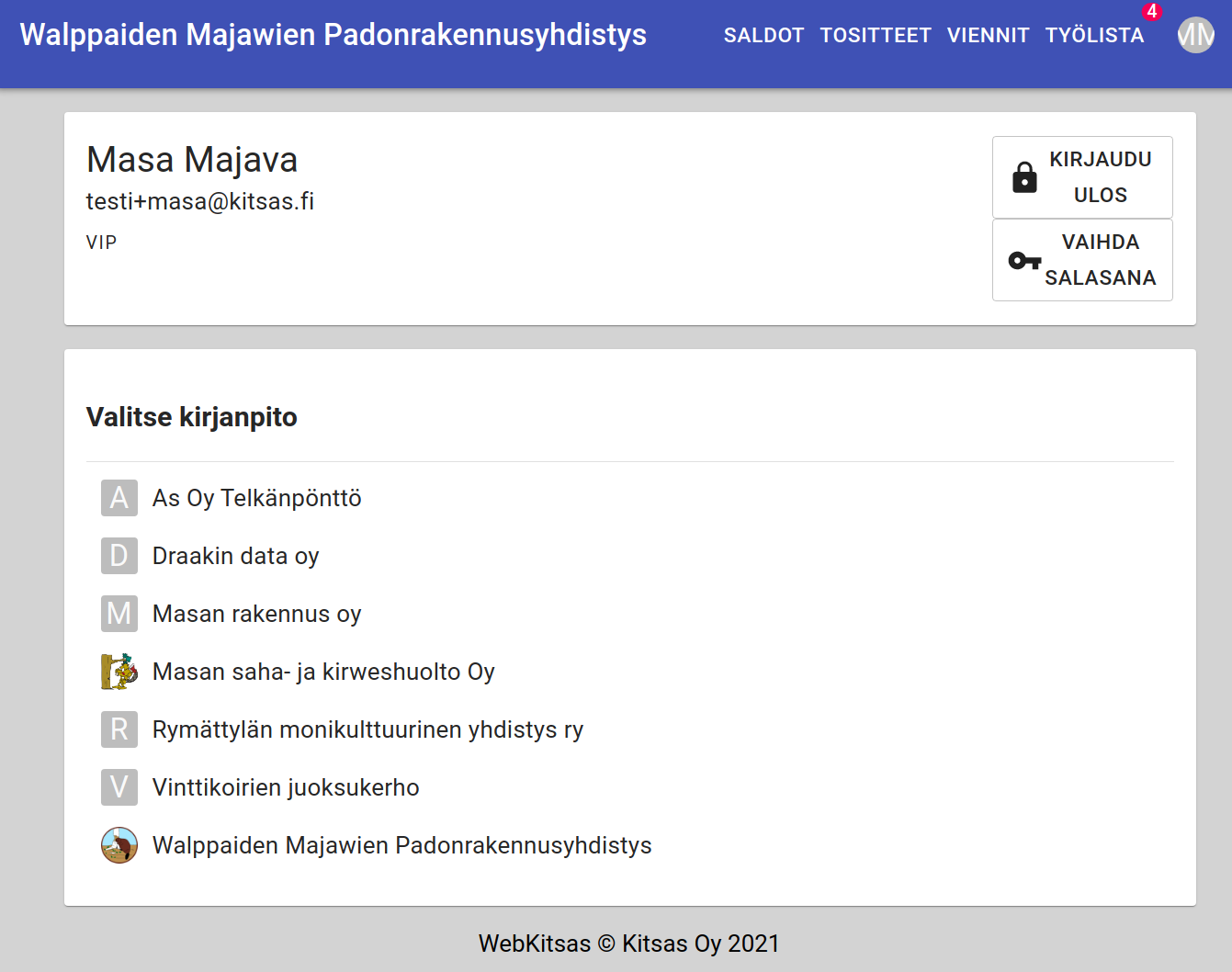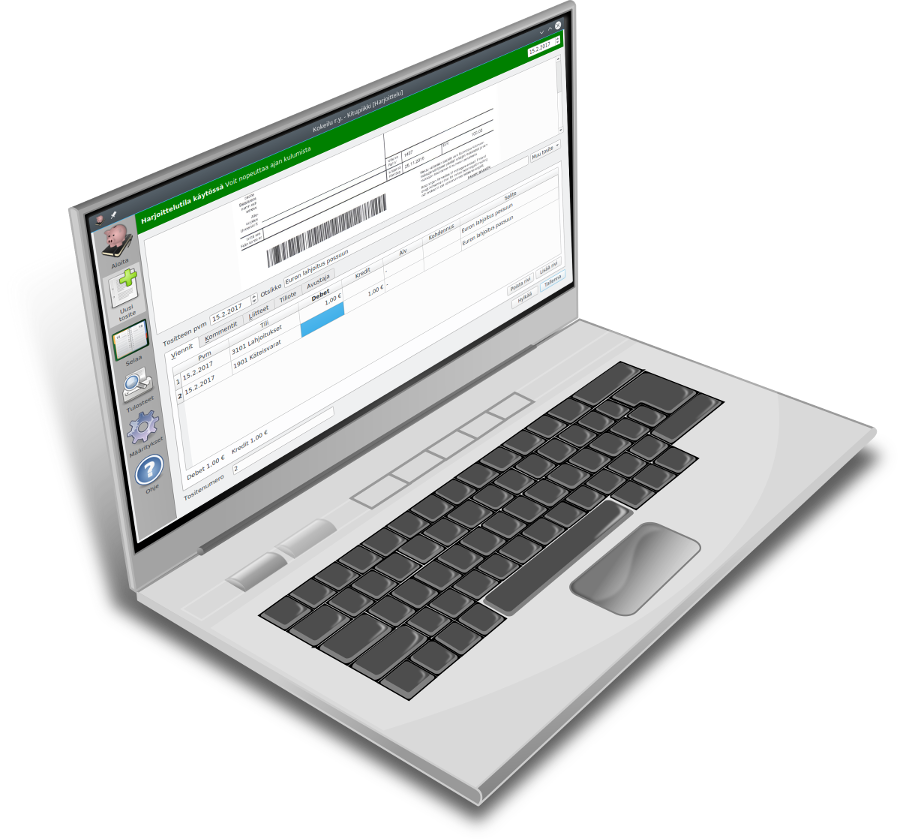
Tämä on monisivuinen tulostettava näkymä. Napsauta tästä tulostaaksesi.
Kitsaan ohjeet
- 1: Aloittaminen
- 1.1: Yleistä kirjanpidosta
- 1.2: Käyttäjätunnuksen luominen ja tilaaminen
- 1.2.1: Käyttäjätunnuksen luominen
- 1.2.2: Tilaaminen
- 1.3: Kirjanpito omalle tietokoneelle tallennettuna
- 1.4: Kirjanpito Kitsaan pilvessä
- 1.5: Uuden kirjanpidon luominen
- 1.6: Kirjanpidon siirtäminen Kitupiikistä
- 1.7: Kitsaan pikanäppäimet
- 2: Kirjaaminen
- 2.1: Sähköiset tositteet
- 2.2: Menojen ja tulojen kirjaaminen
- 2.2.1: Menojen kirjaaminen
- 2.2.2: Tulojen kirjaaminen
- 2.2.3: Menojen ja tulojen yksityiskohtaisemmat ohjeet
- 2.3: Siirtotosite eli rahoitustapahtumat
- 2.3.1: Tase-erät
- 2.3.2: Esimerkkikirjauksia
- 2.4: Tiliotteen kirjaaminen
- 2.4.1: Tiliote sähköisessä muodossa
- 2.4.2: Kirjaaminen ilman sähköistä tositetta
- 2.4.3: Tilitapahtumien lisääminen
- 2.4.4: Maksuperusteinen kirjanpito
- 2.4.5: Pankkitilin täsmäyttäminen
- 2.5: Palkan kirjaaminen
- 2.6: Muut tositteet
- 2.6.1: Vientien muokkaamien
- 2.7: Vientien tuominen CSV-tiedostosta
- 2.8: Kirjaamisnäkymän yksityiskohtaisemmat ohjeet
- 3: Selaaminen ja etsiminen
- 4: Laskujen kierto
- 4.1: Tehtävät laskujen kierrossa
- 4.2: Laskujen lisääminen kiertoon
- 4.3: Kierrossa olevien laskujen käsittely
- 4.4: Laskutusportaali
- 5: Laskutus
- 5.1: Uuden laskun luominen
- 5.1.1: Yksityiskohtaiset ohjeet uuden laskun luomiseen
- 5.1.2: Ennakkolasku
- 5.1.3: Ryhmälasku
- 5.2: Laskun merkitseminen maksetuksi
- 5.3: Myyntilaskujen luettelo
- 5.3.1: Hyvityslasku
- 5.3.2: Maksumuistutus
- 5.3.3: Erilaiset myyntilaskut ja niiden kuvakkeet
- 5.4: Ostolaskujen luettelo
- 5.5: Asiakas- ja toimittajarekisterit
- 5.5.1: Asiakkaan/toimittajan tietojen muokkaaminen
- 5.5.2: Ryhmät
- 5.5.3: Asiakkaiden/toimittajien tuominen ja vieminen
- 5.5.4: Rekisteriselosteen malli
- 5.6: Tuoterekisteri
- 5.7: Vakioviitteet
- 5.8: Huoneistot
- 6: Raportit
- 6.1: Päiväkirja
- 6.2: Pääkirja
- 6.3: Tositeluettelo
- 6.4: Tase
- 6.5: Tuloslaskelma
- 6.6: Tase-erittely
- 6.6.1: Tase-erien selvittely
- 6.7: Tililuettelo
- 6.8: Laskuluettelo
- 6.9: Myyntiraportti
- 6.10: Arvonlisäveron erittely
- 6.11: Tositekooste
- 7: Tilikausien määritykset ja tilinpäätöksen muodostaminen
- 7.1: Uuden tilikauden avaaminen
- 7.2: Tilikauden muokkaaminen
- 7.3: Tositteiden uudelleennumerointi
- 7.4: Kirjanpitoaineiston muodostaminen
- 7.5: Sähköinen kirjanpitoarkisto
- 7.6: Budjetti
- 7.7: Tilinpäätös
- 7.7.1: Poistot
- 7.7.2: Jaksotukset
- 7.7.3: Tuloveron kirjaaminen
- 7.7.4: Kirjanpidon lukitseminen
- 7.7.5: Liitetiedot ja tilinpäätöksen muodostaminen
- 7.7.6: Tilinpäätöksen tulostaminen ja vahvistaminen
- 8: Arvonlisävero
- 8.1: Arvonlisäverovelvollisuus
- 8.2: Arvonlisäverolajit
- 8.3: Myyntien ja ostojen kirjaaminen
- 8.3.1: Myyntien kirjaaminen
- 8.3.1.1: Kotimaan myynnit
- 8.3.1.2: Yhteisömyynnit
- 8.3.1.3: Rakennuspalveluiden myynti
- 8.3.2: Ostojen kirjaaminen
- 8.3.2.1: Kotimaan ostot
- 8.3.2.2: Yhteisöostot
- 8.3.2.3: Tavaroiden maahantuonti EU:n ulkopuolelta
- 8.3.2.4: Palveluostot EU:n ulkopuolelta
- 8.3.2.5: Rakennuspalveluiden osto
- 8.3.3: Marginaaliveromenettely
- 8.4: Alv-ilmoituksen antaminen
- 8.4.1: Ilmoittaminen rajapinnalla
- 8.4.2: Ilmoittaminen OmaVerossa
- 8.4.3: Ilmoittaminen Ilmoitin-palvelulla
- 8.4.4: Veron maksun käsittely kirjanpidossa
- 8.4.5: Aiemman alv-ilmoituksen korjaaminen
- 8.5: Arvonlisäveron yhteenvetoilmoitus
- 8.6: Verohallinnon varmenne
- 8.7: Maksuperusteinen arvonlisävero
- 9: Asetukset
- 9.1: Omat tiedot
- 9.2: Käyttöliittymä ja kieli
- 9.3: Perusvalinnat
- 9.4: Yhteystiedot ja toiminimet
- 9.5: Liitteiden käsittely
- 9.6: Käyttöoikeudet
- 9.7: Tililuettelo
- 9.7.1: Tilin muokkaaminen
- 9.7.2: Tilityypit
- 9.8: Kohdennukset
- 9.9: Tilinavaus
- 9.10: Laskutuksen asetukset
- 9.11: Laskujen tekstien määritys
- 9.12: Laskujen bannerit
- 9.13: Oletustilit
- 9.14: Maksutavat tulo- ja menotositteilla
- 9.15: Tositesarjat
- 9.16: Sähköpostin lähettäminen
- 9.17: Kierto
- 9.18: Verkkolaskut
- 9.18.1: Verkkolaskutuksen käyttöönotto
- 9.18.2: Maventan verkkolasku
- 9.18.3: Verkkolaskujen paikallinen muodostaminen
- 9.19: Tilitapahtumien hakeminen pankista
- 9.20: Kirjattavien kansio
- 9.21: Verojen asetukset
- 9.22: Palkkatilien määritys
- 9.23: Raporttien muokkaus
- 9.24: Tilinpäätöksen mallin muokkaaminen
- 9.25: Tilikartan päivittäminen
- 10: Ohjelmiston käyttöehdot
- 11: Lisäosat
- 11.1: Tilitapahtumien hakeminen pankista
- 11.2: Holvi
- 11.3: eTasku
- 11.4: Kitsas Maksuliikenne
- 11.4.1: Maksaminen Kitsas Prolla
- 11.4.2: Maksuliikennevaltakirjat ja ohjeet
- 11.5: Kitsas Palkat
- 11.5.1: Palkanlaskennan käyttöönotto
- 11.5.2: Palkanlaskennan asetukset
- 11.5.3: Työntekijän perustaminen
- 11.5.4: Palkanlaskenta
- 12: Tilitoimisto
- 12.1: Hyllyt
- 12.2: Roolit
- 12.3: Käyttäjät
- 12.4: Oikeudet
- 12.5: Verohallinnon varmenne (Tilitoimistot)
- 12.6: Kirjanpidon aloittaminen
- 12.7: Kirjanpidon tiedot
- 13: WebKitsas
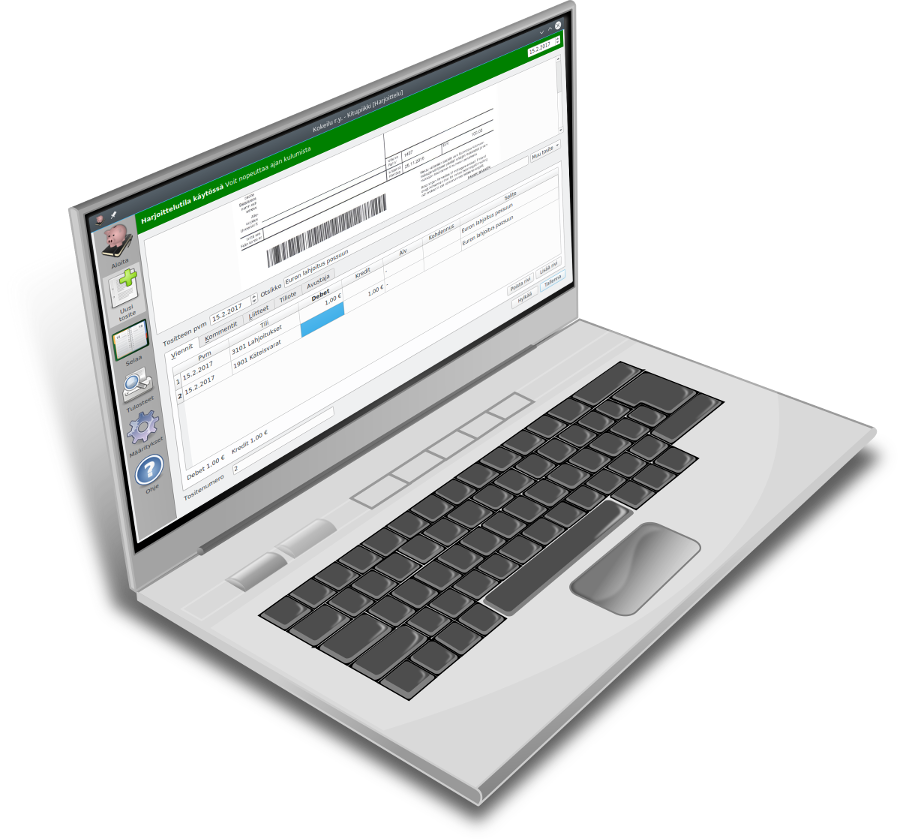
1 - Aloittaminen
Yleistä kirjanpidosta ja Kitsaasta sekä uuden kirjanpidon aloittaminen.
1.1 - Yleistä kirjanpidosta
Yleistä tietoa kirjanpidosta ja linkkejä ohjeisiin
Kirjanpitolaissa säädetään, että kaikenlaiset yhtiöt ja yhdistykset ovat velvollisia pitämään lain mukaista kirjanpitoa taloudellisesta toiminnastaan. Myös yksityiset ammatinharjoittajat ovat kirjanpitovelvollisia liike- ja ammattitoiminnastaan.
Kirjanpidolla seurataan tulojen ja kulujen muodostamaa taloudellista tuottoa (tuloslaskelma) sekä varojen ja velkojen muodostamaa varallisuutta (tase). Kirjanpito toimii myös yritysten verotuksen perusteena.
Kirjanpidossa on noudatettava “hyvää kirjanpitotapaa” eli noudatettava lainsäädäntöä, ohjeita ja vakiintuneita käytäntöjä.1 Kirjanpidon laiminlyömisestä tai virheellisten tietojen merkitsemisestä kirjanpitoon voidaan rangaista sakolla tai vankeudella.2
Pienet yritykset ja yhteisöt saavat noudattaa joissain asioissa hieman yksinkertaisempia sääntöjä etenkin tilinpäätöksen osalta.3 4
Pienten puolella
Kitsas ohjeineen on suunniteltu erityisesti pienehköille yrityksille ja yhteisöille (alle 50 työntekijää, liikevaihto alle 12 milj. euroa). Kitsaan laatima tilinpäätös on pien- ja mikroyritysasetuksen mukainen.Tilikausi
Kirjanpito laaditaan tilikausittain. Normaali tilikausi on 12 kuukautta, yleisimmin kalenterivuosi.
Tilinavauksessa edellisen tilikauden päättävä tase siirretään uuden tilikauden pohjaksi.
Tilikauden aikana kaikki menot, tulot ja rahoitustapahtumat kirjataan tositteiden mukaan kirjanpitoon. Tätä kutsutaan “juoksevaksi” kirjanpidoksi.
Tilikauden päätyttyä tehdään tilinpäätös. Tilinpäätös on laadittava neljän kuukauden kuluessa tilikauden päättymisestä. Ensiksi tehdään tarpeelliset tilinpäätöskirjaukset: avoinna olevia maksuja merkitään saataviksi tai veloiksi ja käyttö-omaisuudesta tehdään poistoja. Tämän jälkeen laaditaan tilinpäätösasiakirjat: tuloslaskelma ja tase liitetietoineen.
Tapahtumien kirjaamisessa ei nykyisessä laissa ole muuta määräaikaa kuin se, että tarpeelliset ilmoitukset (esim. arvonlisäveroa varten) ehditään antaa ja yrityksen tai yhdistyksen päättäjillä on riittävä tieto taloudellisesta tilanteesta. Tilinpäätöksen vahvistamisen jälkeen kirjanpitoa ei enää saa muokata. Aivan pienen yhdistyksen olisi laillista laatia kirjanpito kerran vuodessa jälkikäteen, kunhan kaikki tositteet on säilytetty huolellisesti. Kaikki käteisellä rahalla suoritetut maksut on kuitenkin kirjattava viipymättä.
Kirjanpitoaineistoja pitää säilyttää 10 vuotta ja tositteita 6 vuotta tilikauden päättymisvuoden lopusta.
Kirjanpito-ohjelma automatisoi
Kitsas tekee tilinavaukset automaattisesti. Ohjelma tulostaa kirjanpitotietojen mukaisesti esimerkiksi tilinpäätöksessä tarvittavan tuloslaskelman ja taseen. Arkistointia varten ohjelma muodostaa sähköisen arkiston kirjanpidosta ja digitaalisessa muodossa olevista tositteista.Tositteet ja juokseva kirjanpito
Kaikkien kirjausten on perustuttava päivättyihin ja numeroituihin tositteisiin. Tositteita ovat esimerkiksi laskut, kuitit, tiliotteet ja palkkalistat. Tosite voi joissain tapauksissa olla itse laadittu (esim. myynnistä kirjoitetun kuitin kopio tai tilinpäätöserästä laadittu muistiotosite).
Juokseva kirjanpito tarkoittaa näiden tositteiden tallentamista ja merkitsemistä kirjanpitoon. Tositteen yksilöivä numero pitää merkitä paperisessa muodossa säilytettävään tositteeseen.
Kirjausketju
Kirjausketju tarkoittaa, että tositteiden ja kirjausten yhteys kirjanpitoon ja tilinpäätökseen pitää olla vaikeuksitta todennettavissa molempiin suuntiin. Kitsas huolehtii tästäkin automaattisesti kunhan kirjaukset on tehty asianmukaisesti.Kaksinkertainen kirjanpito ja tilit
Yksinkertaiseen kirjanpitoon merkitään tulot ja menot aikajärjestyksessä. Yksityinen ammatinharjoittaja voi yleensä pitää kirjanpitonsa yksinkertaisena.
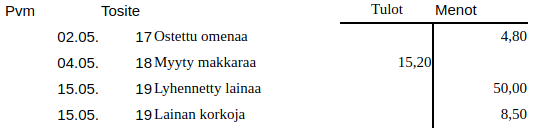
Yksinkertaisessa kirjanpidossa vasemmalle kirjataan tulot ja oikealle menot
Yksinkertainen kirjanpito on helppo tehdä taulukkolaskentaohjelmalla. Kaksinkertainen kirjanpito antaa kuitenkin paljon enemmän tietoa tuloista, menoista ja taloudellisesta tilanteesta. Kitsas on kaksinkertaisen kirjanpidon ohjelma, joka noudattaa suomalaista kirjanpidon säännöstöä.
Kaksinkertaisessa kirjanpidossa jokainen tapahtuma kirjataan aina vähintään kahdelle tilille. Rahatilejä ovat pankkitilit ja käteiskassa: niillä seurataan rahan todellista liikennettä. Tulotilit ja menotilit osoittavat, mistä raha on tullut ja mihin sitä on käytetty. Pääomatilit seuraavat omaisuutta ja velkoja.
Kaikessa yhtiömuotoisessa liiketoiminnassa ja yhdistyksissä pitää käyttää kaksinkertaista kirjanpitoa.
Perinteisessä tilikirjassa jokaista tiliä kohti on kaksi saraketta: vasemmalla debet-puolelle kirjataan mihin raha menee ja oikelle puolelle kredit-sarakkeelle mistä raha tulee. Jokaisen kirjauksen pitää täsmätä, eli joka rivillä debet- ja kredit-sarakkeille kirjataan yhtä suuri määrä.

Ostot vähentävät pankkitiliä (kredit) ja merkitään menotilit debet-puolelle. Myyntitulot puolestaan kasvattavat pankkitiliä (debet) ja merkitään tulotilin kredit-puolelle.
Lainanlyhennyksessä pankkitilin saldo vähenee, mutta myös saatavatilin (Pankkilaina) saldo vähenee. Pankkilainan korot ovat menotili.
Kaksinkertaisessa kirjanpidossa seurataan myös rahatilien välistä liikennettä

Käytettävistä tileistä ja niiden sisällöstä pitää olla tililuettelo (tilikartta). Eri yritysmuodoille ja yhdistyksille on valmiita mallitilikarttoja, joihin tarvittaessa lisätään omaa kirjanpitoa varten joitain tarkempia tilejä.
Kitsas auttaa
Tavallisissa kirjauksissa Kitsaan käyttäjä valitsee vain tositteen tyypin (esim. menotosite), ja ohjelmisto muodostaa tarvittavat kirjaukset debet- ja kredit-tileille.Kirjaamisperusteet
Suoriteperusteisessa kirjanpidossa tapahtumat kirjataan sille päivälle, jolloin tavara tai palvelu luovutetaan tai vastaanotetaan.

Kun lipputanko on myydään 22.6. jää ostaja velkaa myyjälle, joten tulo kirjataan myyntituloihin (tulotili, kredit) ja myyntisaataviin (saatavatili, debet). Kun lasku maksetaan 14.7. kirjataan hinta myyntisaatavista (kredit) pankkitilille (debet).
Laskuperusteisessa kirjanpidossa tapahtumat kirjoitetaan vastaavalla tavalla laskun päivämäärän mukaisesti.

Kalastuskerho ostaa ongen juhannusaattona, mutta lasku kirjoitetaan vasta 28.6. Onki kirjataan ensin kuluksi (debet) ja ostovelaksi (kredit), ja kun lasku aikanaan maksetaan kirjataan se pankkitililtä (kredit) ostovelkoihin (debit).
Maksuperusteisessa kirjanpidossa tapahtumat kirjataan vasta sitten, kun lasku on maksettu.

Vaikka onki on ostettu jo juhannuksena, merkitään se kirjanpitoon yhdellä kirjauksella vasta kun lasku on maksettu.
Jos menot ja tulot kirjataan maksuperusteisesti, on ostovelat ja myyntisaamiset voitava jatkuvasti selvittää muulla tavoin (esimerkiksi säilyttämällä maksamattomia laskuja mapissa, josta ne voi tarkistaa). Pientä yhdistystä lukuun ottamatta on lasku- tai maksuperusteinen kirjanpito oikaistava ja täydennettävä suoriteperusteiseksi ennen tilinpäätöksen laatimista, mikäli maksuperusteen vaikutus on olennainen.
Poistot
Investoitaessa eli hankittaessa rakennuksia, koneita, kalusteita tms. joita käytetään pidemmällä aikavälillä, ei niitä kirjata välittömästä menoiksi vaan hankinta kirjataan taseeseen, josta sitä poistetaan suunnitelman mukaisesti (sumu-poistot). Merkitykseltään vähäisiä hankintoja voidaan kuitenkin käsitellä menokirjauksina, vaikka niitä käytettäisiinkin pidemmän aikaa.

Hankitaan tietokoneohjelmisto, joka aineettomana oikeutena pitää poistaa tasapoistoina. Arvioidaan käyttöajaksi viisi vuotta, jolloin poisto on 200 euroa vuodessa. Ensimmäisenä vuonna poistetaan puolen vuoden käyttöajasta 100 euroa, jolloin poistamatta jää 900 euroa. Toisen vuoden jälkeen poistamatta on vielä 700 euroa.
Aineellisesta omaisuudesta poistot tehdään yleensä menojäännöspoistoina, eli vuosittain poistetaan tietty prosenttiosuus poistamatta jääneestä osuudesta (esim. kalustossa 25%). Tällöin lisähankinnat merkitään lisäyksenä kalustotilille ja aina vuoden lopussa poistetaan 25% kalustotilin saldosta.
Jos tällaista omaisuutta myytäisiin, kirjattaisiin myynnistä saatava raha kalustotilille.5 Tasapoistoja käytettäessä kalustotilille kirjataan suunnitelman mukaiset poistot myyntipäivään saakka ja mahdollinen ylijäämä kirjataan myyntivoitoksi.
Kitsas poistaa
Kitsas tekee tilikauden lopun poistokirjaukset, kunhan hankinnat on kirjattu ohjeen mukaisesti.Tilinpäätös
Kun tilikauden kaikki tositteet on saatu kirjattua, tilit täsmäytetään eli tarkastetaan, että esimerksi pankkitilin saldo täsmää kirjanpidon kanssa. Sitten tehdään poistokirjaukset sekä siirtokirjaukset, jossa kirjanpito oikaistaan suoriteperusteiseksi, jossa varmistetaan että kyseiselle tilikaudelle on kirjattu kaikki sellaiset tulot ja menot, jotka sinne kuuluvat - ja toisaalta tulevan tilikauden tulot ja menot on siirretty oikealle tilikaudelle.
!!! note “Yhdistyksen maksuperusteinen tilinpäätös” Pieni yhdistys saa laatia myös tilinpäätöksen maksuperusteisesti, kunhan liitetiedoissa on selvitetty menettelyn olennainen vaikutus taloudelliseen tilanteeseen.
Lopuksi valmistellaan tilinpäätösasiakirjat, tarvittaessa suoritetaan tilin- tai toiminnantarkastus ja tilinpäätös vahvistetaan. Tilinpäätösasiakirjoihin kuuluu tase, tuloslaskelma ja tilinpäätöksen liitetiedot. Tilinpäätöstä varmentamaan on lisäksi laadittava tase-erittelyt. Suuret yritykset laativat lisäksi rahoituslaskelman ja määrämuotoisen toimintakertomuksen.
Tuloslaskema selvittää tilikauden tuloksen eli voiton tai tappion, joka löytyy tuloslaskelman viimeiseltä riviltä. Laskelman kaavat on määritelty tilinpäätösasetuksessa, ja ne poikkeavat hieman erityyppisillä yhtiöillä ja yhteisöillä.
Taseesta näkyy taloudellinen tilanne. Vastaavaa-puolelle merkitään omaisuus ja saamiset. Vastattavaa-puolella on oma pääoma (kuten osakepääoma sekä edellisten tilikausien voiton kertymä) sekä vieras pääoma eli velat. Tuloslaskeman osoittama tilikauden tulos siirretään taseeseen omaan pääomaan.
Tase laaditaan kirjanpitoasetuksen kaavan mukaisesti. Pienet yhtiöt saavat laatia taseen muita lyhyemmän kaavan mukaisesti.
Liitetiedoissa annetaan lukuisia tilinpäätöstä ja tasetta täydentäviä ja täsmentäviä tietoja. Liitetiedoista on tarkemmat määräyksen kirjanpitoasetuksessa.6
Kitsaan tilinpäätöstyökalut
Kitsas laatii kirjanpidon mukaan taseen ja tuloslaskelman sekä ainakin suurimmalta osalta myös taseen erittelyt. Ohjelmassa on työkalu myös liitetietojen laatimiseen, ja yksinkertaisimmissa tapauksissa liitetiedot voi laatia ohjelman fraasikokoelman avulla. Lopuksi ohjelma muodostaa html-muotoisen sähköisen arkiston, jossa kirjausketjun mukaisesti pääsee tuloslaskelman ja taseen erittelyistä porautumaan aina tositteisiin saakka.Lisää luettavaa
Lait muuttuvat
Kirjanpitolain viimeisin merkittävä muutos on vuodelta 2016, ja laki muuttuu varmasti myös jatkossa. Vaikka vanhoissa kirjoissa osa yksityiskohdista on jo vanhentunut, ovat kaksinkertaisen kirjanpidon perusteet pysyneet toki samoina.- Kaupallisen alan oppikirjat
- Antti-Juhani Kaijanahon erinomainen opas pienen yhdistyksen kirjanpidosta ja tilinpäätöksestä
- Tilintarkastus.fi sisältää malleja erilaisten yhteisöjen tilinpäätöksistä
- Taloushallintoliiton Kirjanpidon ABC
- Tilisanomien Kirjanpitokoulu
- KSL-opintokeskuksen materiaali yhdistyksen taloudesta ja kirjanpitosta
- Aalto-yliopiston ylioppilaskunnan yhdistysopas
Kirjanpitolaki 3 §. Kirjanpitolain ja (-asetuksen lisäksi Kirjanpitolautakunta antaa kirjanpitoa koskevia ratkaisuja ja ohjeita. ↩︎
Rikoslaki 30 luku 9 §, kirjanpitolaki 8. luku 4 § ↩︎
Kevyimmät säännöt ovat mikroyrityksellä. Se tarkoittaa kirjanpitovelvollista, jolla sekä päättyneellä että sitä välittömästi edeltäneellä tilikaudella ylittyy enintään yksi seuraavista kolmesta raja-arvosta tilinpäätöspäivänä: taseen loppusumma 350 000 euroa; liikevaihto 700 000 euroa; tilikauden aikana palveluksessa keskimäärin 10 henkilöä. Pienyrityksellä saa puolestaan ylittyä enintään yksi seuraavista: taseen loppusumma 6 milj. euroa, liikevaihto 12 milj. euroa, henkilökunta keskimäärin 50. (Kirjanpitolaki 4b §) ↩︎
Valtioneuvoston asetus pien- ja mikroyrityksen tilinpäätöksessä esitettävistä tiedoista ↩︎
Jos myyntitulo ylittää koko kalustotilin saldon, kirjataan ylijäämä myyntivoitoksi. ↩︎
Liitetiedoissa tulee antaa erikseen lueteltujen kohtien lisäksi myös tiedot sellaisista muista seikoista, jotka tarvitaan oikean ja riittävän kuvan saamiseksi. Poikkeuksena tästä mikroyritykselle riittää aina, että liitetietoina annetaan erillisessä pien- ja mikroyritysasetuksessa erityisesti luetellut seikat. ↩︎
1.2 - Käyttäjätunnuksen luominen ja tilaaminen
Luomalla käyttäjätunnuksen saat 30 päivän tutustumisjakson ohjelman kaikkiin ominaisuuksiin. Tilaamalla saat käyttöösi myös pilvitallennuksen ja käyttäjätuen.
1.2.1 - Käyttäjätunnuksen luominen
Luo ensin itsellesi maksuton käyttäjätunnus, jolla pääset kirjautumaan Kitsaan pilveen.
Rekisteröityessäsi Kitsaan pilveen aloitat 30 päivän maksuttoman kokeilujakson, jonka aikana saat käyttää kaikkia vain tilaajille rajoitettuja palveluita sekä tallentaa yhden kirjanpitosi Kitsaan pilveen. Myös sähköpostituki on käytettävissäsi kokeilujakson aikana.
Rekisteröityminen tehdään suodaan Kitsas-ohjelmasta.
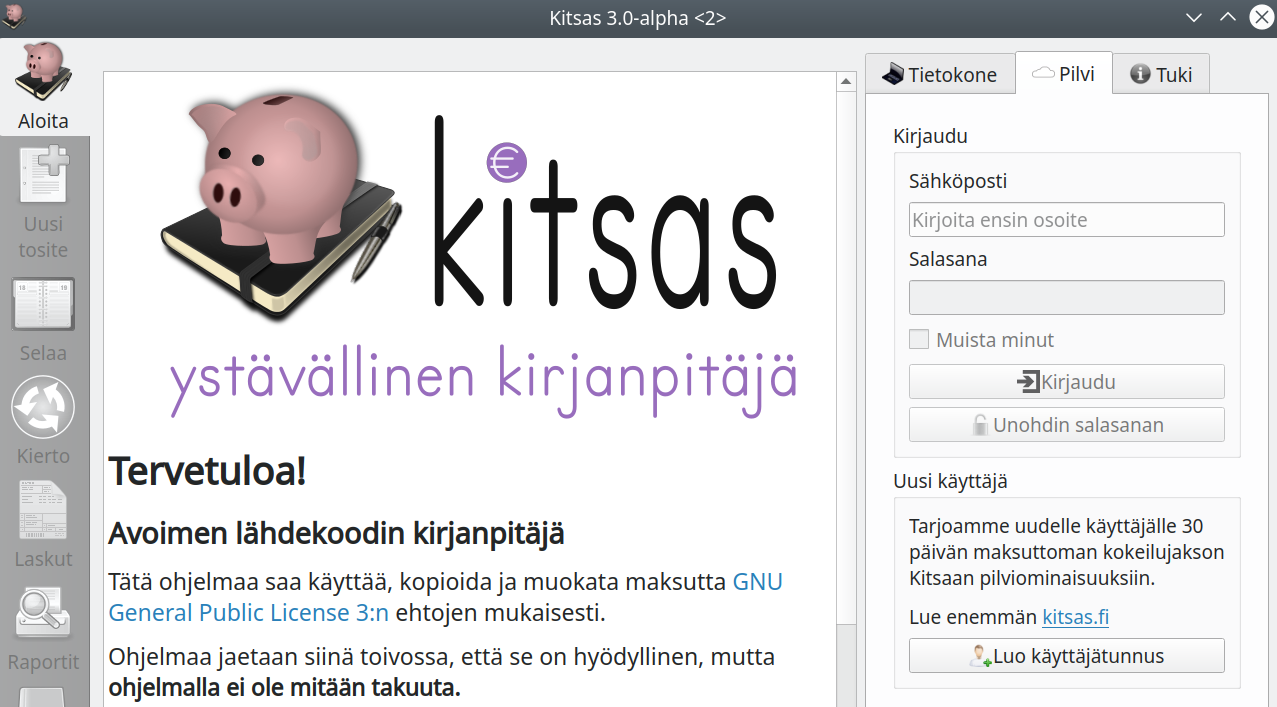
Paina aloitusnäkymän Pilvi-välilehdellä Luo käyttäjätunnus-painiketta.
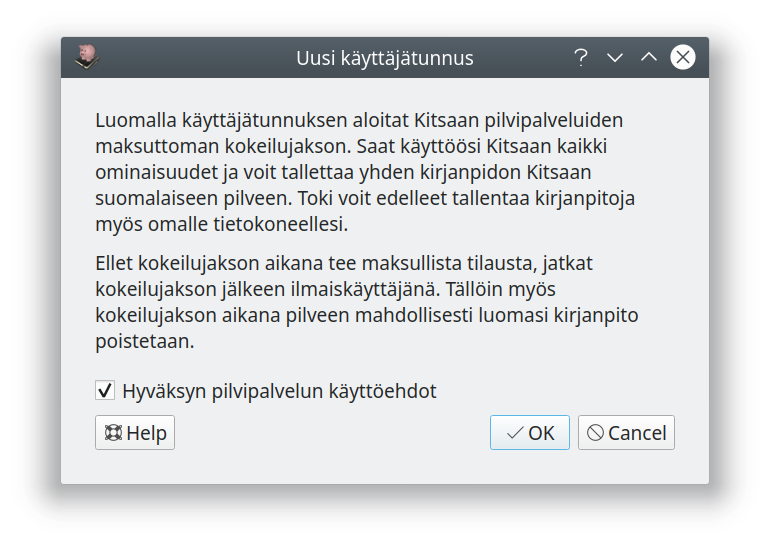
Hyväksy seuraavaksi palvelun käyttöehdot.
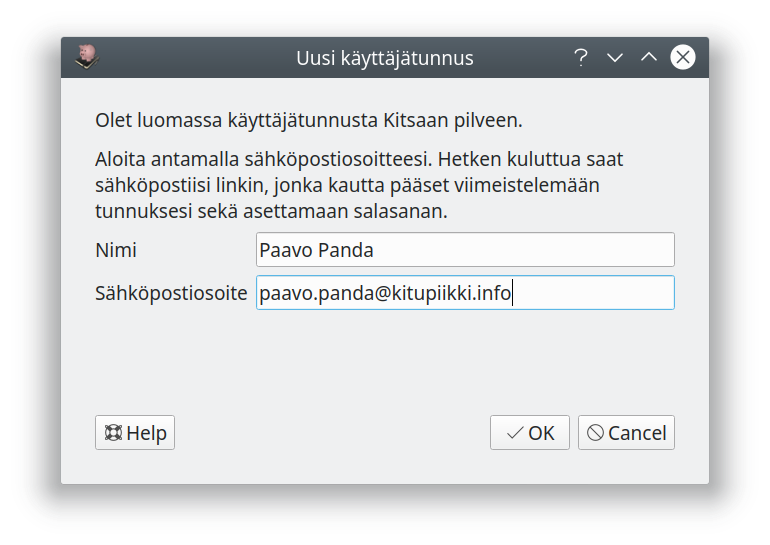
Anna nimesi ja sähköpostiosoitteesi
Mikä sähköpostiosoite?
Kun kirjanpito tallennetaan pilveen, tulee kirjanpidon aloittajasta sen omistaja.
Jos tarkoituksena on tehdä yhdistyksen kirjanpitoa ja yhdistyksellä on käytössä yhteinen sähköpostiosoite (esim. toimisto@yhdistys.fi), voi olla hyvä ajatus luoda käyttäjätunnus tällä osoitteella. Tällöin rahastonhoitajan vaihtuessa ei tarvitse erikseen pyytää kirjanpidon siirtämistä käyttäjätunnukselta toiselle.
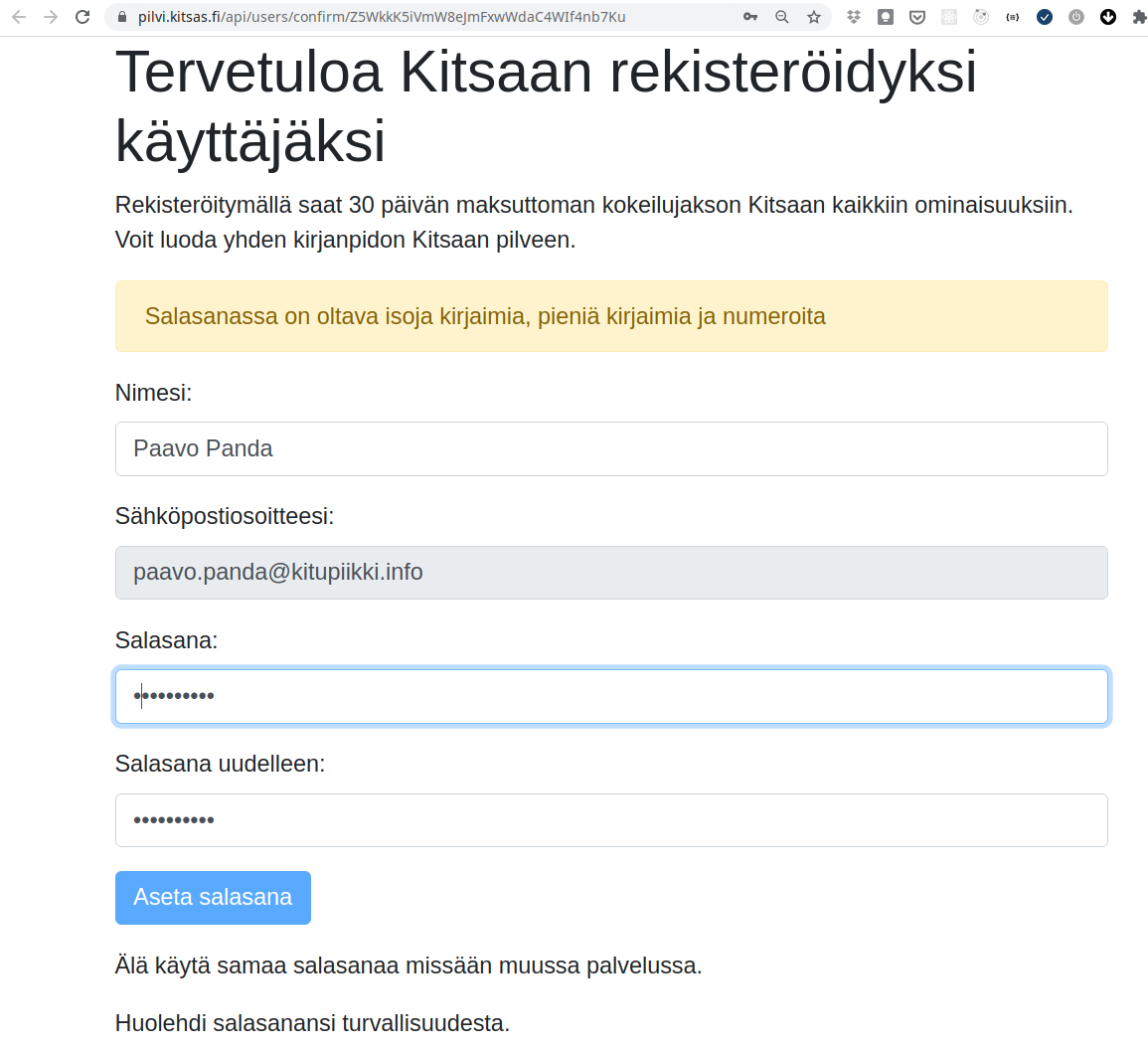
Saat hetken kuluttua sähköpostiisi viestin, jossa olevalla linkillä pääset viimeistelemään käyttäjätunnuksesi ja asettamaan itsellesi salasanan.
Kun rekisteröityminen on valmis, pääset kirjautumaan pilveen antamalla sähköpostiosoitteesi ja salasanasi Pilvi-välilehdellä ja painamalla Kirjaudu.
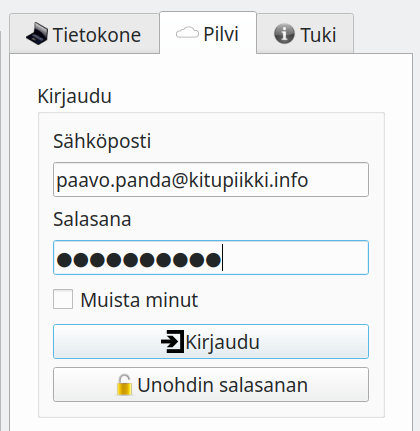
Kun kokeilujakso päättyy
Jos et tee maksullista tilausta, jatkat kokeilujakson jälkeen ilmaiskäyttäjänä ja mahdollinen pilveen tallentamasi kirjanpito poistetaan.
Pilveen tallennetussa kirjanpidossa on ominaisuuksia, joita ei ole omalle tietokoneelle tallennettavassa kirjanpidossa, joten et voi ladata pilveen tallennettua kirjanpito omalle koneellesi. Saat kuitenkin ladattua kirjanpitoarkiston, joka sisältää kaikki kirjanpidon tiedot ja kaikki kirjanpidon tositteet.
1.2.2 - Tilaaminen
Tilaamalla saat käyttöösi ohjelman kaikki ominaisuudet. Tilaus tehdään suoraan ohjelmasta ja heti käytettävissäsi.
Ota yhteyttä!
Jos sinulla on kysyttävää, ota yhteyttä myynti@kitsas.fi
Tilaukset ja muutokset voit halutessasi tehdä myös sähköpostilla, mutta tarvitset ensin käyttäjätunnuksen jotta voit kirjautua Kitsaan pilveen. Tekemällä tilaksen suoraan ohjelmasta saat kaikki ominaisuudet käyttöösi välittömästi.
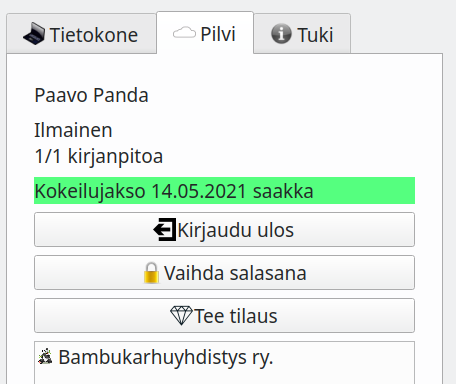
Kun olet kirjautuneena pilveen, näet Pilvi-välilehdellä tilauksesi tiedot. Pääset tekemään tilauksen Tee tilaus-painikkeella.
Kirjanpidon omistaja tekee tilauksen
Tilaus koskee aina niitä kirjanpitoja, jotka sinä olet luonut eli joissa olet omistajana.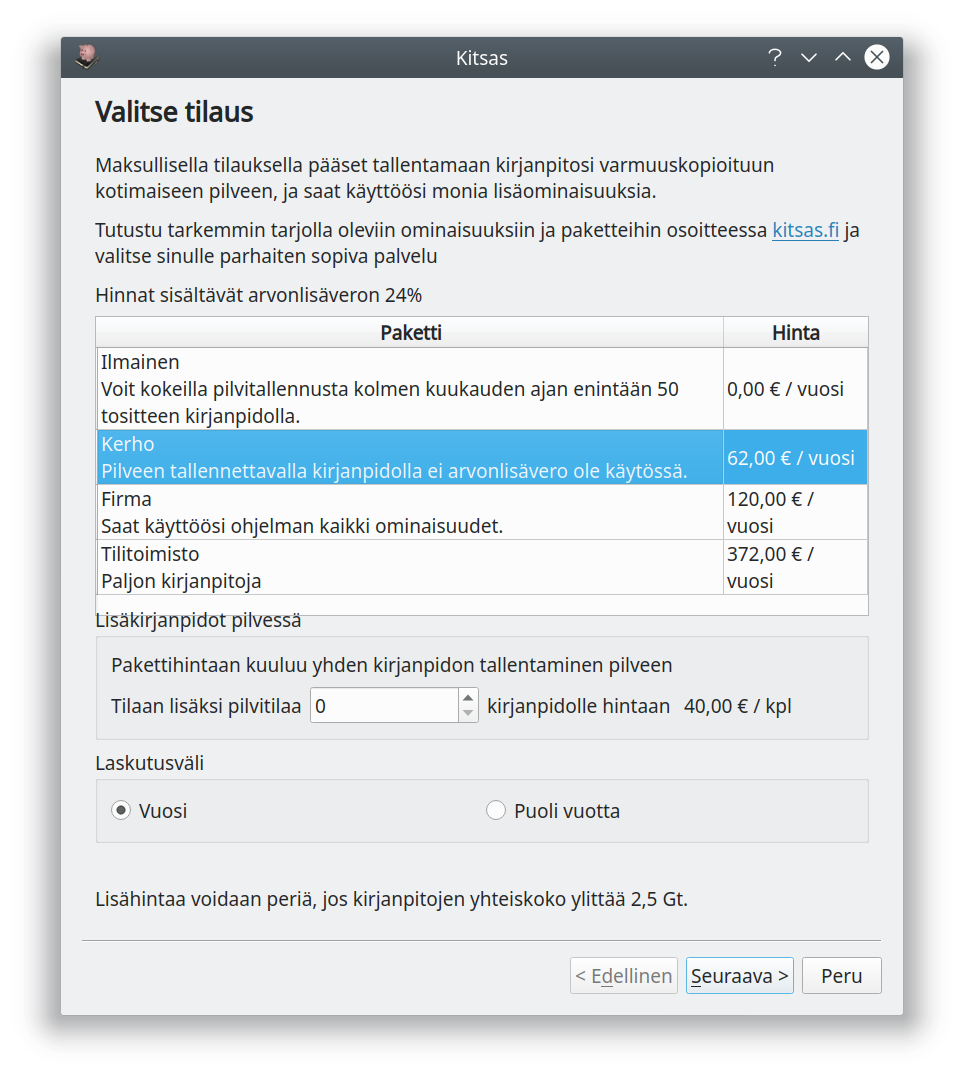
Valitse haluamasi paketti ja mahdollisesti tarvitsemasi lisäkirjanpidot.
Kerho vai Firma?
Halvemmalla Kerho-kirjanpidolla voit tallentaa pilveen vain kirjanpitoja, joissa ei käsitellä arvonlisäveroa. Paketti soveltuu siis myös yritykselle, joka ei kokonsa tai toimialansa takia ole arvonlisäverovelvollinen eikä myöskään vähennä ostojen arvonlisäveroa.
Vastaavasti jos yhdistyksellä on arvonlisäverollista toimintaa, tarvitsee se Firma-paketin.
Kerho-paketilla pärjää myös yritys, joka säilyttää kirjanpidon omalla koneella mutta haluaa tilauksen saadakseen käyttäjätukea ja käsitelläkseen verkkolaskuja.
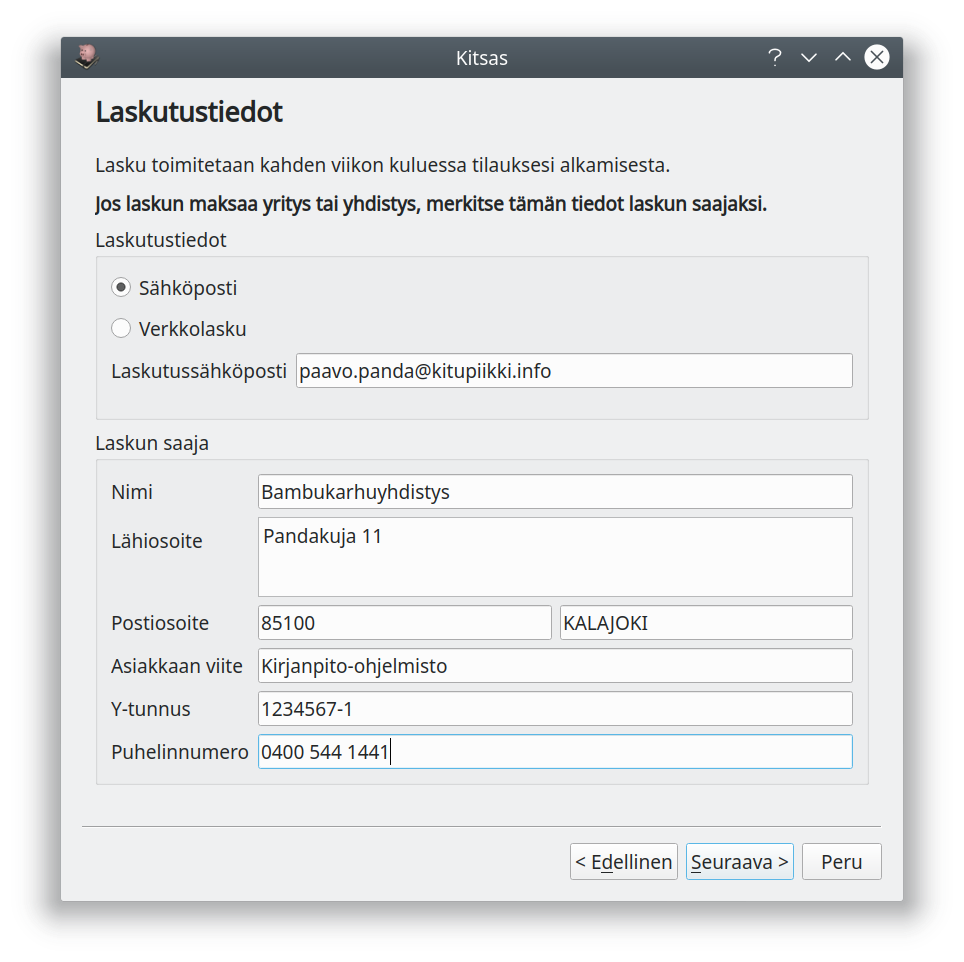
Anna vielä laskutustiedot.
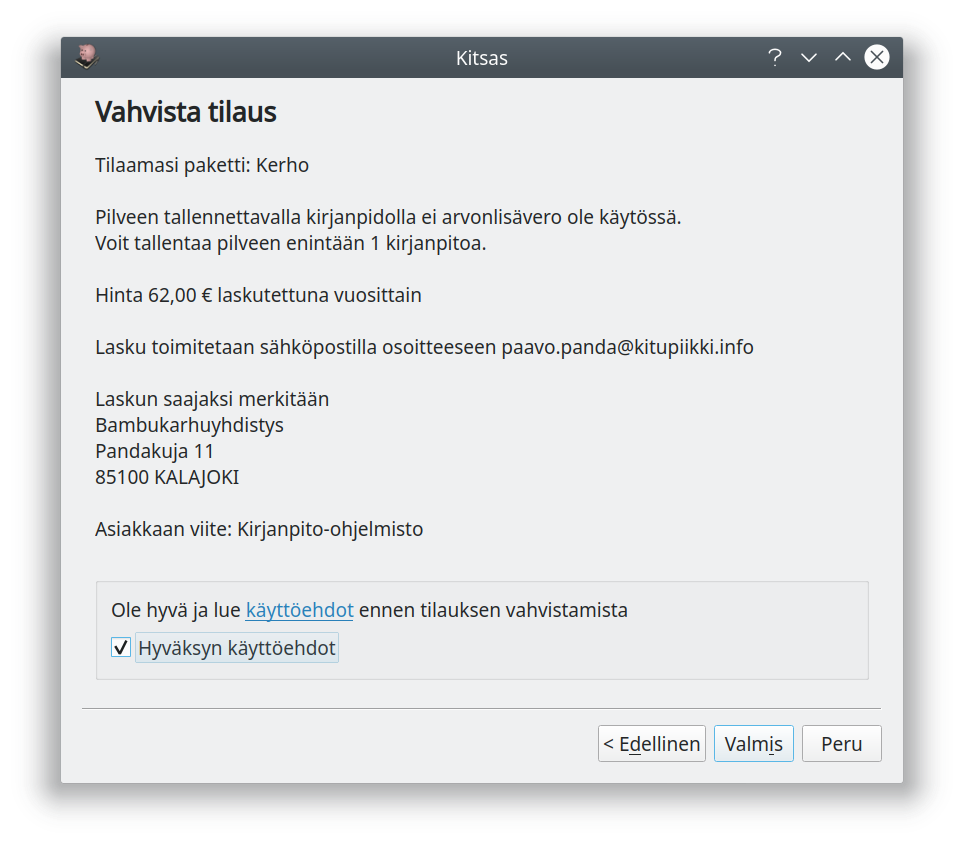
Vahvista lopuksi tilaus. Tilaus on käytettävissäsi heti ja saat laskun valintasi mukaan joko sähköpostilla tai verkkolaskuna kahden viikon kuluessa. Laskulla on maksuaikaa 28 päivää.
Kiitos tilauksesta
Muutokset tilaukseen
Kun olet tehnyt tilauksen, muuttuu Tee tilaus-nappi Tilaukseni-napiksi, jonka kautta voit vaihtaa tilaamasi paketin tai tilata lisäkirjanpitoja. Voit myös perua tilauksesi vaihtamalla takaisin Ilmainen-pakettiin. Huolehdi kuitenkin ennen tilauksen lopettamista siitä, että olet ladannut kaiken tarvitsemasi tiedon kirjanpidosta esimerkiksi lataamalla kaikista tilikausista kirjanpitoarkistot.
Voit tehdä muutokset myös sähköpostilla myynti@kitsas.fi
1.3 - Kirjanpito omalle tietokoneelle tallennettuna
Voit tallentaa omalle tietokoneellesi maksuttomasti rajattoman määrän kirjanpitoja. Sinun pitää huolehtia itse näiden kirjanpitojen varmuuskopioinnista, eivätkä aivan kaikki ominaisuudet ole käytetävissä paikallisissa kirjanpidoissa.
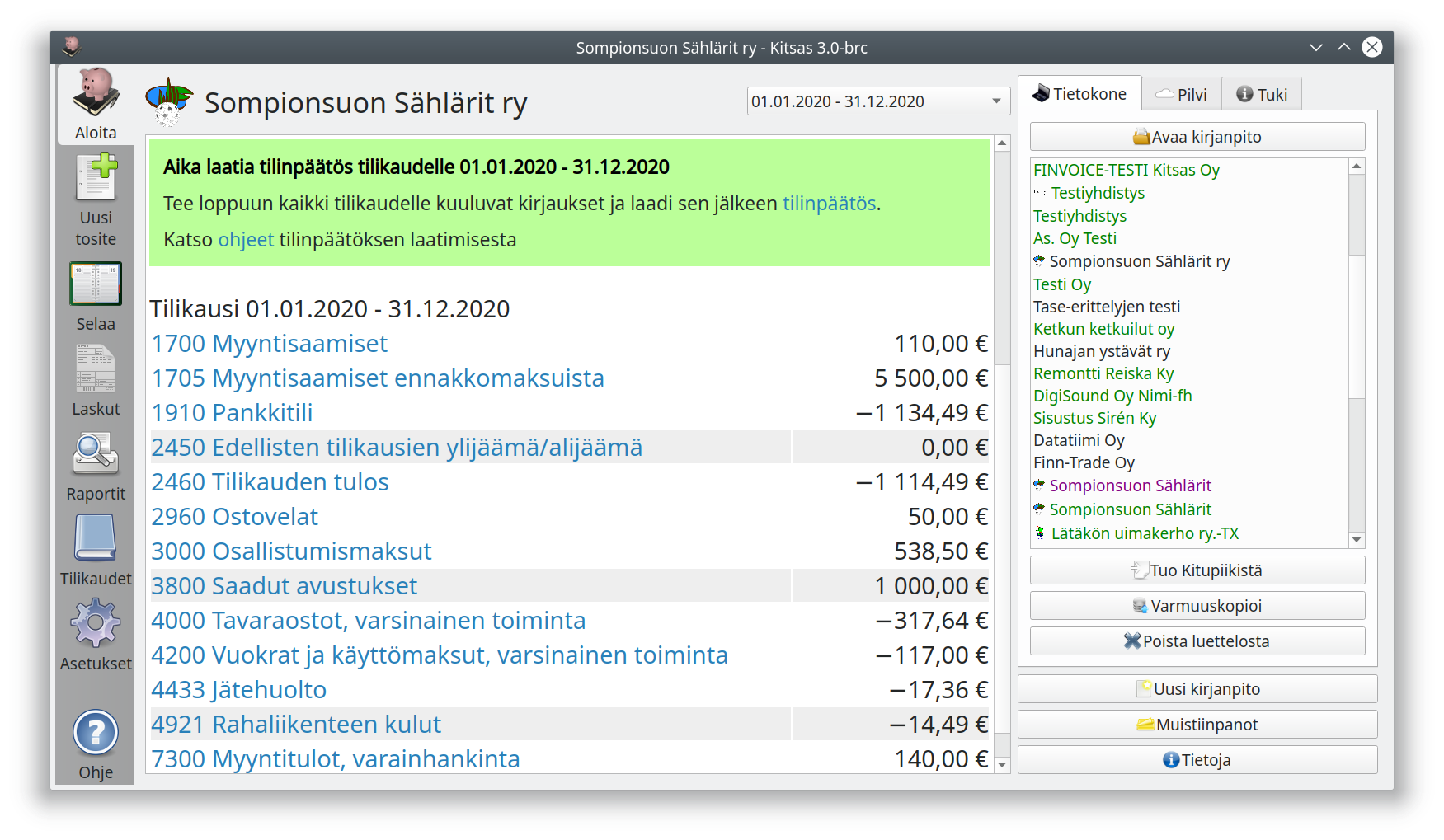
Omalle tietokoneelle tallennetut kirjanpidot löytyvät Aloita-sivun oikealla laidalla Tietokone-välilehdeltä.
- Mustalla värillä varsinaiset kirjanpidot
- Vihreällä värillä harjoituskirjanpidot
- Violetilla värillä varmuuskopiot
Voit vaihtaa kirjanpitoa napsauttamlla haluamasi kirjanpidon nimeä.
- Avaa kirjanpito
- Avaa kirjanpitotiedosto, joka ei ole luettelossa
- Tuo Kitupiikistä
- Tuo Kitupiikin kirjanpidon Kitsaaseen.
- Varmuuskopioi
- Tekee avoimesta kirjanpidosta varmuuskopiotiedoston
- Poista luettelosta
- Poistaa avoimen kirjanpidon luettelosta. Kirjanpitoa ei poisteta tietokoneelta, joten sen voi edelleen avata Avaa kirjanpito -toiminnolla
Varmuuskopiointi
Sinun on itse huolehdittava kirjanpitosi säännöllisestä varmuuskopioinnista sekä varmuuskopiotiedostojen huolellisesta säilyttämisestä.
Varmuuskopioi-napilla avoimena oleva kirjanpito kopioidaan haluamaasi sijaintiin.
Varoitus varmuuskopion käsittelemisestä
Jos Kitsas päättelee tiedoston nimen perusteella, että se on kirjanpidon varmuuskopio, näytetään seuraava varoitus:

Varoituksen tarkoituksena on välttää tilanne, jossa käyttäjä avaa samasta kirjanpidosta eri aikaan luotuja kopioita ja tämän takia tekee muutoksia vuoron perään useampaan kirjanpitotiedostoon. Tällaisessa tilanteessa missään kirjanpitotiedostossa ei enää ole ajantasaista kirjanpitoa.
Jos joudut ottamaan varmuuskopiotiedoston käyttöösi, muuta tiedostonhallinnassa tiedoston nimeä niin, ettei se pääty enää numerosarjaan. Tämän jälkeen Kitsas ei enää näytä kirjanpidon nimeä violetilla eikä varoita kirjanpidon olevan varmuuskopio.
1.4 - Kirjanpito Kitsaan pilvessä
Kun tallennat kirjanpitosi Kitsaan pilveen, huolehdimme sen varmuuskopioinnista. Kirjanpidolla voi olla useampi samanaikainen käyttäjä, ja kaikki ominaisuudet ovat käytettävissä.
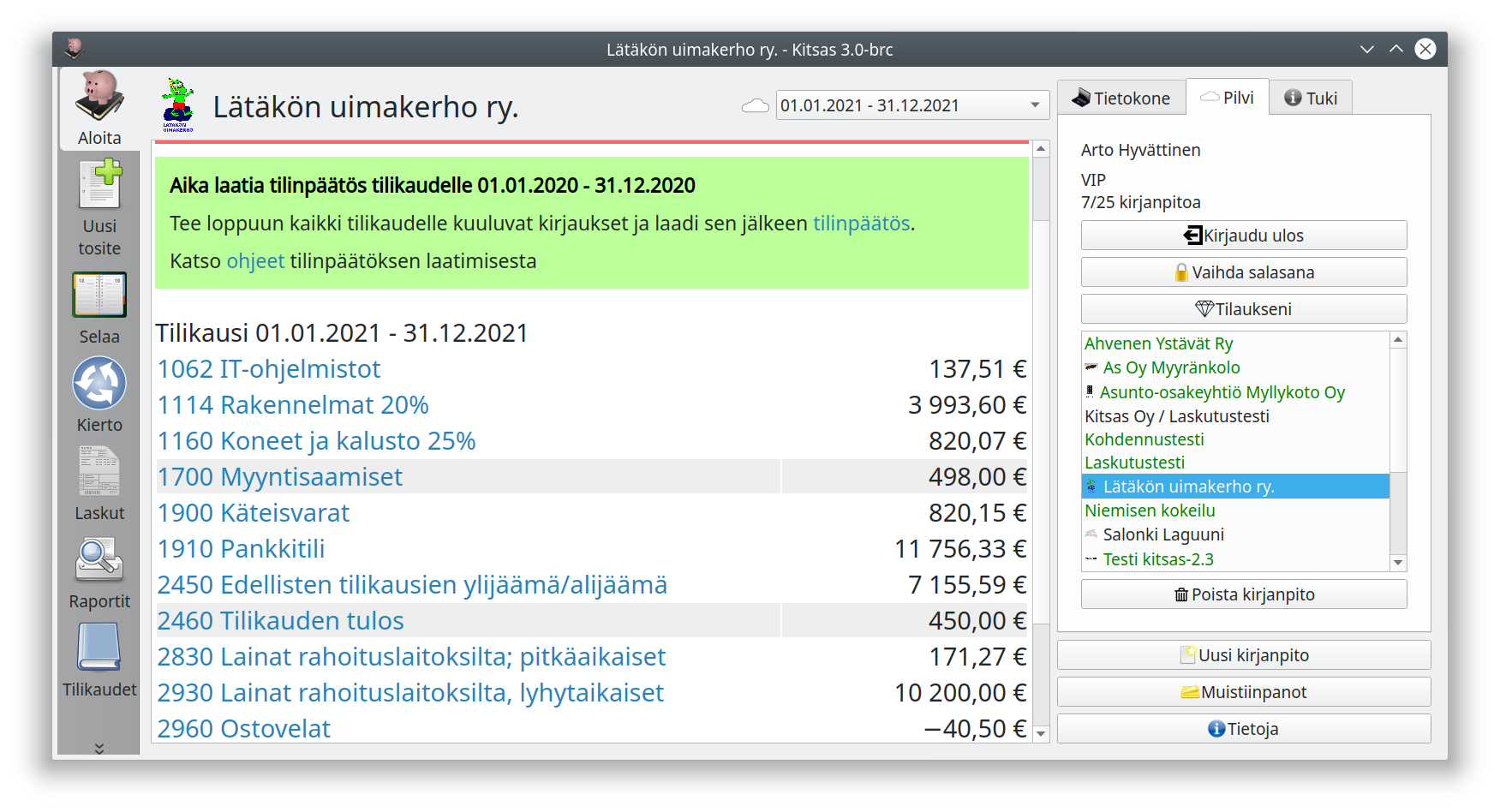
Pilveen tallennetut kirjanpidot, joihin sinulla on käyttöoikeus, löytyvät Aloita-sivun oikealla laidalla Pilvi-välilehdestä.
- Mustalla värillä varsinaiset kirjanpidot
- Vihreällä värillä harjoituskirjanpidot
Voit vaihtaa kirjanpitoa napsauttamlla haluamasi kirjanpidon nimeä.
Kirjanpidon kopioiminen pilveen
Omalle tietokoneelle tallennetun kirjanpidon voi kopioida pilveen Aloita-sivun Pilvi-välilehdellä olevalla Kopioi kirjanpito pilveen -painikkeella. Painike on näkyvissä, kun käytössä on paikallinen kirjanpito ja käyttäjä on kirjautuneena pilvipalveluun.
Kopiointi ei poista omalle tietokoneelle tallennettua kirjanpitoa. Pilveen tehdyt muutokset eivät vaikuta omalle tietokoneelle tallennettuun kirjanpitoon, eivätkä omalle tietokoneelle tallennettuun kirjanpitoon tehdyt muutokset vaikuta pilveen tallennettuun kirjanpitoon.
Kirjanpidon poistaminen
Voit poistaa tarpeettoman kirjanpitosi Poista kirjanpito-painikkeella. Ellei kirjanpito ole harjoituskirjanpito, pitää se muuttaa esin harjoituskirjanpidoksi Asetukset-sivun kohdasta Perusvalinnat.
Pilvessä olevan kirjanpidon lataaminen
Pilvessä olevaa kirjanpitoa ei voi ladata omalle tietokoneelle, koska pilvikirjanpidossa on toisenlainen tietokantatoteutus ja sellaisia ominaisuuksia, joita ei ole paikallisilla kirjanpidoilla. Voit kuitenkin Tilikaudet-välilehdeltä ladata tilikauden kirjanpidosta sähköisen arkiston, joka sisältää myös kaikki sähköiset tositteet.1.5 - Uuden kirjanpidon luominen
Uuden kirjanpidon luominen ja kirjanpidon aloittaminen
Uusi kirjanpito aloitetaan Aloita-välilehden Uusi kirjanpito-napista.
Tilitoimistokäyttäjät (Kitsas Pro) luovat kirjanpidot Tilitoimisto-näkymästä.
Pilveen vai paikallisesti?
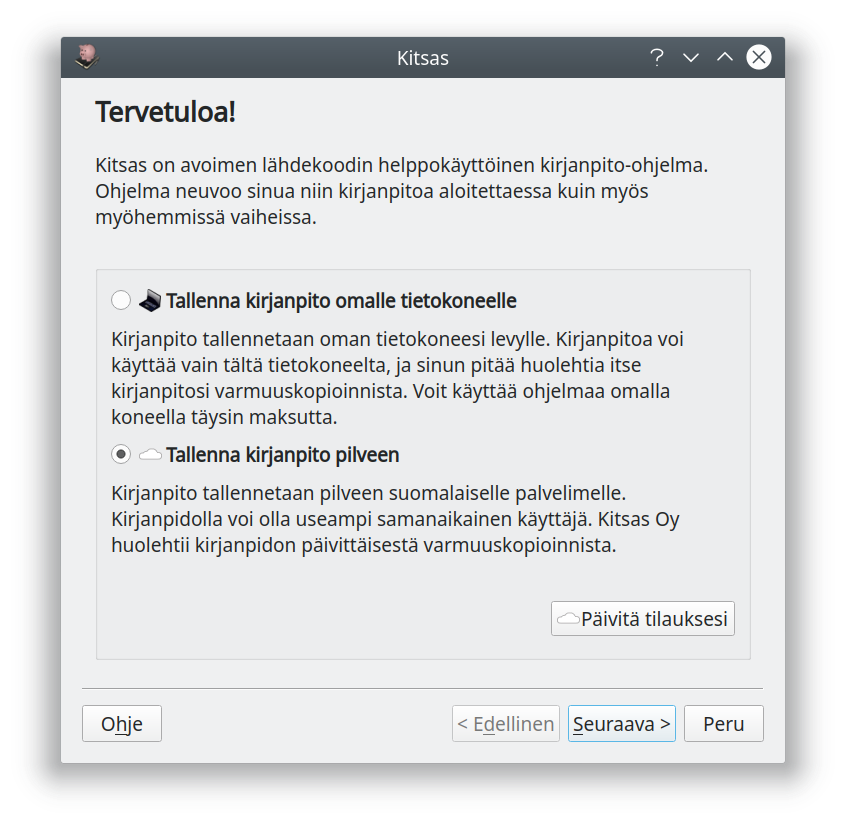
Ensimmäisellä näytöllä valitset, tallennetaanko kirjanpito paikallisesti vai Kitsaan palvelimelle. Kitsaan palvelin sijaitsee Suomessa ja varmuuskopioidaan automaattisesti päivittäin.
Huolehdi paikallisen kirjanpidon varmuuskopioinnista
Omalle tietokoneelle tallennettaessa sinun pitää itse huolehtia kirjanpitosi varmuuskopioinnista. Kirjanpidosta pitäisi olla aina toimiva varmuuskopio myös toisella tietovälineellä.Harjoitus vai todellinen?
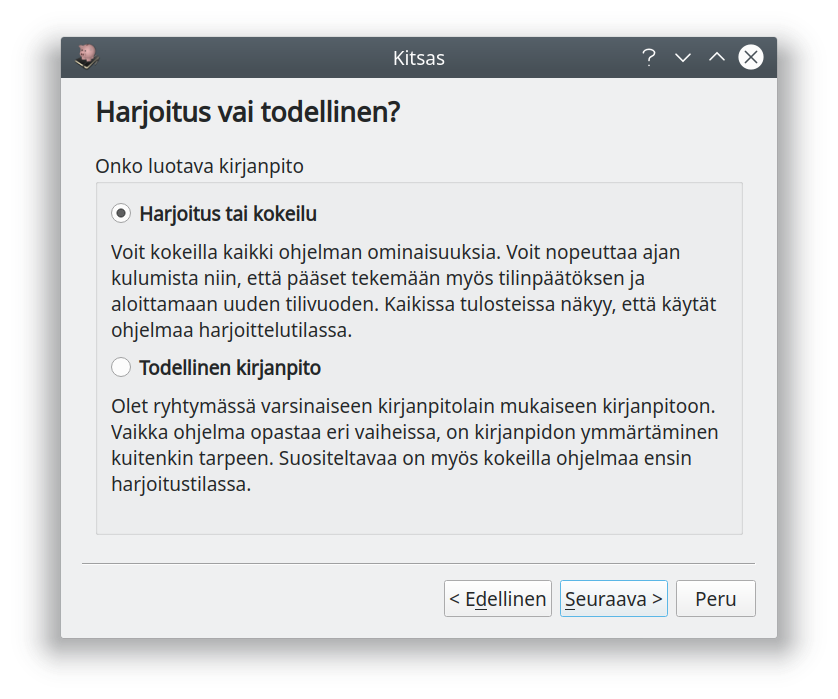
Seuraavaksi valitaan, oletko aloittamassa todellista kirjanpito vai harjoittelemassa.
Harjoittelutilassa kaikkiin tulosteisiin tulostuu HARJOITUS-teksti, joten ne erottuvat oikeasta kirjanpitoaineistosta. Harjoittelutilassa voit myös tulostaa laskuja haluamillasi päivämäärillä sekä nopeuttaa ajan kulumista jolloin saat näkyviin tilinpäätökseen ja arvonlisäveroon liittyviä ilmoituksia.
Kokeile ensin
Ennen varsinaisen kirjanpidon aloittamista kannattaa Kitsasta kokeilla harjoittelutilassa.Tilikartta
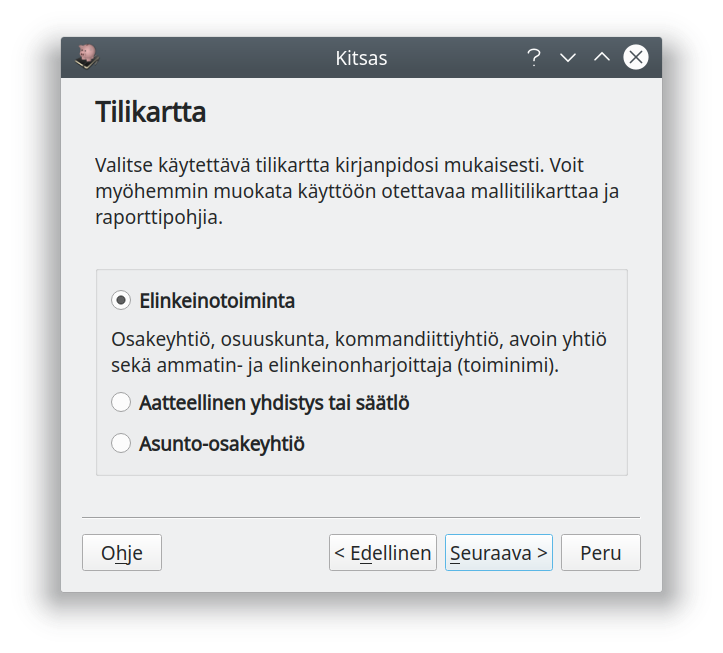
Seuraavaksi valitaan tilikartta. Tilikartta määrittää käytettävien tilien lisäksi myös käytössä olevat raportit eli esimerkiksi tuloslaskelman rakenteen sekä tilinpäätöksen pohjan.
| Tilikartta | Kuvaus |
|---|---|
| Elinkeinototoiminta | Tilikartta yritystoimintaa varten. Yritysmuotoina elinkeinonharjoittaja, avoin yhtiö, kommandiittiyhtiö, osuuskunta, ja osakeyhtiö. |
| Yhdistys | Tilikartta aatteelliselle yhdistykselle ja säätiölle. Tuloslaskelma on yhdistyskaavan mukainen. |
| Asunto-osakeyhtiö | Tilikartta asunto-osakeyhtiöille. Tuloslaskelma on kiinteistökaavan mukainen. |
Voit myöhemmin lisätä, muokata ja poistaa käytössä olevia tilejä samoin kuin raporttien ja tilinpäätöksen malleja. Et voi kuitenkaan jälkikäteen vaihtaa koko tilikarttaa toiseen.
Perustiedot
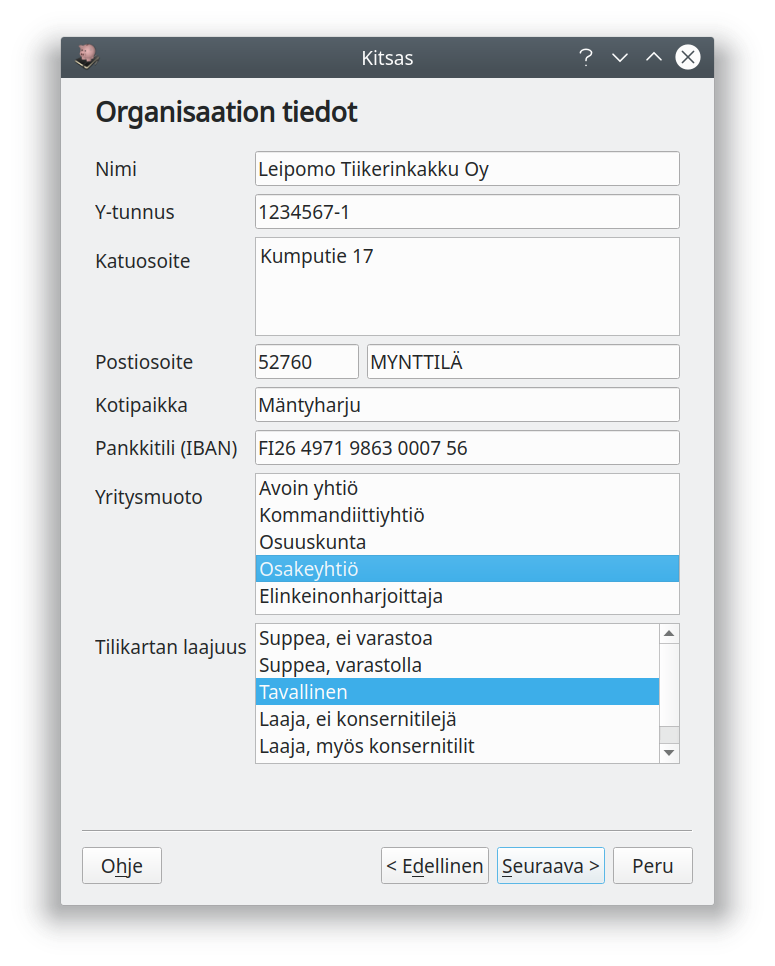
Seuraavassa ruudussa syötetään organisaation nimi, Y-tunnus, osoite ja kotipaikka. Näitä voi muokata myöhemmin perusmäärityksissä.
Lisäksi kannattaa syöttää pankkitilin (ensisijainen käyttötili) tilinumero. Tilinumero tulostuu laskuille ja sitä käytetään myös maksujen ja tiliotteiden kohdistamiseen. Tilinumeron voi syöttää myöhemmin tilin tietoihin tilikartassa.
Valittava yritysmuoto vaikuttaa siihen, mitä tilejä kirjanpidossa on näkyvillä. Samoin tilikartan laajuus vaikuttaa näkyvillä olevien tilien määrään: Elinkeinotoiminnan tilikartassa on 866 tiliä ja yhdistystilikartalla 339 tiliä. Useimmat yritykset ja yhdistykset tarvitsevat näistä tileistä on pientä osaa - laajuusvalinnan mukaan suurin osa tileistä piilotetaan käyttäjältä.
Voit myöhemmin vaihtaa tilikartan laajuutta tai ottaa yksittäisen tilin käyttöön. Tehdessäsi kirjauksia voit myös tilapäisesti siirtyä selaamaan koko tilivalikoimaa.
Tilikausi
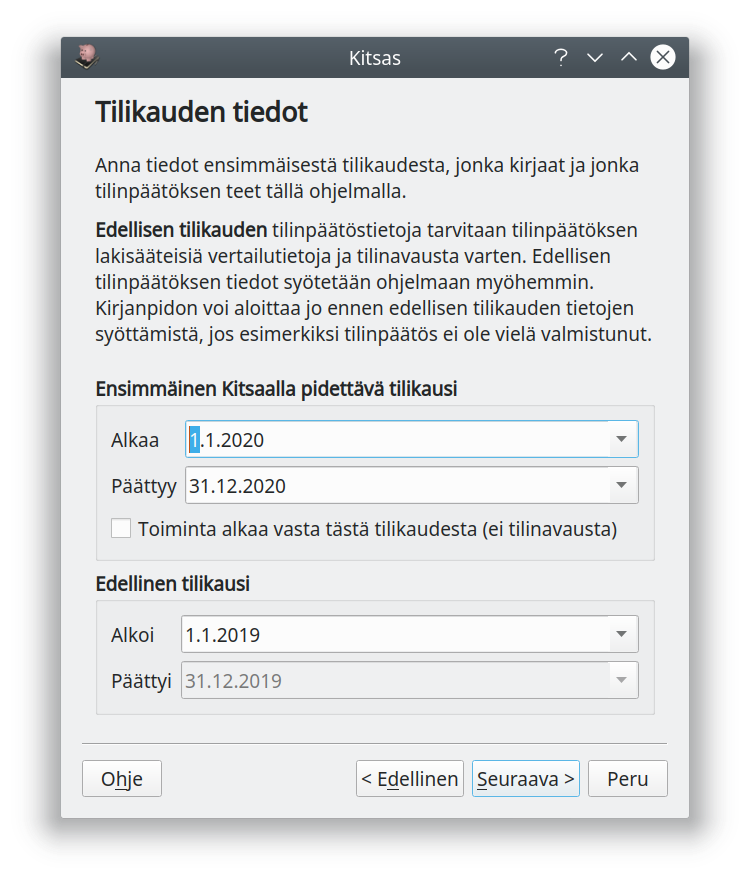
Anna tiedot ensimmäisestä Kitsaalla pidettävästä tilikaudesta. Koska tilinpäätökseen tulostetaan vertailutiedot myös edellisestä tilikaudesta, anna myös edellisen tilikauden päivämäärät.
Edellisen tilikauden tiedot syötetään viimeisimmän tilinpäätöksen tilikohtaisesta tase-erittelystä sekä tuloslaskelman erittelystä. Voit aloittaa kirjanpidon ja myös tehdä uusia kirjauksia, vaikka tilinavausta ei olisikaan tehty.
Valitse Toiminta alkaa vasta tästä tilikaudesta vain, jos yritys perustetaan vasta tällä tilikaudella eikä tilinavausta tehdä lainkaan.
Tositteiden numerointi
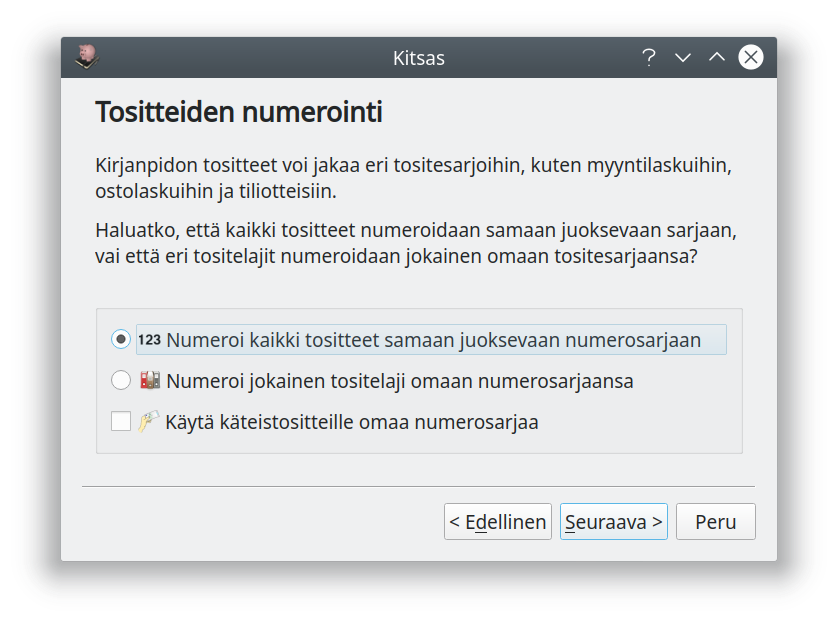
Valitse, haluatko numeroida kaikki tositteet yhteen juoksevaan sarjaan, vai haluatko jakaa tositteet erikseen numeroitaviksi tositesarjoiksi joilla on omat kirjaintunnusteensa, esimerkiksi ML myyntilaskuilla ja OL ostolaskuille.
Voit myös muodostaa oman tositesarjan kaikille käteiskuiteille.
Kannattaako käyttää tositesarjoja?
Jos paperisia tositteita on paljon, kannattaa ne mapittaa tositetyypeittäin eri mappeihin (esimerkiksi ostolaskut ja myyntilaskut erikseen), ja muodostaa näistä kirjanpito-ohjelmassa omat tositesarjansa.
Jos tositteita on vain vähän, voivat ne hyvin olla kaikki numeroitu samaan sarjaan. Jos tositteet säilytetään sähköisesti, ei tositenumeroinnin muodolla ole erityistä merkitystä, koska sähköinen arkisto huolehtii tositteiden ja kirjanpidon yhteydestä.
Tiedostojen sijainti
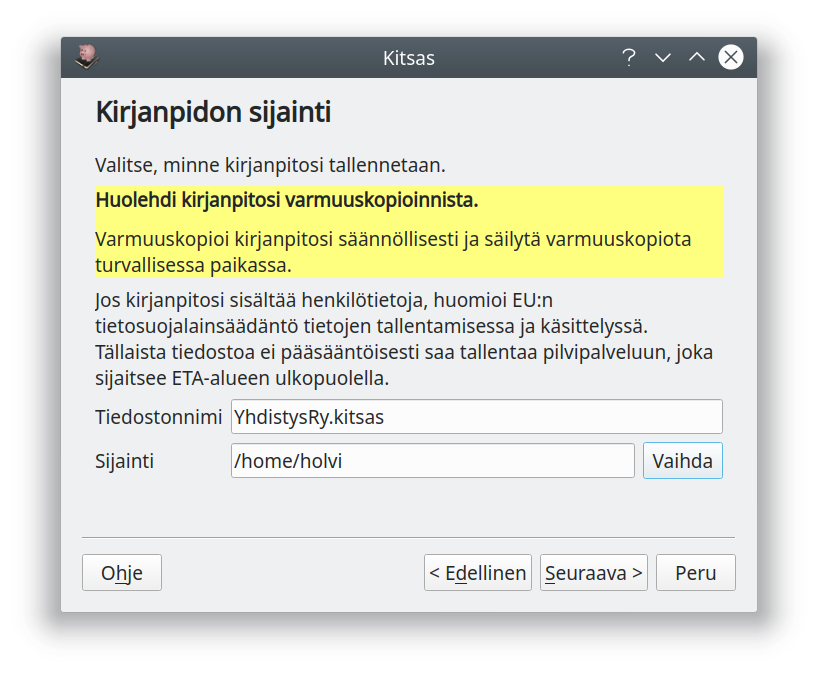
Tallentaessasi kirjanpidon omalle koneelle valitse tiedostonnimi ja tallennussijainti. Tähän tiedostoon tallennetaan koko kirjanpito kaikkine liitteineen niin, että kirjanpidon voi siirtää tai varmuuskopioida kopioimalla tämän yhden tiedoston.
Kirjanpito pilvipalvelussa
Ota tietosuojamääräykset huomioon, jos harkitset kirjanpitosi sijoittamista pilvipalveluun synkronoitavaan hakemistoon. Jos esimerkiksi asiakasrekisterissä on GDPR:n mukaisia henkilötietoja, niin niiden sijoittaminen EU:n ulkopuolella sijaitsevalla palvelimella voi olla laitonta.
Kitsas Oy tarjoaa mahdollisuuden tallentaa kirjanpito Kitsaan omalla pilvipalvelulla Suomessa sijaitsevalle palvelulle, jossa tietoturvasta on huolehdittu GDPR:n mukaisesti. Kitsaan pilvipalvelu mahdollistaa myös useamman samanaikaisen käyttäjän.
Valmista tuli!
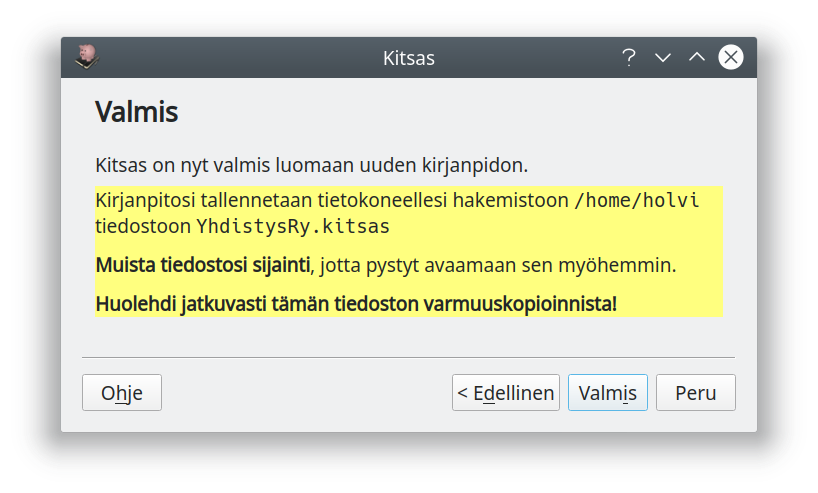
Kaikki valinnat on tehty ja Kitsas on valmis luomaan uuden kirjanpidon.
Viimeistele vielä määritykset
Ennen kuin aloitat kirjausten tekemisen, kannattaa vielä tarkistaa joukko määrityksiä. Ne kaikki on selostettu Asetukset-luvussa.
- Yleensä kaikki tarpeelliset tilit löytyvät tilikartasta, mutta tarvittaessa voit muokata tilikarttaa.
- Jos haluat käyttää kohdennuksia (kustannuspaikat ja projektit), lisää ne asetuksista
- Syötä tilinavaus edellisen tilinpäätöksen perusteella.
- Lisää halutessasi yhteystiedoihin logo tehdäksesi tulosteista tyylikkäämmät.
Harjoittelutila

Jos käytät harjoittelutilaa, on ikkunan ylälaidassa vihreä Harjoittelutila käytössä-palkki, ja vaihtamalla oikeassa yläkulmassa olevaa päivämäärää voit “matkustaa ajassa” eli määrätä, mikä päivä on menossa, ja siten kokeilla vaikkapa tilinpäätöksen tekemistä, alv-tilitystä tai uuden tilikauden aloittamista.
1.6 - Kirjanpidon siirtäminen Kitupiikistä
Kitupiikillä tehty kirjanpito voidaan kopioida Kitsaaseen
Rajoituksia siirtämisessä
- Siirtäminen onnistuu ainoastaa uudemmista elinkeinoelämän, asunto-osakeyhtiön ja yhdistystoiminnan tilikartoista (versiosta 0.7, maaliskuu 2018 lähtien). Muista tilikartoista siirryttäessä on aloitettava uusi kirjanpito ja tehtävä tilinavaus.
- Kitsas ei tue enää maksuperusteisia laskuja. Jos siirrettäessä kirjanpidossa on avoimia maksuperusteisia laskuja, muutetaan ne laskuperusteisiksi niin, että päivämääräksi merkitään kirjanpidon siirtopäivämäärä.
- Jos haluat siirtää Kitupiikin kirjanpidon pilveen, sinun pitää ensin muuntaa kirjanpito Kitsaan tiedostoksi ja vasta sitten siirtää kirjanpito pilveen.
- Suurin osa tositteista saa Kitsaaseen siirrettäessä tositelajin “Tuonti”. Tuotujen tositteiden muokkaus poikkeaa hieman siitä, miten Kitsaalla luotuja uusia tositteita pääsee muokkaamaan.
Kun siirrät kirjanpidon Kitupiikistä, luodaan Kitsasta varten kokonaan uusi tiedosto. Kitupiikin tiedosto jää muuttamattomaksi, eivätkä Kitsaalla tehdyt muutokset tallennu enää vanhaan tiedostoon.
Siirtäminen
Siirtäminen käynnistyy Aloita-sivun Tuo Kitupiikistä-painikkeesta (Tietokone-välilehdellä).
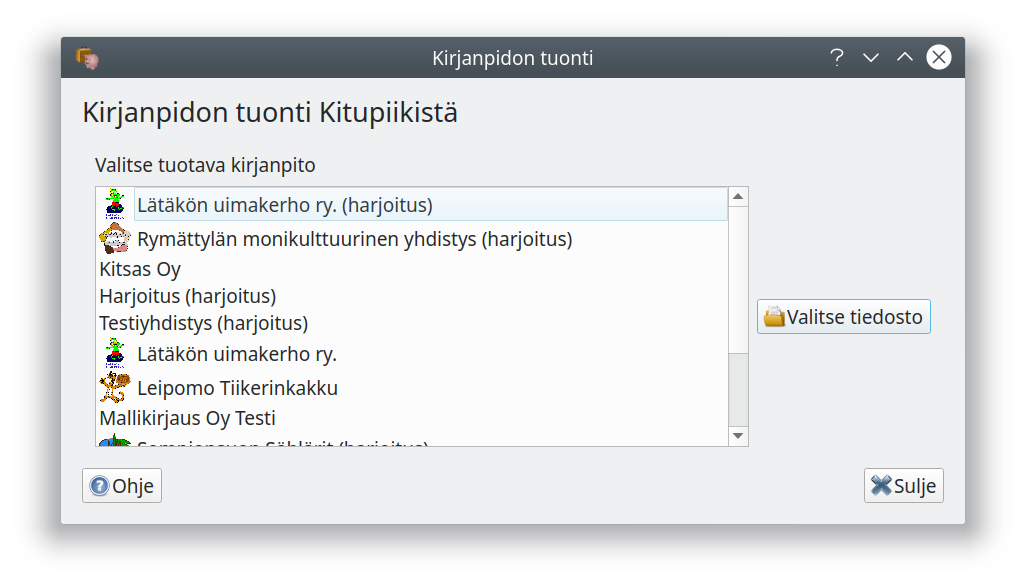
Ohjelma etsii Kitupiikin kirjanpitoja. Valitse kirjanpito luettelosta tai Valitse tiedosto valitaksesi tietokoneella olevan tiedoston.
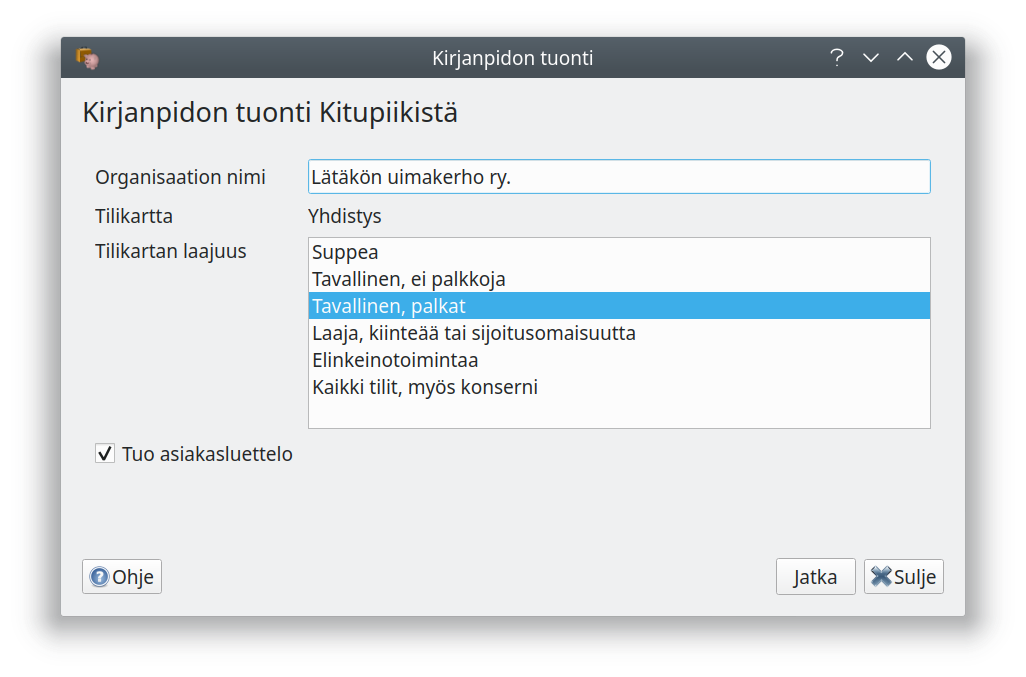
Toiminto näyttää tuotavan kirjanpidon tiedot. Valitse tilikartan laajuus omien tarpeittesi mukaan. Valinnalla piilotetaan näkyvistä sellaisia tilejä, joita et tarvitse. Voit muuttaa valintaa myöhemmin asetuksista tai ottaa käyttöön yksittäisiä tilejä.
Tuo asiakasluettelo tuo laskutuksessa käytettyjen asiakkaiden tiedot Kitsaan asiakasrekisteriksi.
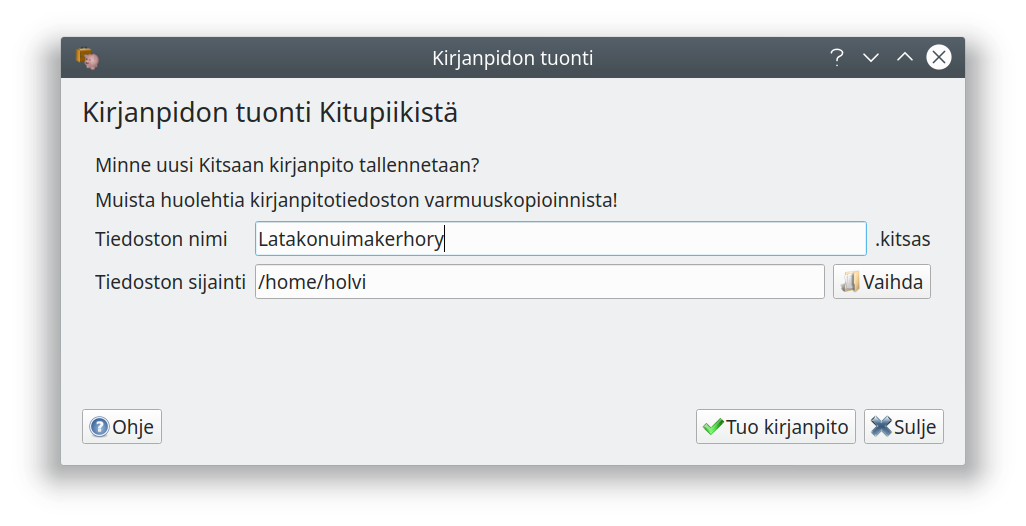
Valitse, minne Kitsaan kirjanpito tallennetaan. Ole huolellinen kirjanpidon varmuuskopioinnissa!
Tarkista asetukset ja kirjanpito
Tarkasta kirjanpitosi
Tarkasta ennen käytön aloittamista, että kirjanpitosi on siirtynyt virheettömästi.Kitsas pystyy siirtämään lähes kaikki Kitupiikissä olleet asetukset. Tarkista kuitenkin, että kirjanpidot asetukset ovat oikein. Tarkastele myös tilien saldoja ja kirjausten määriä, jotta kaikki kirjaukset ovat siirtyneet oikein.
Kitsaan tilikartoissa on joidenkin tilien numerointi muuttunut, ja kirjanpitoa tuotaessa kirjanpito muunnetaan automaattisesti uuteen tilinumerointiin.
Huomattavia muutoksia Kitupiikin käyttäjille
Kitsaassa tositteiden kirjaaminen on muuttunut kokonaisuudessaan. Vanha kirjausapuri on laitettu eläkkeelle, ja sen tilalla on tositetyyppien omat kirjausikkunat. Erityisesti tiliotteiden kirjaaminen on yksinkertaistanut.
Kitsaassa tositetyyppi määrittelee, millä lomakkeella kirjaus tehdään. Tositetyyppi ei välttämättä liity tositteen numeroinnissa mahdollisesti käytettävään tositesarjaan.
Myös laskutusnäkymä on rakennettu kokonaan uudelleen. Ohjelmaan on toteutettu asiakkaiden ja toimittajien rekisteri.
Kitupiikistä Kitsaaseen siirtyvien kannattaakin tutustua tähän käyttöohjeeseen!
1.7 - Kitsaan pikanäppäimet
Voit nopeuttaa Kitsaan käyttämistä ja lepuuttaa hiirikättäsi hyödyntämällä Kitsaan näppäinoikotietä
Yleiset pikanäppäimet
| Näppäin | Toiminto |
|---|---|
| Home | Aloitus-välilehden avaaminen |
| F1 | Ohje (avataan selaimeen) |
| Ctrl+N | Uusi tosite |
| Ctrl+W | Uusi tosite, avataan uuteen ikkunaan |
| F8 | Kirjaa kirjattavien kansion ensimmäisen tositteen |
| F3 | Tositteiden ja vientien selaus |
| Shift+F3 | Tositteiden ja vientien selaus, avataan uuteen ikkunaan |
| F4 | Laskutus |
| Shift+F4 | Uusi lasku |
| Ctrl+5 | Raportit |
| Ctrl+6 | Tilikaudet |
| Ctrl+7 | Arvonlisävero |
| Ctrl+8 | Asetukset |
| Ctrl+G | Siirry tositteeseen tositenumerolla** |
Useamman ikkunan avaaminen
Uuden kirjausikkunan voi avata myös painamalla vasemmassa laidassa Uusi tosite -kohdassa hiiren oikeaa nappia ja valitsemalla Kirjaa uudessa ikkunassa.
Uuden selausikkunan voi avata myös painamalla Selaa-kohdassa hiiren oikeaa nappia ja valitsemalla Selaa uudessa ikkunassa.
Tositetta kirjattaessa
| Näppäin | Toiminto |
|---|---|
| Ctrl+S | Tallenna luonnoksena |
| F12 | Tallenna valmiina |
| Ctrl+O | Lisää liite |
| Ctrl+P | Tulosta tosite |
| Ctrl+T | Uusi tosite tämän tositteen pohjalta |
| Ctrl+H | Asettaa tai poistaa huomiomerkin |
Ruudukolle kirjattaessa
Esimerkiksi Tiliote tai Muu tosite -tositetyypeillä
| Näppäin | Toiminto |
|---|---|
| Tab | Seuraava sarake |
| Enter | Rivin lopussa: aloita uusi rivi |
Arvonlisäveron sarakkeessa
| Näppäin | Toiminto |
|---|---|
| 0 | Veroton |
| 1 | 10% tai 14% (painamalla uudelleen) |
| 2 | 24% |
| * | Vähentää alv:n kirjaussummasta (ei tiliotteella) |
Laskua luotaessa
| Näppäin | Toiminto |
|---|---|
| F5 | Esikatsele |
| Ctrl+S | Tallenna luonnoksena |
| F11 | Tallenna valmiina |
| F12 | Tallenna ja toimita |
| Ctrl+R | Uusi rivi |
| Ctrl+P | Tulosta tosite |
| Ctrl+T | Uusi tosite tämän tositteen pohjalta |
| Ctrl+H | Asettaa tai poistaa huomiomerkin |
2 - Kirjaaminen
Kaikki tulot, menot ja rahoitustapahtumat kirjataan tositteiden mukaisesti Kitsaaseen
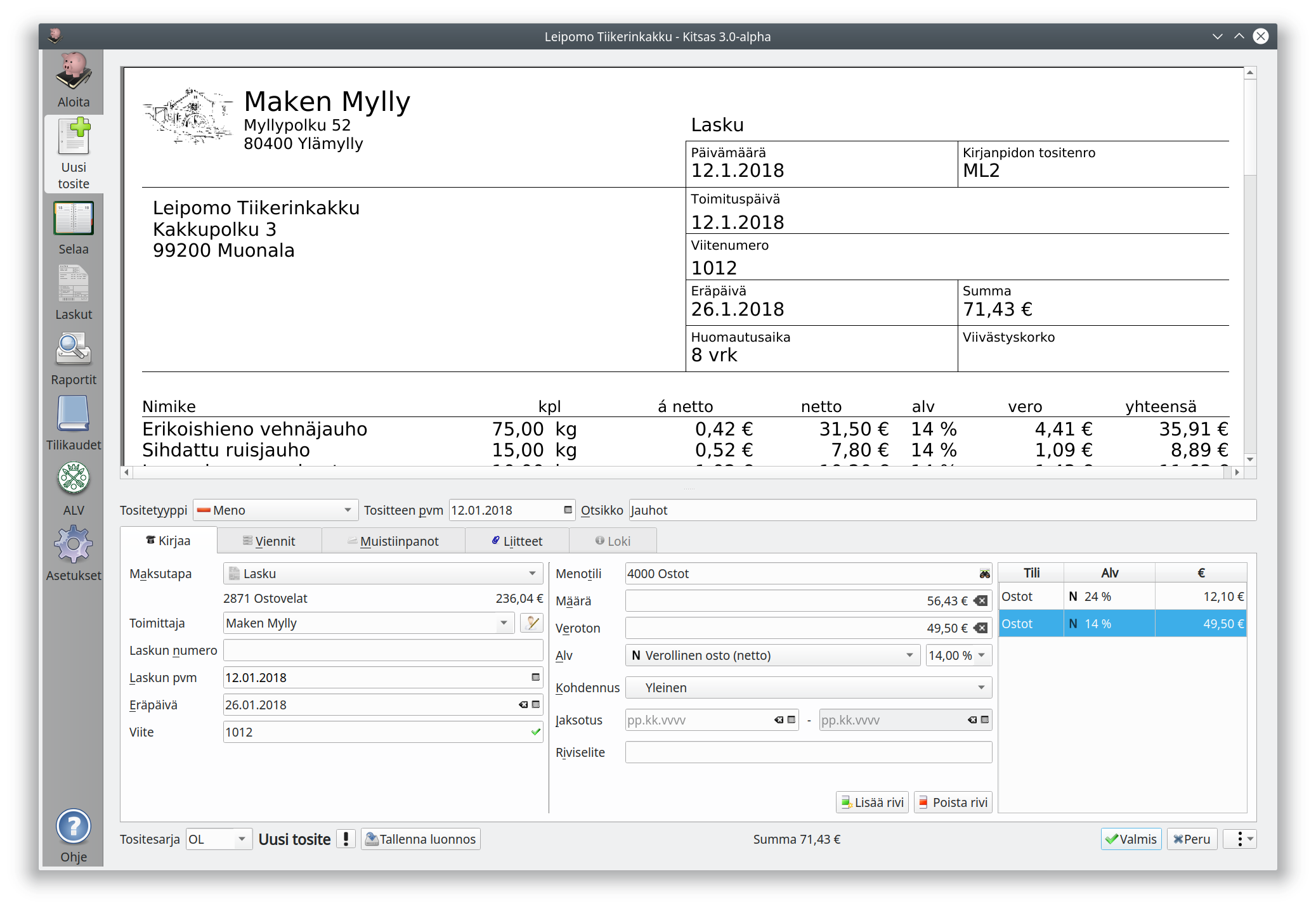
2.1 - Sähköiset tositteet
Kitsaalla koko kirjanpidon voi laatia sähköisesti. Aloita kirjaaminen lisäämällä sähköinen tosite.
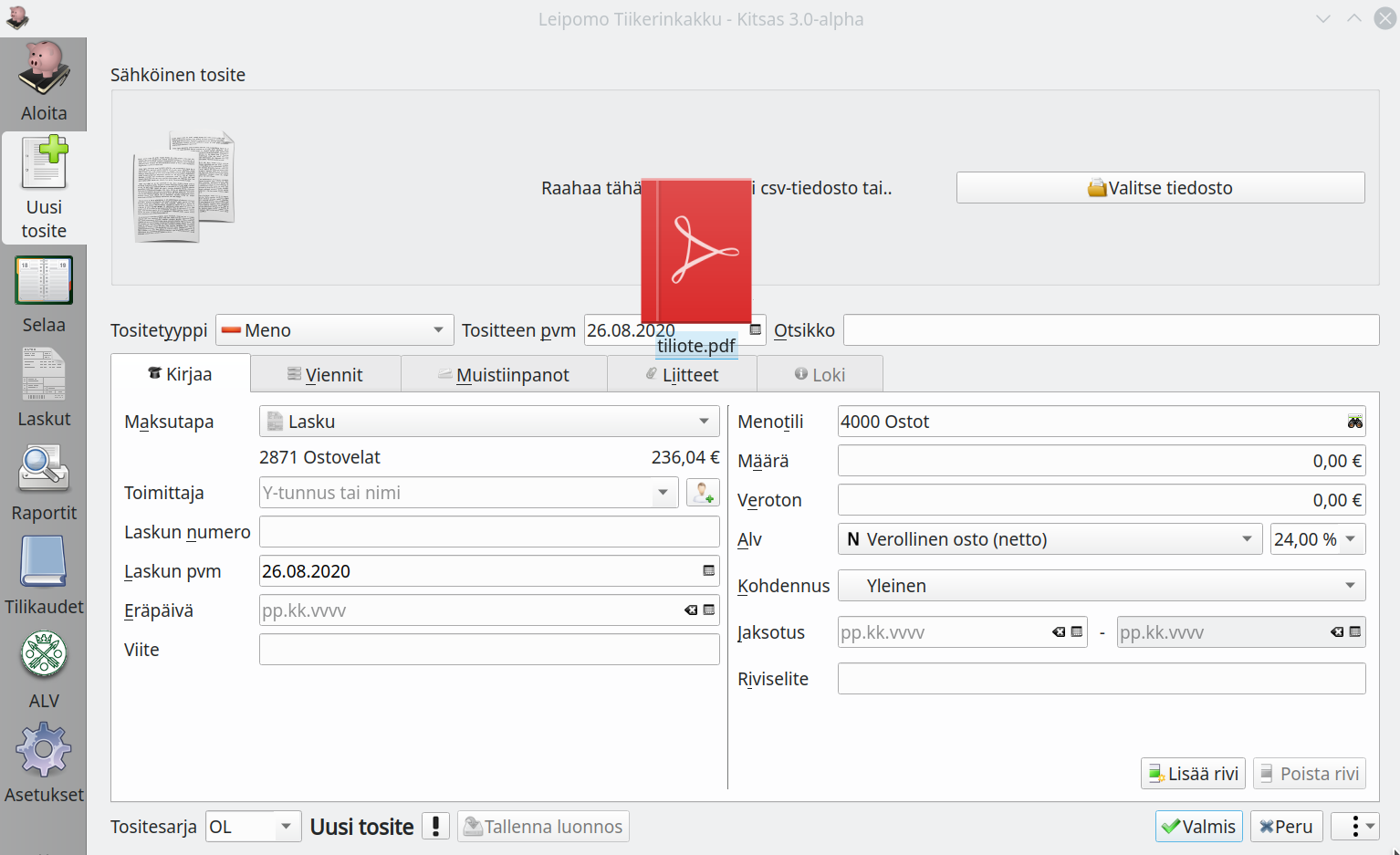
Jos sinulla on tosite sähköisessä muodossa, raahaa se kirjausikkunan yläosaan. Vaihtoehtoisesti voit painaa Valitse tiedosto-painiketta ja etsiä tiedoston tietokoneeltasi. Jos leikepöydällä on liitettäväksi sopiva tiedosto, on näkyvillä myös Liitä leikepöydältä-painike leikepöydällä olevan tiedoston liittämiseksi. Leikepöydän kautta liittäminen on usein nopein tapa tuoda tositteita sähköpostista.
Kitsaaseen voit lisätä pdf-tiedoston, jpeg- tai png-kuvatiedoston, html-verkkosivun tai tekstitiedoston. Kitsas yrittää tunnistaa liitteestä tositteen tietoja kuten päivämäärän, viitenumeron ja laskun summan, ja lisätä ne suoraan tositteelle.
Nykyisin suuri osa tositteista tulee valmiiksi sähköisenä esimerkiksi sähköpostilla tai verkkolaskuina. Paperilaskut ja paperiset kuitit voi skannata, tai laskusta liittää kännykkäkameralla otetun kuvan, kunhan teksti säilyy luettavana.
Paperinen tilimappi?
Voit toki säilyttää kirjanpitosi myös perinteisesti paperimuodossa. Tällöin sinun on merkittävä jokaiseen tositteeseen sen numero kirjanpito-ohjelmassa.Liitteiden muokkaaminen
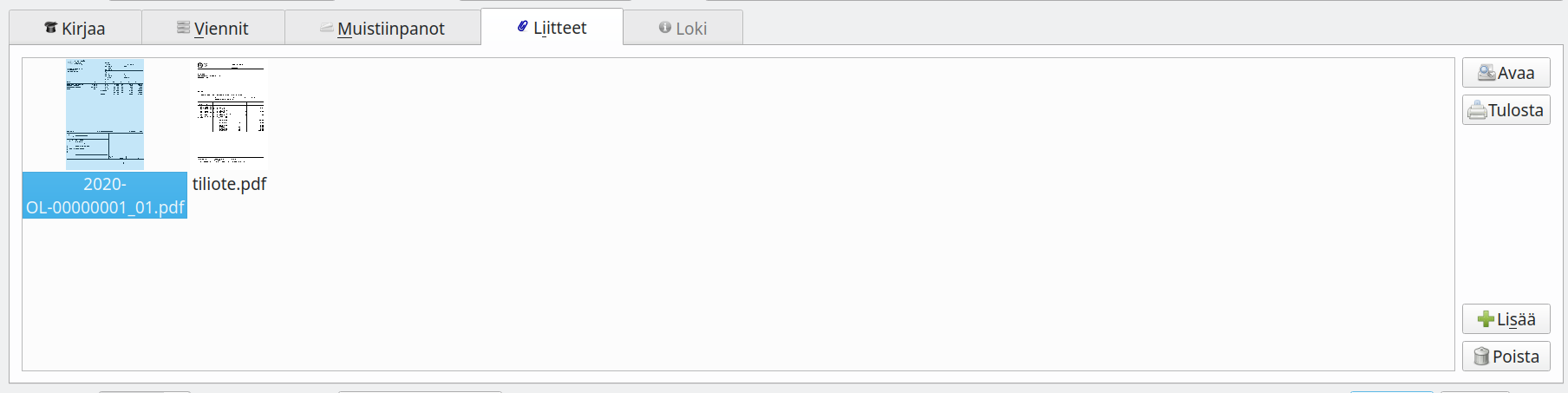
Jos haluat lisätä samalle tositteelle useamman liitteen (esimerkiksi sekä kululasku että kululaskun liitteenä olevat tositteet), voit lisätä liitteitä raahamalla niitä Liitteet-välilehdelle.
Välilehdellä voit myös poistaa tai tulostaa liitteen tai avata liitteen erilliseen ikkunaan.
Sähköinen kirjanpito
Kitsas tukee kirjanpidon säilyttämistä sähköisessä muodossa ja kirjanpidon sähköistä arkistointia. Sähköistä arkistointia käytettäessä Kitsas huolehtii automaattisesti tositteiden numeroinnista sekä tositeketjusta muodostamalla linkkejä tositteiden ja kirjanpidon raporttien välille.
2.2 - Menojen ja tulojen kirjaaminen
Menoina kirjataan mm. tavaroiden ja palveluiden ostot, tuloina mm. myynnit ja saadut avustukset.
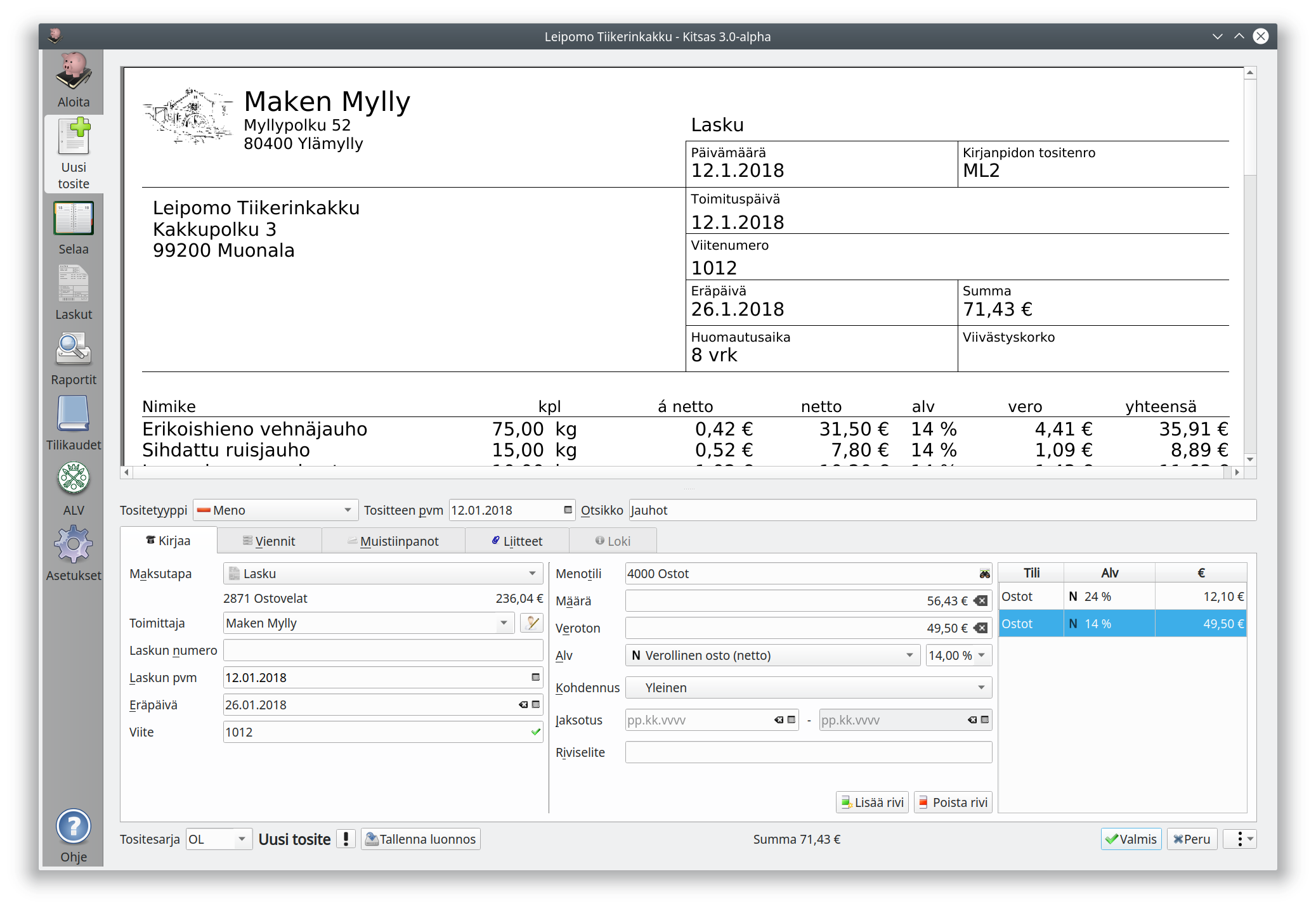
2.2.1 - Menojen kirjaaminen
Maksutavalla määrittelet, miten meno on maksettu.
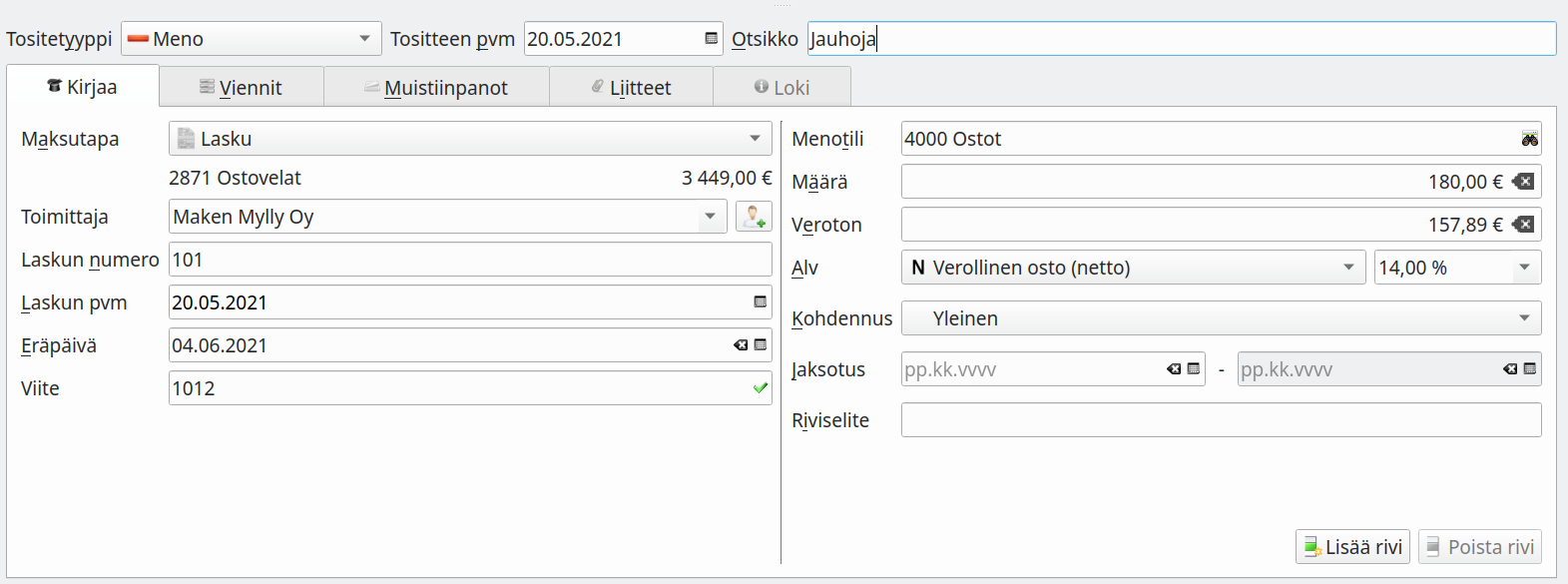
- Meno-tositetyypille kirjataan ostolaskut, suoritetut maksut, annetut avustukset jne.
- Kululaskuja ovat työntekijän tai yhdistyksen jäsenen organisaation puolesta omista varoistaan suorittamat kulut, jotka hän sitten kululaskua ja tositteita vastaan perii maksettavaksi.
- Saapunut verkkolasku-tositetyyppi on tarkoitettu ohjelmaan vastaanotetuille verkkolaskuille
Laskun maksaminen
Laskuperusteisesti kirjatun laskun tai muun aiemmin kirjanpitoon kirjatun rahaerän maksaminen tililtä ei ole menokirjaus vaan rahoitustapahtuma, joka kirjataan siirtona. Menokirjaus vaikuttaa aina tuloslaskelmaan.Maksutavat

Maksutapavalinta määrittelee, mitä vastatiliä kirjauksessa käytetään. Ainoastaan laskuperusteisissa kirjauksissa voidaan tallentaa myös tiedot laskun numerosta, viitteestä sekä eräpäivästä.
| Maksutapa | Käyttötarkoitus | Päivämäärä |
|---|---|---|
| Lasku | Ostolasku kirjataan lasku- tai suoriteperusteisesti ostovelkoihin. Laskun maksaminen kirjataan myöhemmin erikseen. | Laskun päivämäärä tai toimituspäivä |
| Käteinen | Lasku kirjataan maksuperusteisesti käteistililtä. | Maksupäivä |
| Pankkitili | Lasku kirjataan maksuperusteisesti pankkitililtä. | Maksupäivä |
| Luottokortti | Lasku kirjataan luottokorttivelkojen tilille. | Laskun päivämäärä tai toimituspäivä |
| Hyvityslasku | Aiemmasta laskusta kirjattava hyvitys. Valitse kohdassa Tase-erä aiemman laskut tiedot ja kirjaa hyvitys miinusmerkkisenä. | Hyvityslaskun päivämäärä |
| Siirtovelka | Käytetään, kun meno jää tilinpäätöksessä siirtovelkoihin. | Toimituspäivä |
| Kaikki vastatilit | Valitse vastatili ja tarvittaessa erä kaikkien tilien luettelosta. |
Menotili
Menotiliksi valitaan aiheenmukainen kirjanpitotili, esimerkiksi Ostot, Rahaliikenteen kulut tai Korkomenot.
2.2.2 - Tulojen kirjaaminen
Maksutavalla määrittelet, miten saatte maksun tulosta.
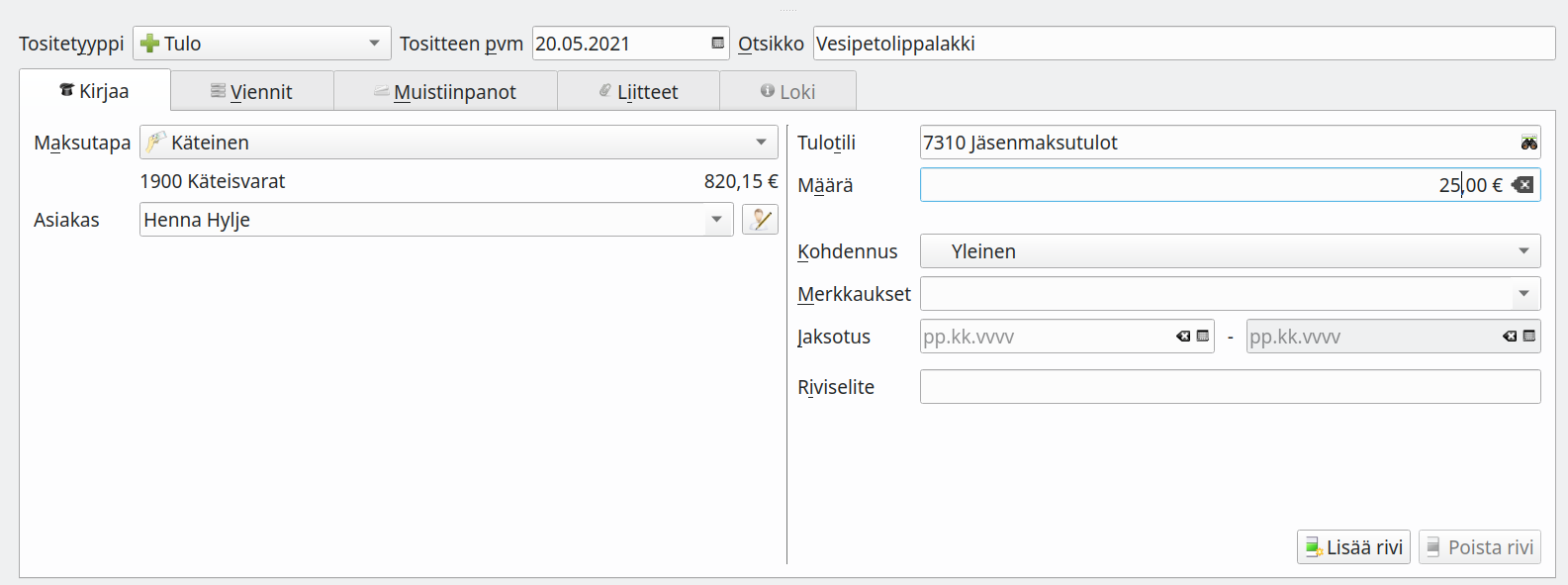
- Tulo-tositteella kirjataan myynnit, saadut avustukset, jäsenmaksut yms.
- Jos laadit laskun Kitsaalla, kirjataan lasku automaattisesti kirjanpitoon ja siitä muodostuu myyntilasku.
Laskun maksun saapuminen
Laskuperusteisesti kirjatun laskun tai muun aiemmin kirjanpitoon kirjatun rahaerän maksun saapuminen tilille ei ole tulokirjaus vaan rahoitustapahtuma, joka kirjataan siirtona. Tulokirjaus vaikuttaa aina tuloslaskelmaan.Maksutavat

Maksutapavalinta määrittelee, mitä vastatiliä kirjauksessa käytetään. Ainoastaan laskuperusteisissa kirjauksissa voidaan tallentaa myös tiedot laskun numerosta, viitteestä sekä eräpäivästä.
| Maksutapa | Käyttötarkoitus | Päivämäärä |
|---|---|---|
| Lasku | Myyntilasku kirjataan lasku- tai suoriteperusteisesti myyntisaamisiin. Laskun maksu kirjataan myöhemmin erikseen. | Laskun päivämäärä tai toimituspäivä |
| Käteinen | Lasku kirjataan maksuperusteisesti käteistililtä. | Maksupäivä |
| Pankkitili | Lasku kirjantaan maksuperusteisesti pankkitililtä. | Maksupäivä |
| Hyvityslasku | Aiemmasta laskusta kirjattava hyvitys. Valitse kohdassa Tase-erä aiemman laskut tiedot ja kirjaa hyvitys miinusmerkkisenä. | Hyvityslaskun päivämäärä |
| Siirtosaaminen | Käytetään, kun tulo jää tilinpäätöksessä siirtovelkoihin. | Toimituspäivä |
| Kaikki vastatilit | Valitse vastatili ja tarvittaessa erä kaikkien tilien luettelosta. |
Tulotili
Tulotiliksi valitaan aiheenmukainen kirjanpitotili, esimerkiksi Myynti, Jäsenmaksutulot tai Saadut avustukset.
2.2.3 - Menojen ja tulojen yksityiskohtaisemmat ohjeet
Menojen ja tulokirjausten näkymän kentät yksityiskohtaisemmin selostettuina
Asiakas / Toimittaja

Jos asiakas/toimittaja on jo Kitsaan rekisterissä, voit valita sen alasvetovalikosta. Voit myös kirjoittaa nimen tai Y-tunnuksen. Nimikentän vieressä olevasta kuvakkeesta pääset muokkaamaan tietoja.
!!! info “Asiakas- ja toimittajarekisteri” Kitsas käyttää yhdistettyä asiakas- ja toimittajarekisteriä, jossa on sekä asiakkaiden että toimittajien tiedot. Tämän takia myös toimittajien tiedoissa on paikka laskutustavalle ja -kielelle. Osakeyhtiöille Kitsas hakee perustiedot Yritys- ja yhteisötietojärjestelmästä Y-tunnuksen perusteella.
Kirjanpitotilin valitseminen

Voit valita tilin kirjoittamalla tilin numeron (tai osan siitä). Vaihtoehtoisesti voit kirjoittaa osan tilin nimestä, jolloin pääset valitsemaan tilin luetteloikkunasta. Ikkunaan pääset myös painamalla kiikarikuvaketta.
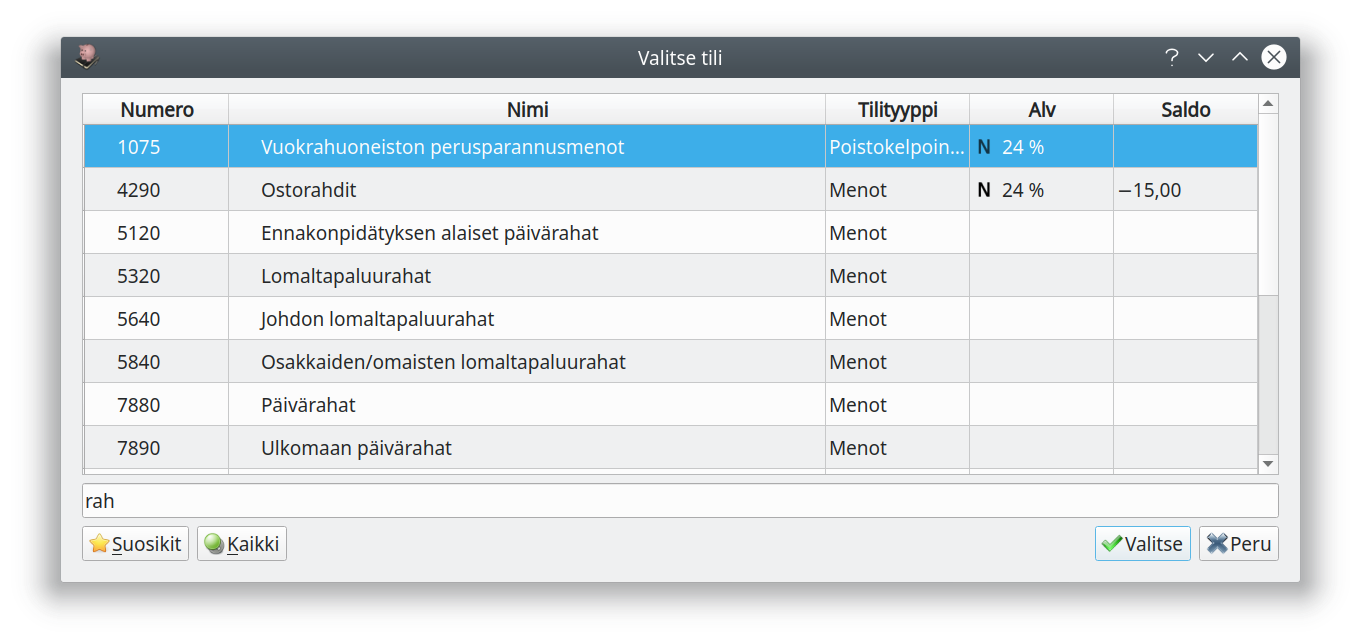
Suosikit-painikkeella näet vain suosikiksi merkitsemäsi tilit, ja Kaikki-painikkeella myös ne tilit, jotka eivät tavallisesti ole käytettävissä valitsemallasi tilikartan laajuudella.
Arvonlisävero
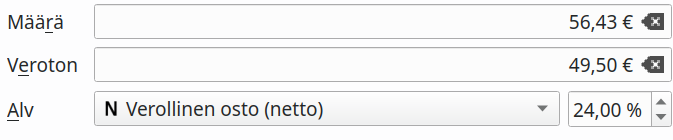
Käytössä olevat alv-lajit on esitelty kappaleessa Arvonlisäverolajit Verollisessa kirjauksessa voit syöttää kokonaismäärän (brutto) tai verottoman määrän (netto).
Jaksotus

Jaksotuksella voit tehdä kirjauksia, jotka kuuluu jaksottaa tilinpäätöksen yhteydessä tilikaudelta toiselle. Jaksotuskirjaukset tehdään vasta tilinpäätöksen yhteydessä, joten niitä ei ole huomioitu kesken tilikauden tulostettavassa tuloslaskelmassa tai taseessa.
Jaksotustoiminnolla jaksotetaan vain veroton tulo tai meno, ei arvonlisäveron osuutta.
!!! note “Esimerkkitilanteita, kun tilikausi on kalenterivuosi” - Jäsen maksaa vuoden 2020 jäsenmaksun 10.11.2019. - Yhdistykselle on myönnetty avustusta 1.11.2019 järjestettyyn tapahtumaan. Avustus maksetaan 7.1.2020. - Ohjelmistoyritys laskuttaa 15.9.2019 ohjelmiston ylläpitomaksun kaudelle 1.7.2019 - 30.6.2020. - Kirjausesimerkkejä jaksotuksesta Tilinpäätös-osan jaksotusohjeessa
Kohdennukset

Jos kirjanpidossa on käytössä kohdennukset tai merkkaukset, pääset valitsemaan ne valintalistoilta.
Poistot

Jos kirjaat tasaeräpoistoina käsiteltävän hankinnan, pääset valitsemaan hankinnan poistoajan. Kitsas laskee vuotuiset poistot tilinpäätöstä laadittaessa.
Kirjauksen jakaminen useampaan vientiin
Tositteen kirjaukset on mahdollista jakaa useammalle tilille, kohdennukselle, verolajille tai veroprosentille. Aloita tekemällä ensimmäinen vienti ja paina Lisää rivi. Nyt näkymän oikeassa reunassa on riveistä luettelo, josta voit valita muokattavan rivin.
Riviselite tarkoittaa yksittäistä riviä koskevaa selitettä. Ellei riviselitettä ole merkitty, käytetään tositteen otsikkoa myös vientien selitteenä.
Viennit
Voit tarkastella tositteelta muodostettavia kirjanpitokirjausia Viennit-välilehdeltä. Et voi kuitenkaan suoraan muokata vientejä. Jos sinun tarvitsee muodostaa monimutkaisempia kirjauksia (esimerkiksi useampi vastatili), pitää kirjaus tehdä käsin tositetyypillä Muu.
2.3 - Siirtotosite eli rahoitustapahtumat
Rahoitustapahtumia ovat mm. laskujen suorittamiset, tilien väliset siirrot, lainojen nostamiset ja maksamiset.
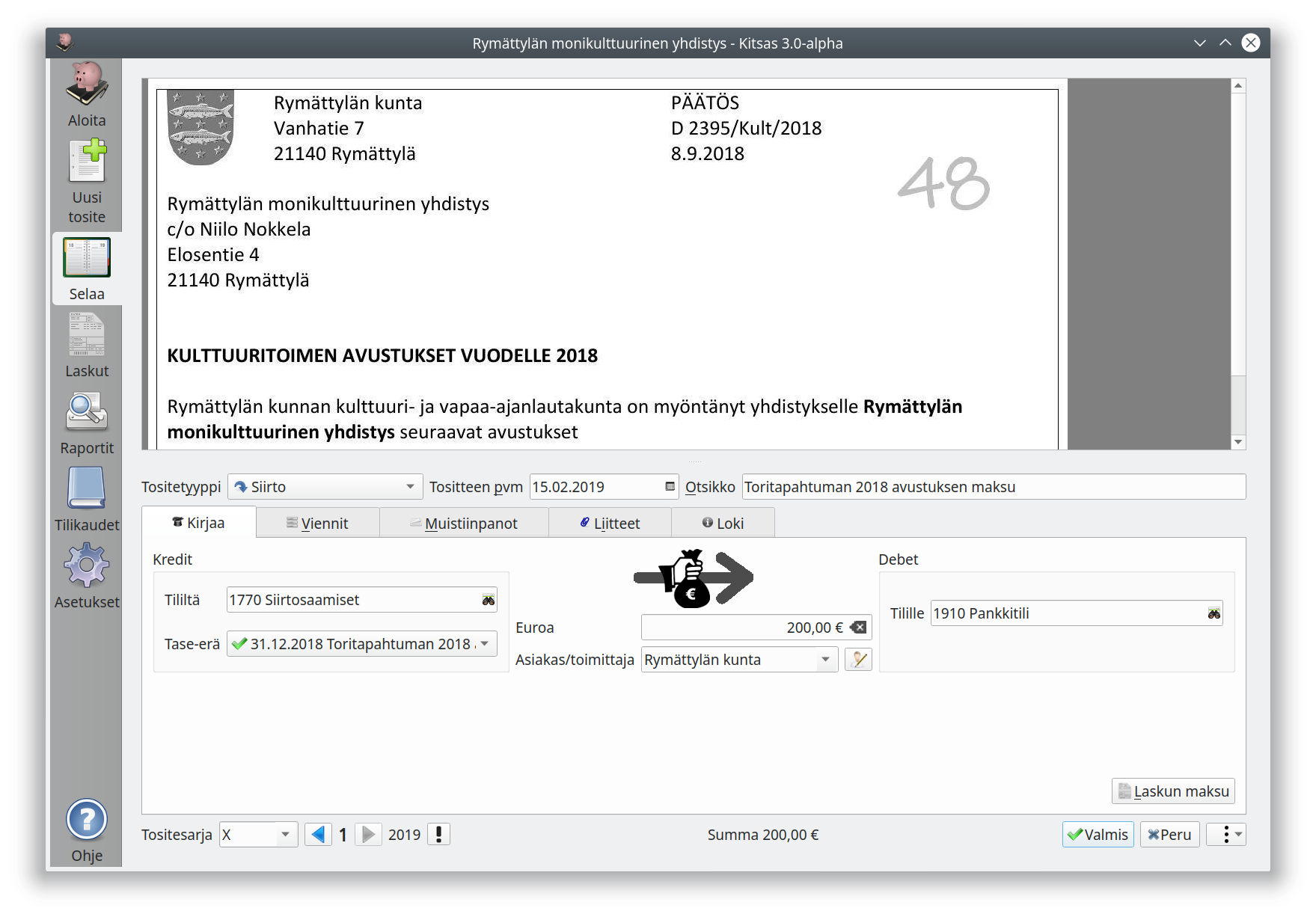
Siirto-tositteella voit kirjata kahden kirjanpitotilin väliset rahoitustapahtumat. Monimutkaisemmat kirjaukset voit tehdä kirjaamalla Muu-tositteella tiliruudukolle.
Laskun maksu-panikkeella pääset valitsemaan yksittäisen laskun, joka kirjataan maksetuksi. Ensisijainen tapa kirjata pankkitilille kohdistuvia tapahtumia ja laskun maksuja on kuitenkin tiliotteen kirjaaminen.
2.3.1 - Tase-erät
Tase-erien avulla seurataan mm. laskujen maksamista
Tase-erät ja tase-erittely
Osalla tasetileistä tilin sisältöä seurataan kokonaissaldoa tarkemmin, eli tase-erittäin. Tällaisiä tase-eriä ovat esimerkiksi
- Yksittäiset laskut, joiden maksaminen kohdistetaan laskun tase-erälle ja koko ajan tiedetään, kuinka suuri osa laskusta on maksamatta.
- Lainat, jolloin lainan maksu kohdistetaan lainan tase-erälle ja tiedetään, paljonko lainaa on maksamatta.
- Tasaeräpoistolla poistettavat laitteet, jolloin poisto kohdistetaan tase-erälle ja tiedetään, paljonko konetta on poistamatta.
- Huoneistot, joiden vastikkeiden maksamista seurataan huoneistokohtaisen saldon avulla.
- Asiakkaat, joilla on asiakaskohtaisesti valvottuja laskuja, joiden asiakaskohtaisia saldoja seurataan.
Tiliasetuksista määritellään jokaiselle tilille, onko tilillä käytössä tase-erät ja missä muodossa tilille laaditaan tase-erittely.
Tase-erien valitseminen
Tileillä, joilla tase-erät ovat käytössä, valitaan tilille kirjattaessa myös kirjauksen tase-erä.
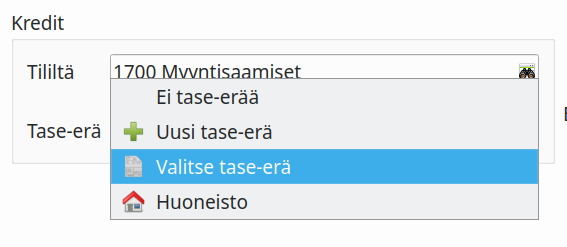
- Ei tase-erää
- Kirjausta ei kohdisteta millekään tase-erälle. Tällaiset kirjaukset muodostavat tase-erittelyssä yhden erittelemättömän tase-erän, jolta esitetään vain kokonaismäärä.
- Uusi tase-erä
- Kirjaus muodostaa uuden tase-erän. Esimerkiksi kirjattaessa laskua, jota ei ennestään ole kirjanpidossa, aloittaa laskun kirjaaminen uuden tase erän. Aikanaan, kun lasku maksetaan, pitää laskun maksu puolestaan kohdistaa samalle tase-erälle eikä uutta tase-erää saa enää valita.
- Valitse tase-erä
- Valitse jokin aiemmin aloitetuista tase-eristä. Avaa ikkunan, jolla valitaan tase-erä.
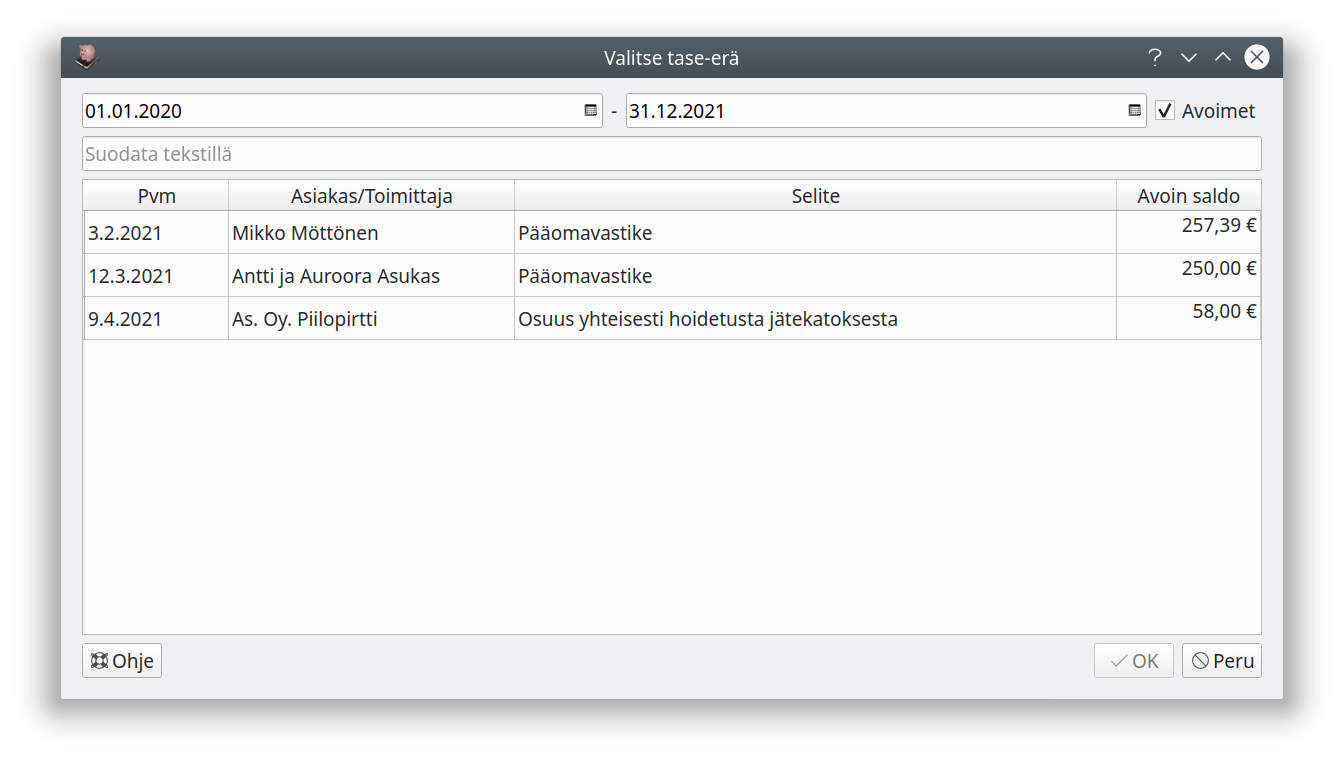
- Asiakas
- Lasku valvotaan asiakaskohtaisesti
- Huoneisto
- Lasku valvotaan huoneistokohtaisesti. Avaa ikkunan, jossa valitaan huoneisto jolle lasku tai maksu kohdistuu.
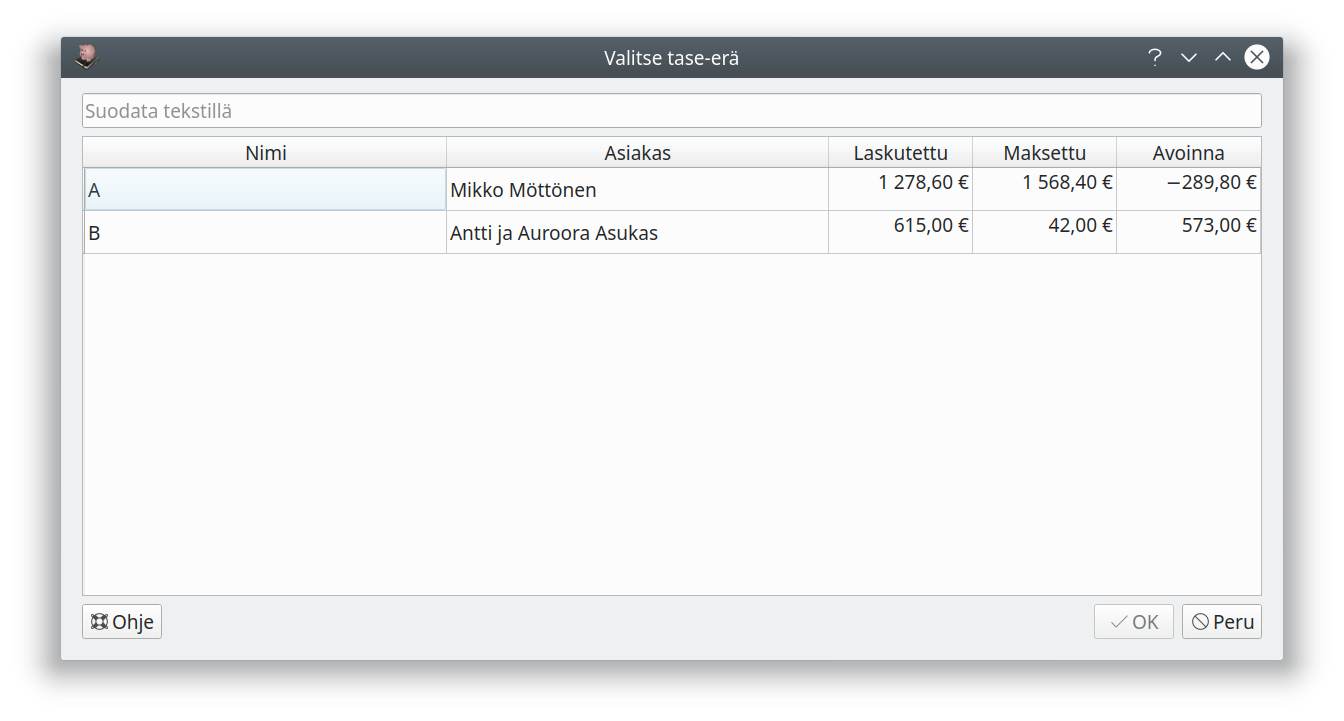
2.3.2 - Esimerkkikirjauksia
Esimerkkejä siirroista, siirtovelkojen ja siirtosaamisten käsittelystä, lainan nostamisesta ja lyhentämisestä.
Tilien välinen siirto
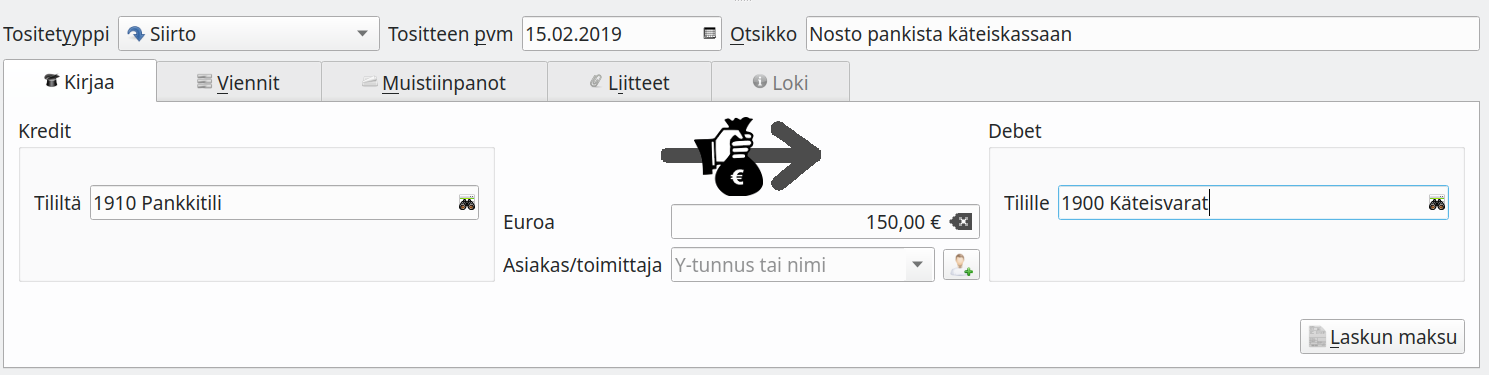
Rahan nosto pankkitililtä käteiskassaan
Maksun saapuminen siirtosaamisesta
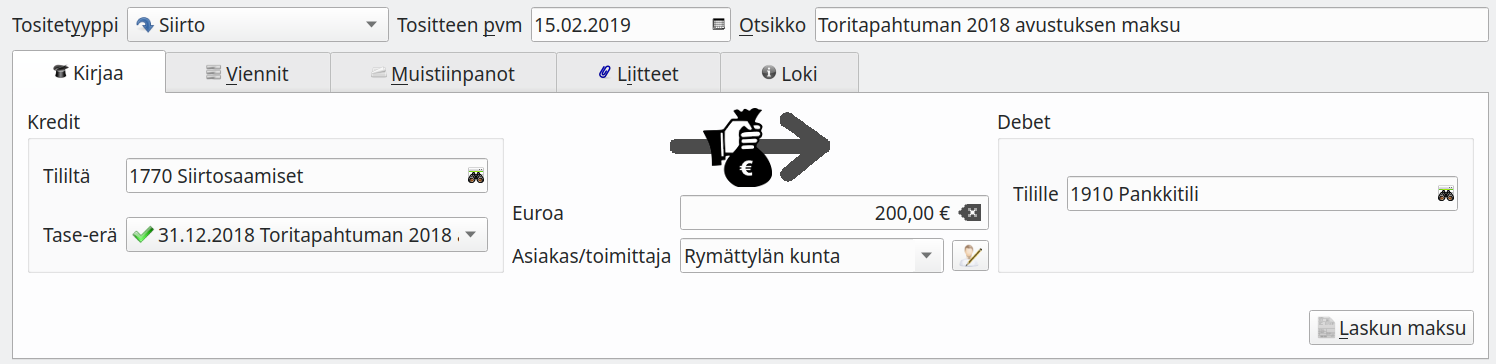
Edellistä tilikautta koskeva avustus on kirjattu tilinpäätöksessä siirtosaamisiin, ja nyt avustus on vihdoin maksettu tilillemme.
Saatu avustus siirtovelaksi
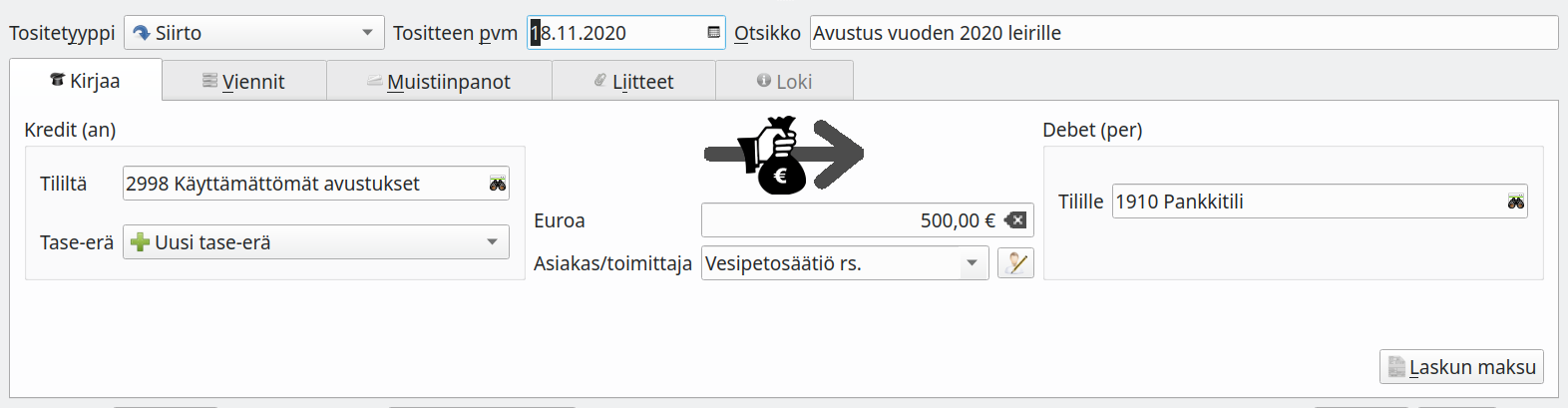
Tilillemme maksetaan avustus, joka on tarkoitettu seuraavan vuoden leirin kuluihin. Avustus kirjataan siirtovelkoihin.
Siirtovelka puretaan
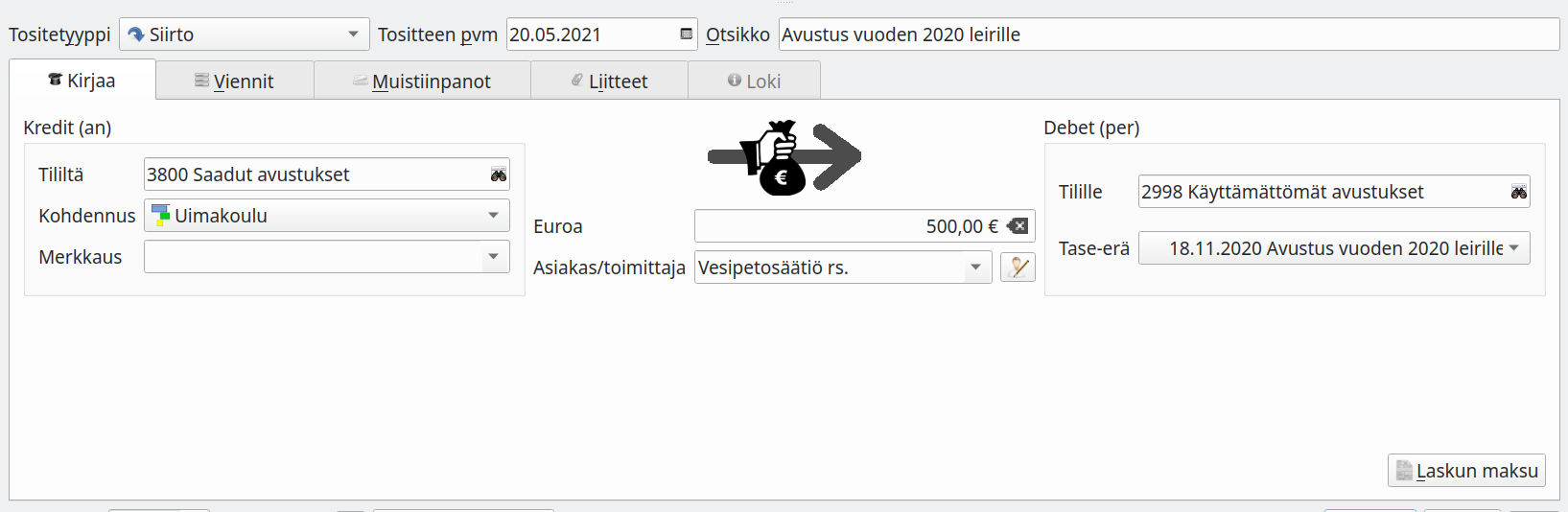
Leiri järjestetään, joten siirtoveloissa oleva avustus voidaan kirjata saatuihin avustuksiin ja kohdentaa käyttötarkoitukseensa.
Lainan nostaminen
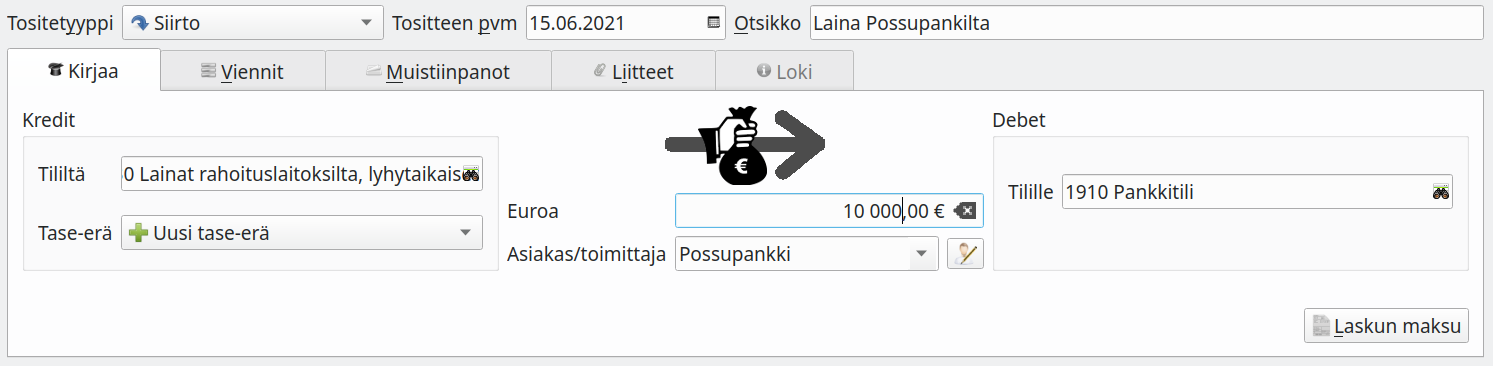
Otetaan pankista uusi laina, joka nostetaan pankkitilille.
Lainan lyhentäminen
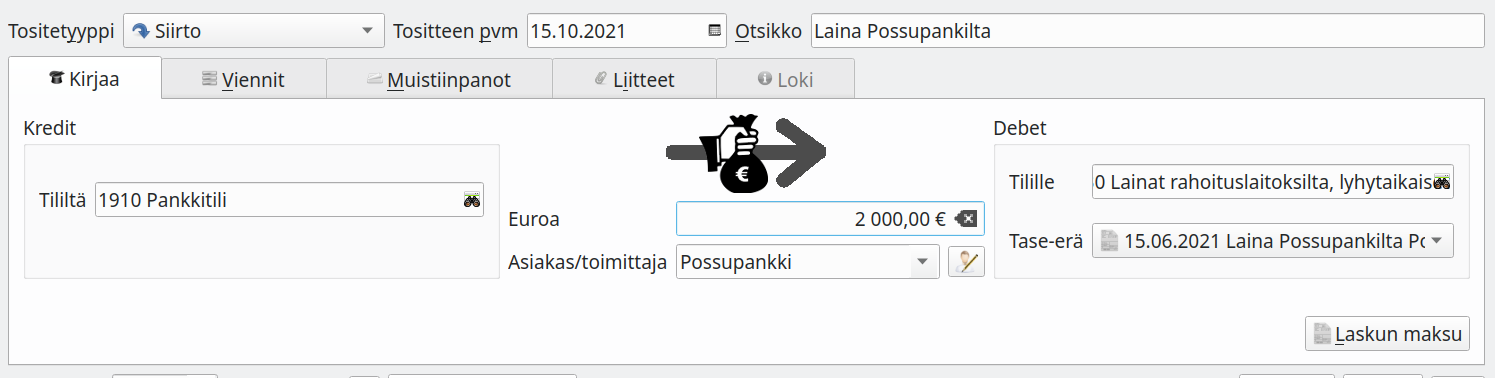
Lyhennetään äsken otettua lainaa. Huomaa, että lyhennys kohdistetaan kyseiselle tase-erälle. Koron maksaminen kirjataan erikseen menoksi.
2.4 - Tiliotteen kirjaaminen
Tiliotteella kirjataan mm. saapuneet ja suoritetut maksut. Maksuperusteinen kirjanpito voidaan tehdä tiliotteiden perusteella.
2.4.1 - Tiliote sähköisessä muodossa
Kitsas tunnistaa tilitapahtumat pdf- tai csv-tiedostosta ja yhdistää viitenumeron perusteella maksuja laskuihin.
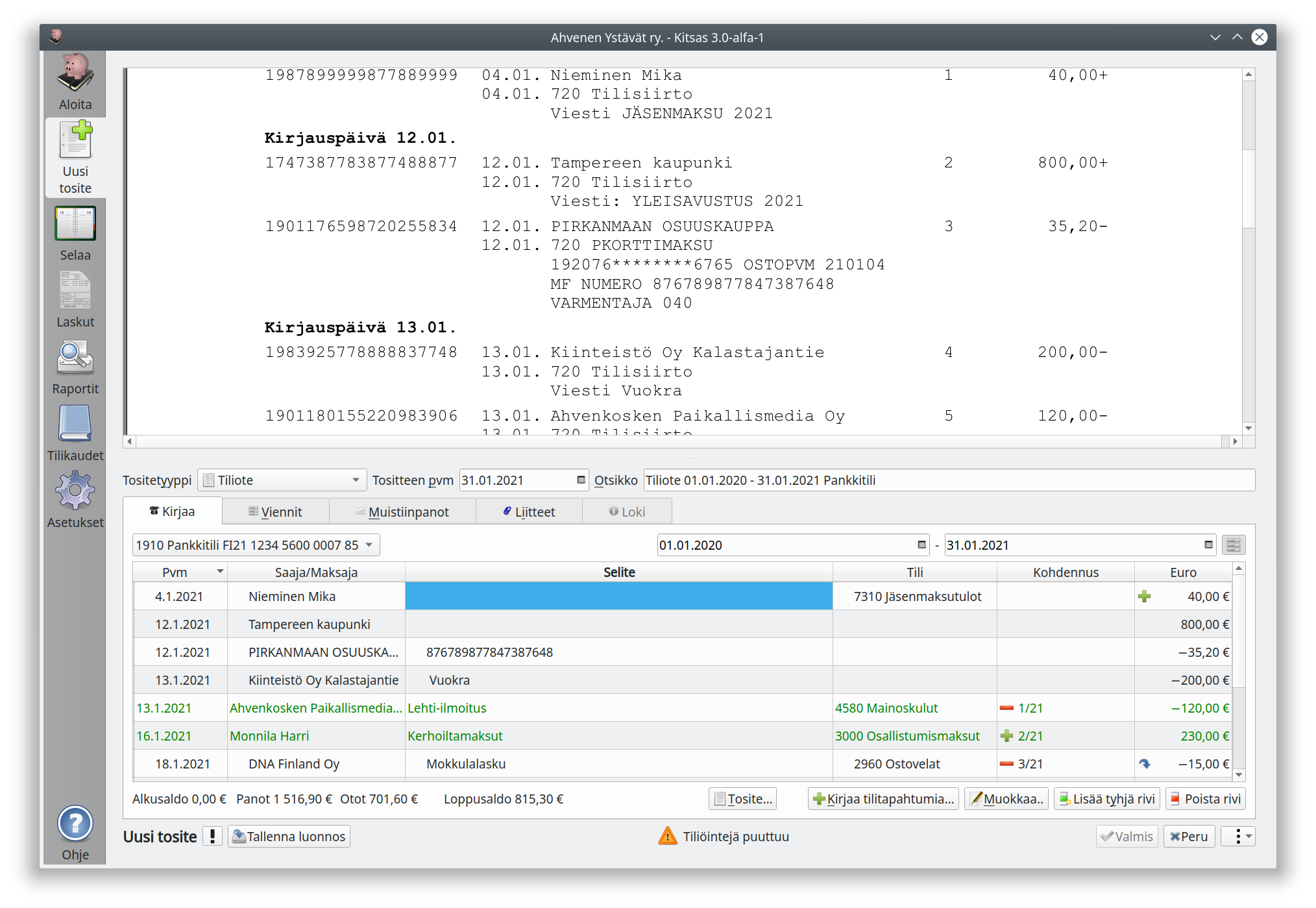
Jos käytössäsi on tiliote sähköisessä muodossa, aloita lisäämällä se tositteelle. Useimmiten Kitsas pystyy tunnistamaan tiliotteella olevat tapahtumat ja laskuperusteisessa kirjanpidossa yhdistämään maksut niitä koskeviin laskuihin.
Tuetut pdf-tiedostot
Kitsas tukee yleisimpien suomalaisten pankkien verkkopankista ladattuja pdf-muotoisia tiedostoja. Kitsas tunnistaa tiliotteesta avainsanoja, erilaisia merkkijonohahmoja ja tiliotteen ulkoisen rakenteen hahmon, ja poimii niiden perusteella tilitapahtumia.
Tekstien pitää olla upotettuina pdf-tiedostoon. Skannattujen tiliotteiden lukeminen vaatii erittäin hyvin onnistunutta tekstin tunnistamista.
Ainakin seuraavien pankkien yritystilien tiliotteita on saatu luettua Kitsaaseen
- Aktia
- Ålandsbanken
- Danske Bank
- Holvi
- Nordea
- Oma Säästöpankki
- Osuuspankki
- Paikallisosuuspankki
Täydennä tiliote valmiiksi
- Niiden menojen ja tulojen osalta, jotka voit kirjata ilman muuta tositetta kuin tiliote, voit täydentää tiliöinnin suoraan kyseisen rivin kohdalle. Valitaksesi esimerkiksi kohdennukset tuplanapsauta riviä päästäksesi yksityiskohtaisempaan näkymään.
- Kitsas pystyy päättelemään joillekin riveille todennäköisimmän kirjaustilin. Katso siksi myös valmiiksi tiliöidyt rivit ja korjaa tiliöintiä tarvittaessa.
- Yhdistääksesi saapuneen maksun sitä koskevaan laskuun tuplanapsauta riviä ja valitse maksu saapuvista tai maksetuista laskuista.
- Kirjaamalla kyseisen rivin maksuperusteisesti erillisellä tositteella voit liittää riviin tositteen.
Lopulta tiliotteen jokaiselle riville on merkitty kirjanpitotili
CSV-tiedosto
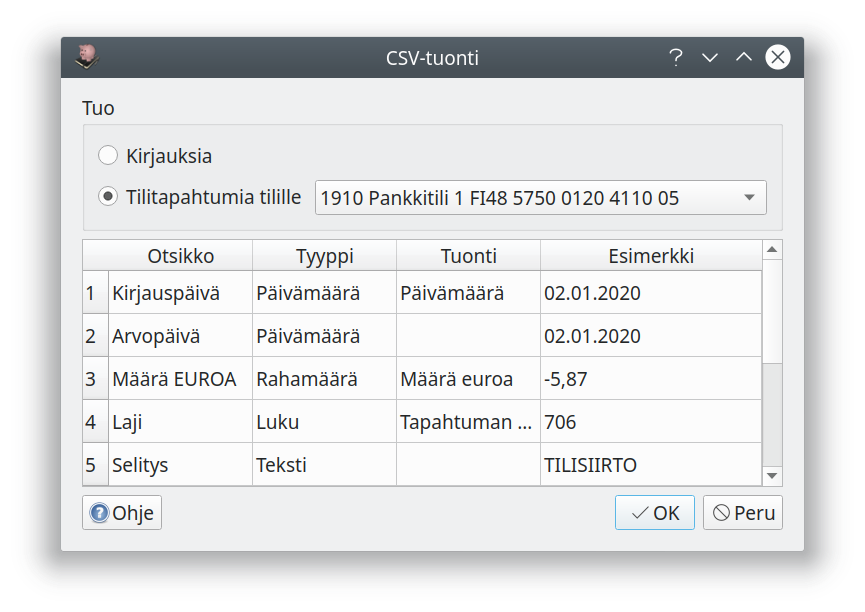
Tuodessasi ohjelmaan CSV-muotoisen tiliotteet saat erillisen valintataulun, josta valitaan tili. Tarvittaessa voit myös valita, miten tiedostossa olevat sarakkeet tuodaan.
Tilinumero kohdallaan?
Jotta tiliotteen tuominen onnistuisi, pitää tilille olla määriteltynä IBAN-tilinumero.2.4.2 - Kirjaaminen ilman sähköistä tositetta
Kun kirjaat tiliotteen ilman sähköistä tositetta, täydennät tiliotenäkymään kaikki tiliotteen rivit ja lopulta varmistat, että näkymä täsmää tiliotteen kanssa.
Aloita valitsemalla tositetyypiksi Tiliote. Valitse myös pankkitili, jolle teet kirjauksia, sekä tiliotteen ajanjakso.
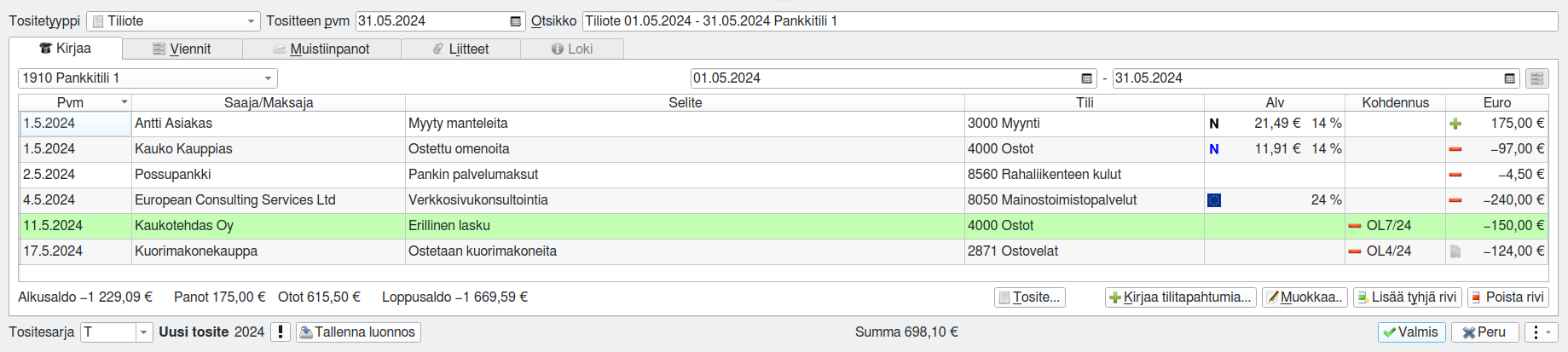
Voit kirjata tilitapahtumia joko suoraan ruudukkoon, tai lisätä rivejä Kirjaa tilitapahtumia-painikkeella.
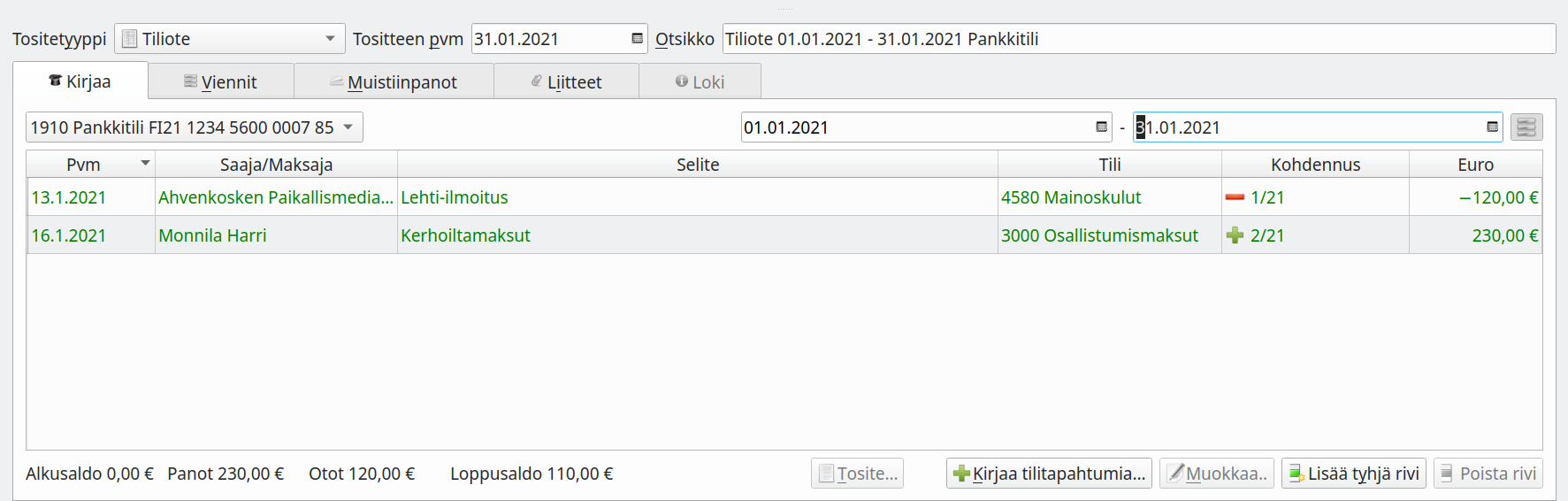
Vihreät rivit
Vihreät rivit ovat tiliotteen ajanjaksolla kyseiselle pankkitilille muilla tositteilla tehtyjä kirjauksia. Nämä rivit pitäisi löytyä myös tiliotteelta, eikä niitä tiliotetta kirjattaessa näytetä enää uudelleen.
Tosite-painikkeella voit avata riviin liiteyn tositteen toiseen ikkunaan. Voit halutessasi piilottaa nämä vihreät rivit ajanjakson valinnan oikealla puolella olevalla painikkeella.
Menojäännöspoistettavat hankinnat
Käyttöomaisuuden verollisesta ostosta tai myynnistä on tehtävä oma tositteensa Tosite-painikkeella.2.4.3 - Tilitapahtumien lisääminen
Kirjaa tilitapahtumia joko kirjaustoiminnolla tai suoraan ruudukkoon kirjoittamalla. Tilitapahtumat voivat olla laskujen maksuja, tuloja, menoja, siirtoja tai hyvityksiä.
Kirjaa tilitapahtumia-painikkeella pääset tilitapahtumien kirjausikkunaan. Voit kirjata peräkkäin useampia tilitapahtumia painamalla jokaisen tapahtuman jälkeen Kirjaa-nappia. Sulje lopuksi kirjausikkuna, tarkasta tiliotteen kirjaukset ja tallenna tiliote.
Etumerkin käyttö
Kirjattaessa suoraan ruudukkoon kirjataan menot miinusmerkkisinä.
Kirjattaessa erillisellä valintaikkunalla ei etumerkkiä käytetä, vaan valinta tehdään ylälaidan Tilille/Tililtä-välilehdillä.
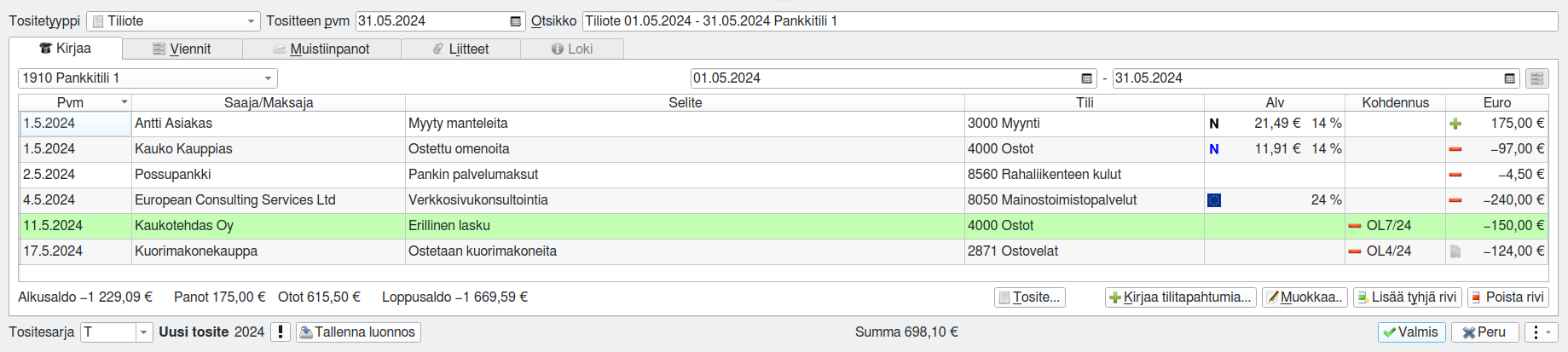
Yksinkertaiset menot, tulot ja siirrot voit kirjata myös suoraan tilioteruudukolle.
Kirjaaminen tiliotteelta
Tiliotteelta voit kirjata ne tulot, menot, hyvitykset ja siirrot, joista käy ilmi myös maksun peruste. Jos maksusta on olemassa erillinen tosite, kirjaa maksu sen perusteella.
Erityisesti elinkeinotoiminnassa edellytetään, että myynneistä ja ostoista on laadittava kirjanpitoon liitettävä lasku. Jotta ostaja saa vähentää arvonlisäveron kirjanpidostaan, on laskun täytettävä verottajan laskuvaatimukset.
Kitsaassa ei ole mahdollista tehdä tiliotetositteella arvonlisäverollisia kirjauksia tasetileille. Käyttöomaisuuden osto ja myynti on kirjattava erillisellä tositteella. Voit muodostaa helposti erillisen tositteen tiliotteen rivin perusteella Tosite-painikkeella.
Suoritukset tilille eli panot
Saapuva maksu
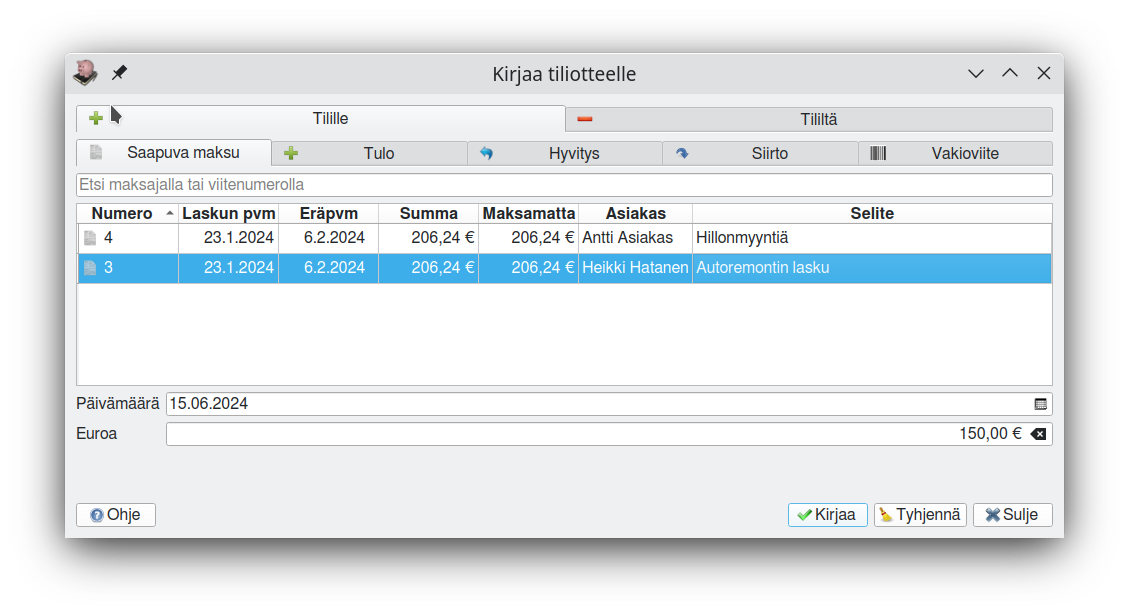
Tällä välilehdellä kirjaat laskuperusteisesti kirjattujen myyntilaskujen suoritukset. Valitse kirjattava maksu ja merkitse päivämääräksi päivä, jona maksu on saapunut tilille. Jos maksu on suoritettu vain osittain, korjaa Euroa-kohtaan saapuneen maksun määrä.
Tulo
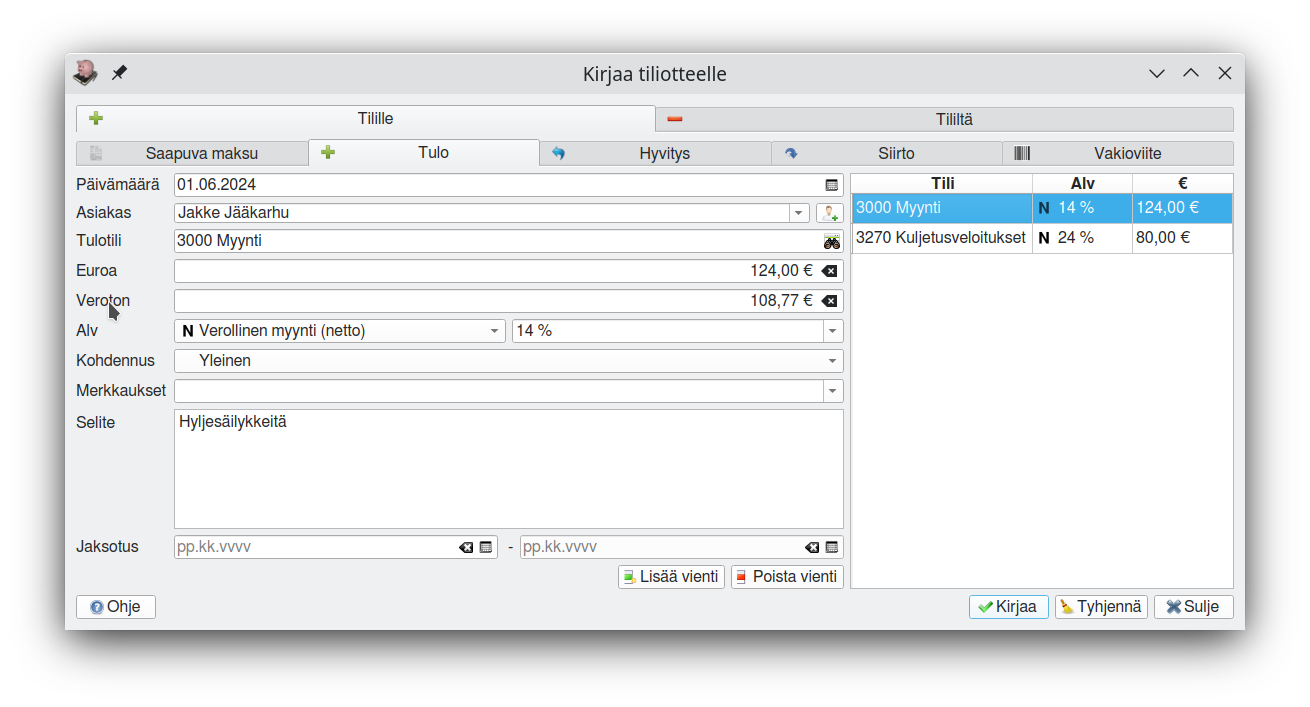
Tällä välilehdellä kirjaat tulot, joista ei ole muuta tositetta kuin tiliote. Lisää vienti-panikkeella voit jakaa tilioterivin useammaksi vienniksi esimerkiksi eri kirjanpitotileille.
Hyvitys
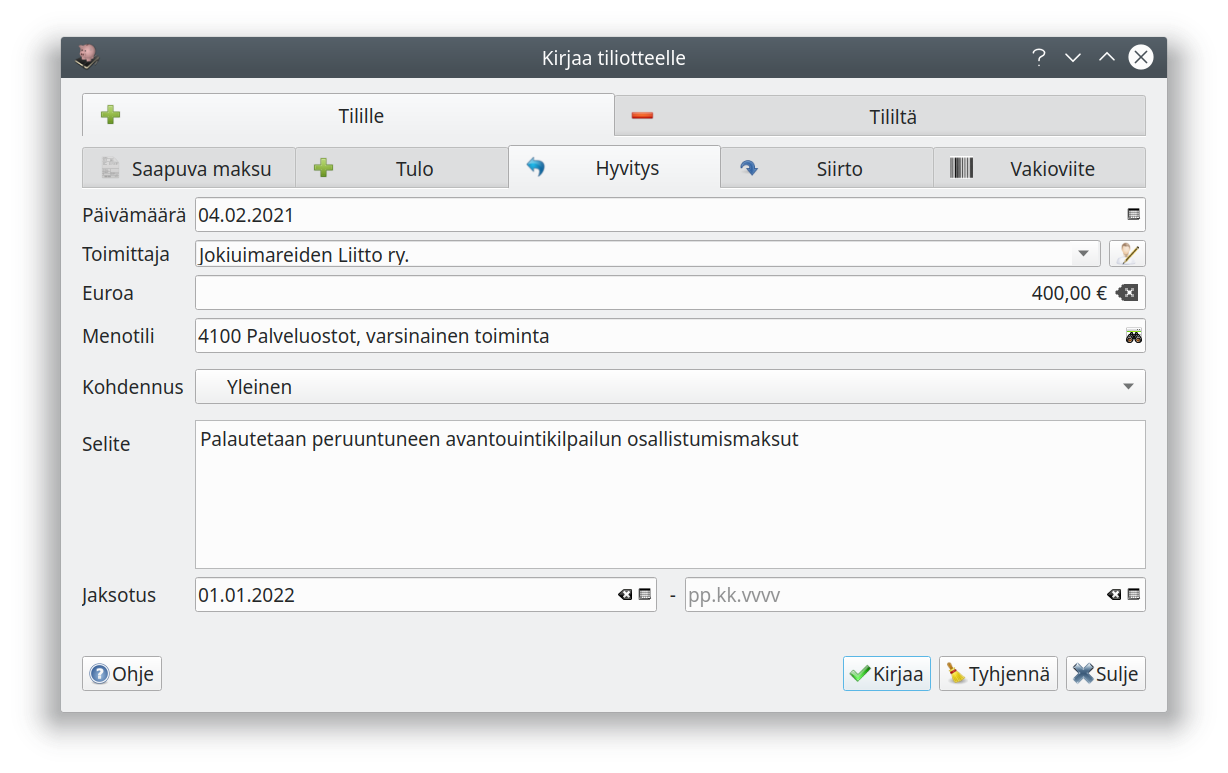
Tällä välilehdellä kirjaat sinulle maksettavat palautukset ja hyvitykset. Hyvitys kirjataan tavallisesti samalle tilille kuin aiempi maksu.
Vakioviite
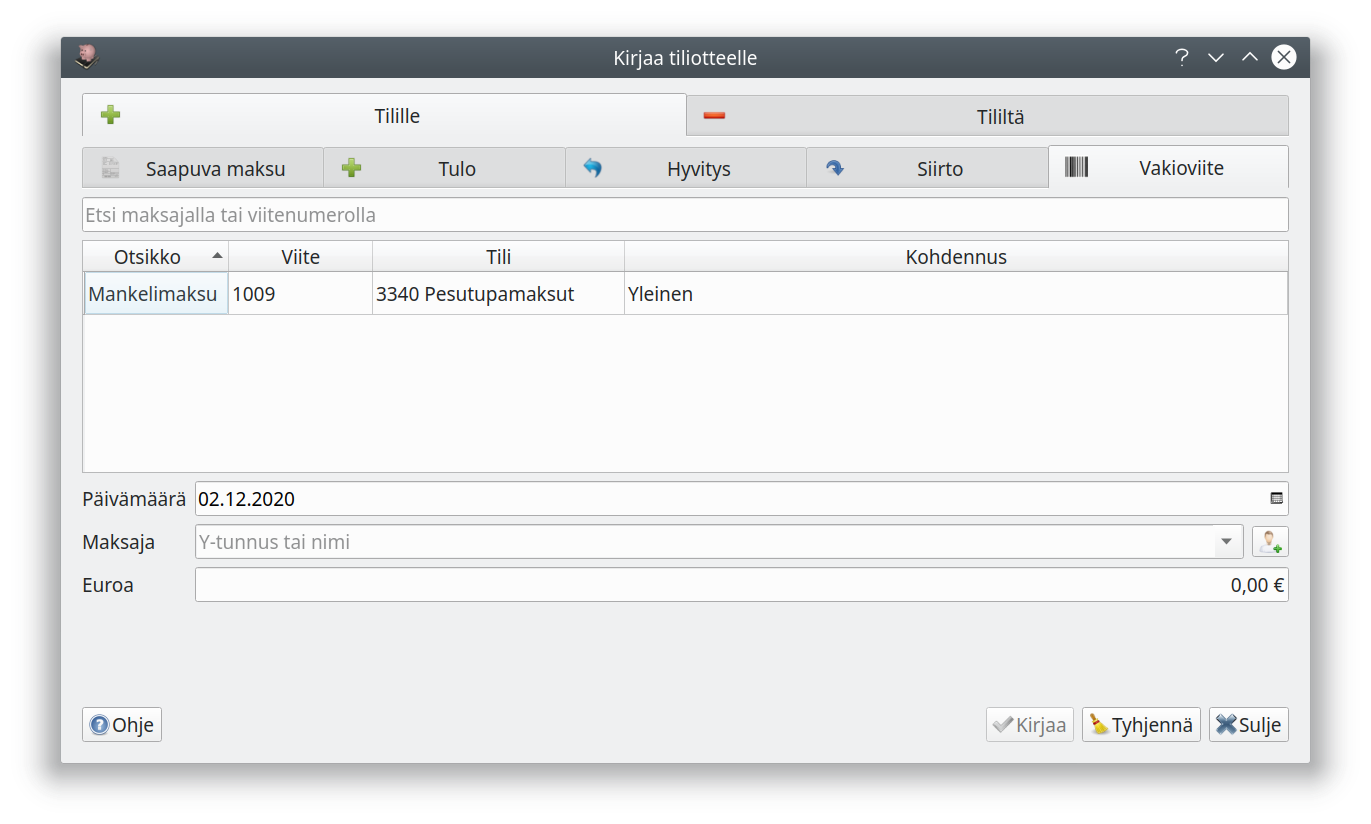
Tällä välilehdellä kirjaat suorituksen, joka liittyy vakioviitteeseen eli tiliöidään vakioviitteen mukaisesti.
Siirto
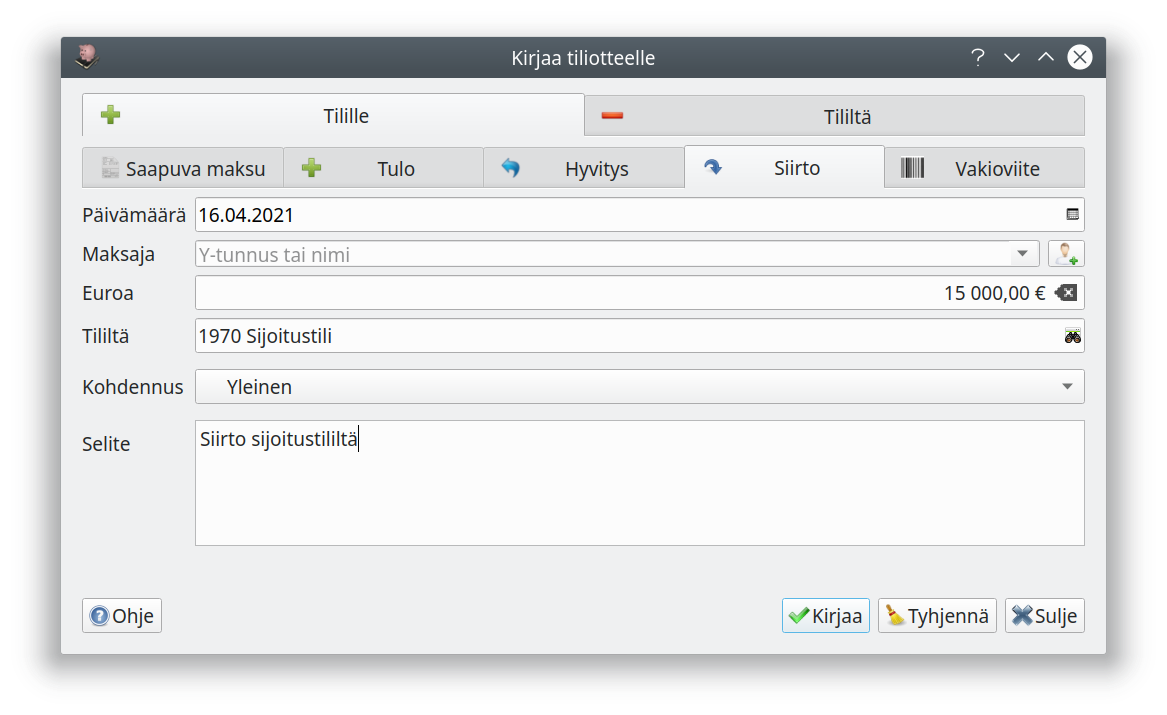
Tällä välilehdellä kirjaat rahoitustapahtumat, joissa maksetaan rahaa tilillesi.
Maksut tililtä eli otot
Maksettu lasku
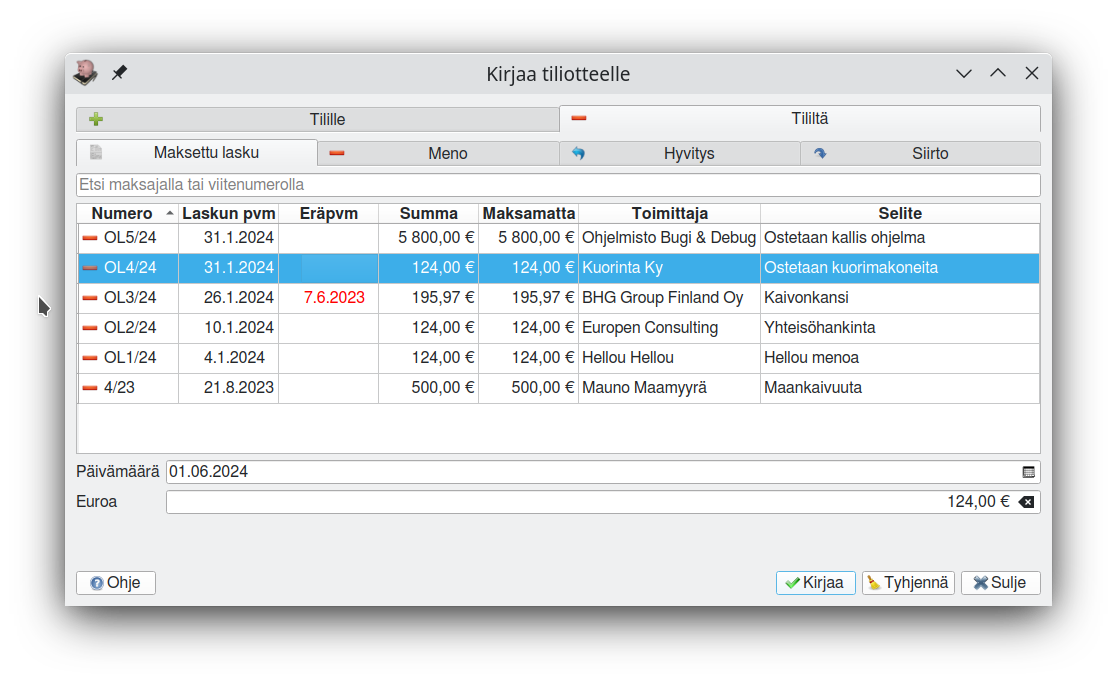
Tällä välilehdellä kirjaat laskuperusteisesti kirjattujen ostolaskujen suoritukset. Välilehdeltä kirjaat myös hyvityslaskuista asiakkaalle maksettavien palautuste suorittamisen. Valitse kirjattava maksu ja merkitse päivämääräksi päivä, jona maksu on lähtenyt tililtäsi. Jos maksu on suoritettu vain osittain, korjaa Euroa-kohtaan saapuneen maksun määrä.
Meno
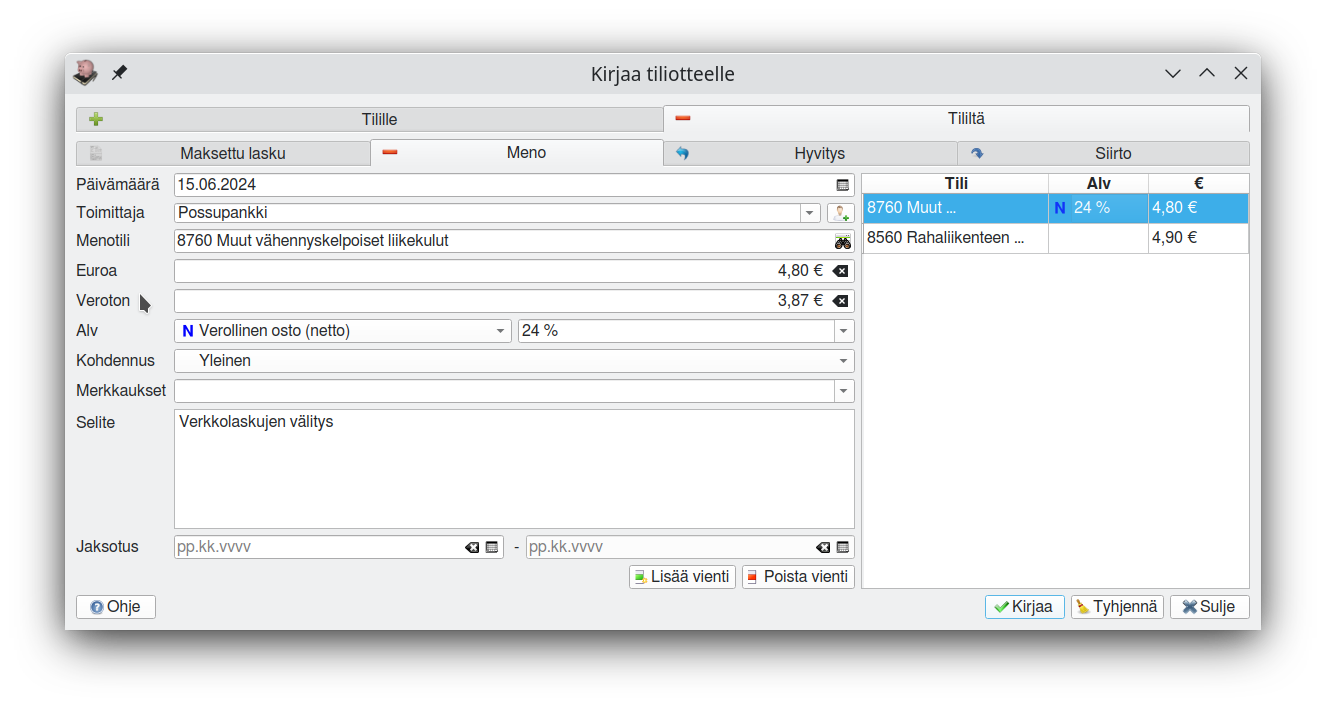
Tällä välilehdellä kirjaat menot, joista ei ole muuta tositetta kuin tiliote. Lisää vienti-panikkeella voit jakaa tilioterivin useammaksi vienniksi esimerkiksi eri kirjanpitotileille.
Hyvitys
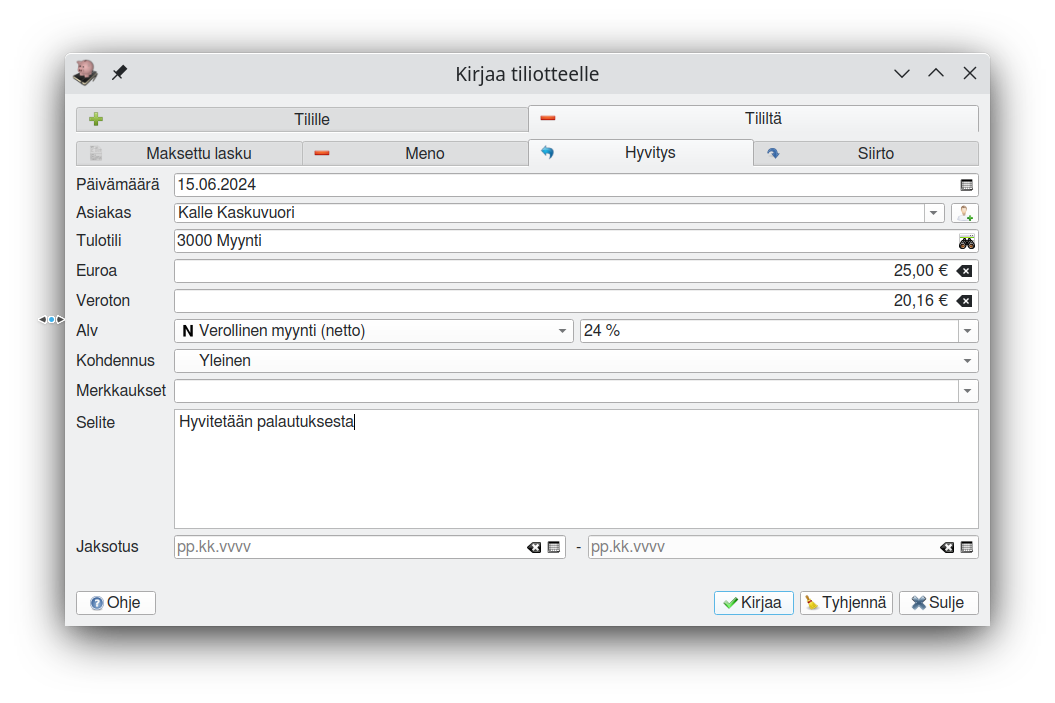
Tällä välilehdellä kirjaat maksamasi palautukset ja hyvitykset. Hyvitys kirjataan tavallisesti samalle tilille kuin aiempi maksu.
Siirto
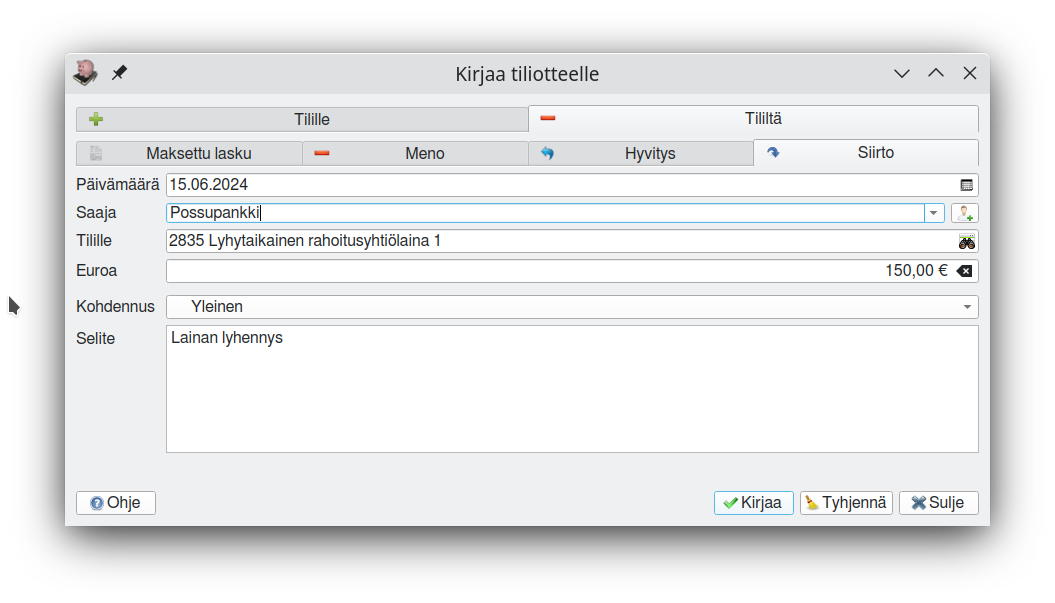
Tällä välilehdellä kirjaat rahoitustapahtumat, joissa tililtä on maksettu rahaa.
2.4.4 - Maksuperusteinen kirjanpito
Maksuperusteisessa kirjanpidossa kirjaukset merkitään maksupäivän mukaan. Kirjanpidon pohjana käytetään tiliotteita.

Maksuperusteinen kirjanpito laaditaan tavallisesti kuukausittain niin, että kirjanpidon lähtökohdaksi otetaan kuukauden tiliote. Menettely on tavallinen pienillä yhdistyksillä.
Kitsaan laskutus on laskuperusteista
Kitsaalla laaditut laskut kirjataan laskuperusteisesti, jotta niiden maksamista voi seurata. Niinpä niiden maksaminen kirjataan Kirjaa tilitapahtumia-ikkunan Saapuva maksu-välilehdeltä myyntisaamisten tilille.
Ohjelmalla on myös mahdollista laatia valvomattomia laskuja, joita ei laatimisvaiheessa tiliöidä ollenkaan. Tällaiset laskut kirjataan maksuvaiheessa tuloina.
Tiliotteelta tiliöidään ne rivit, joihin ei liity tositetta. Jos riviin liittyy tosite, painetaan rivin kohdalla Tosite-nappia, joka avaa uuden kirjausikkunan.
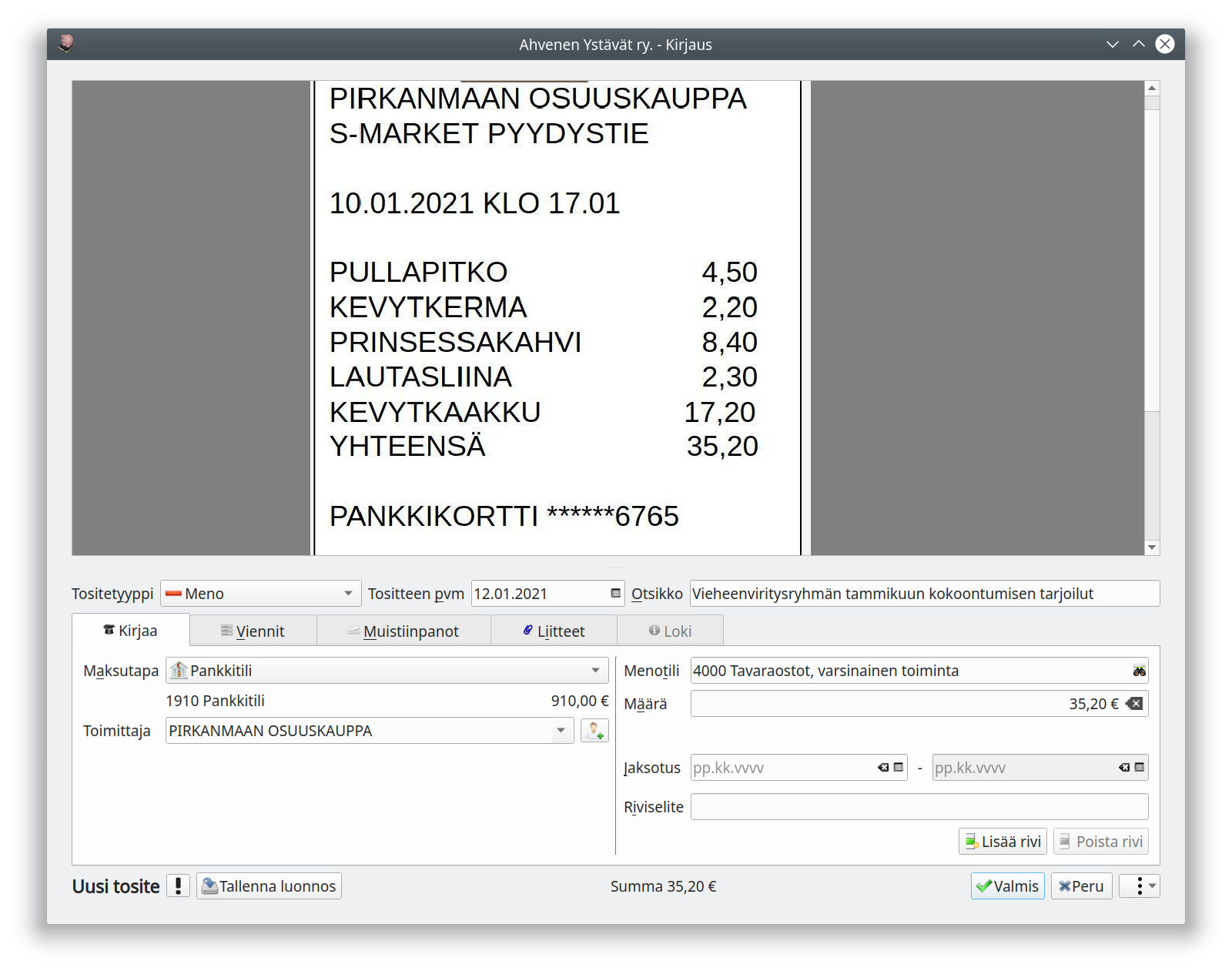
Tositteelle on valmiiksi merkitty tiliotteesta asiakas tai toimittaja, päivämäärä ja rahamäärä. Täydennä tosite ja paina Valmis.
Sähköinen kirjanpito
Jos lisäät tällä tavalla tapahtumille sähköiset tositteet, voit tallentaa ja arkistoida kirjanpitosi kokonaisuudessaan sähköisessä muodossa.
Rivin tiedot päivittyvät tiliotenäkymään. Vihreä väri ilmaisee, että rivistä on olemassa erillinen tosite, jonka tositenumero näytetään Kohdennus-sarakkeessa.
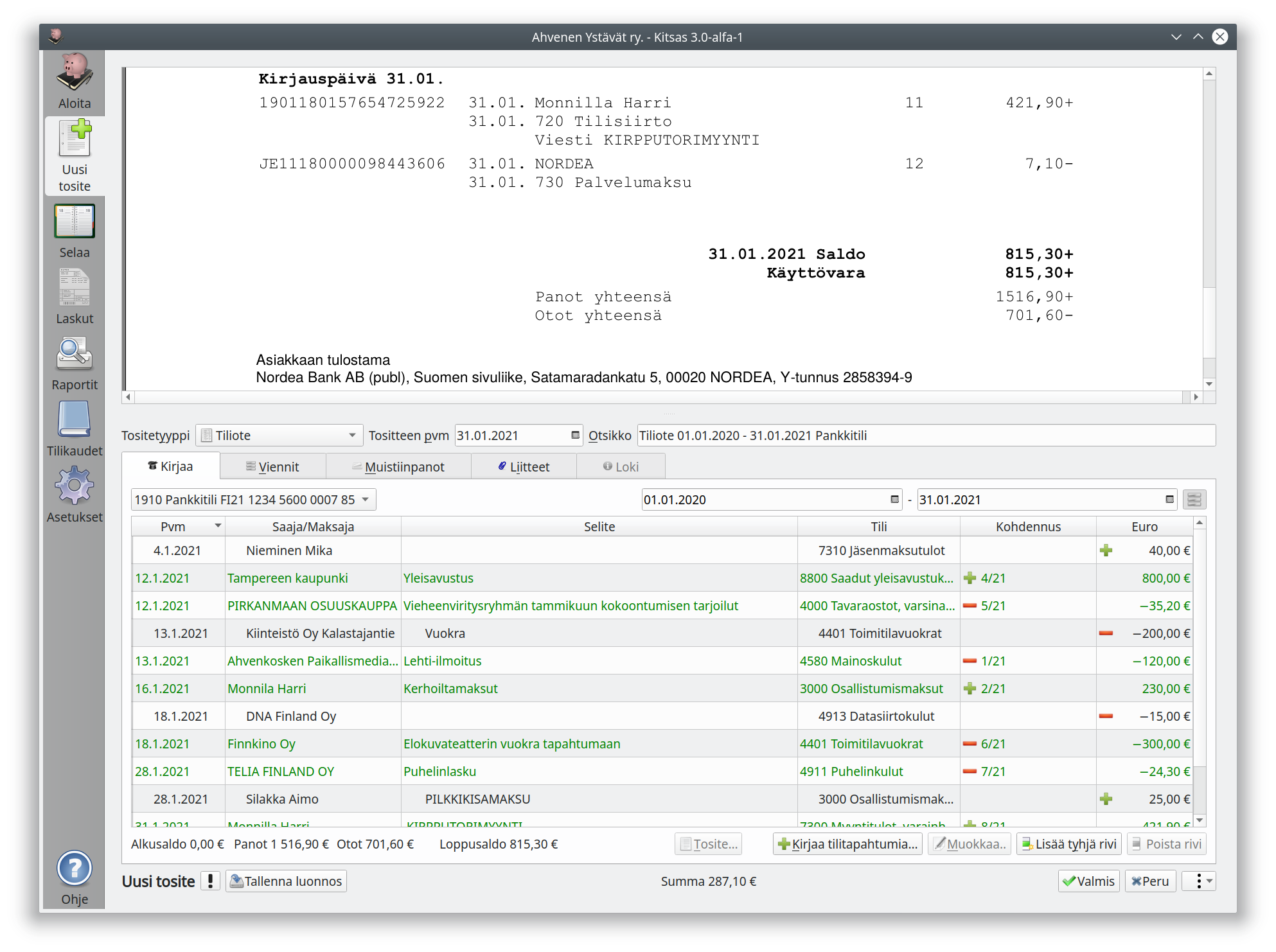
Lopulta kaikki rivit on tiliöity ja tiliote on valmis.
2.4.5 - Pankkitilin täsmäyttäminen
Täsmäyttämisessä pankkitilin kirjauksia verrataan tiliotteisiin.
Tiliotetta kirjattaessa
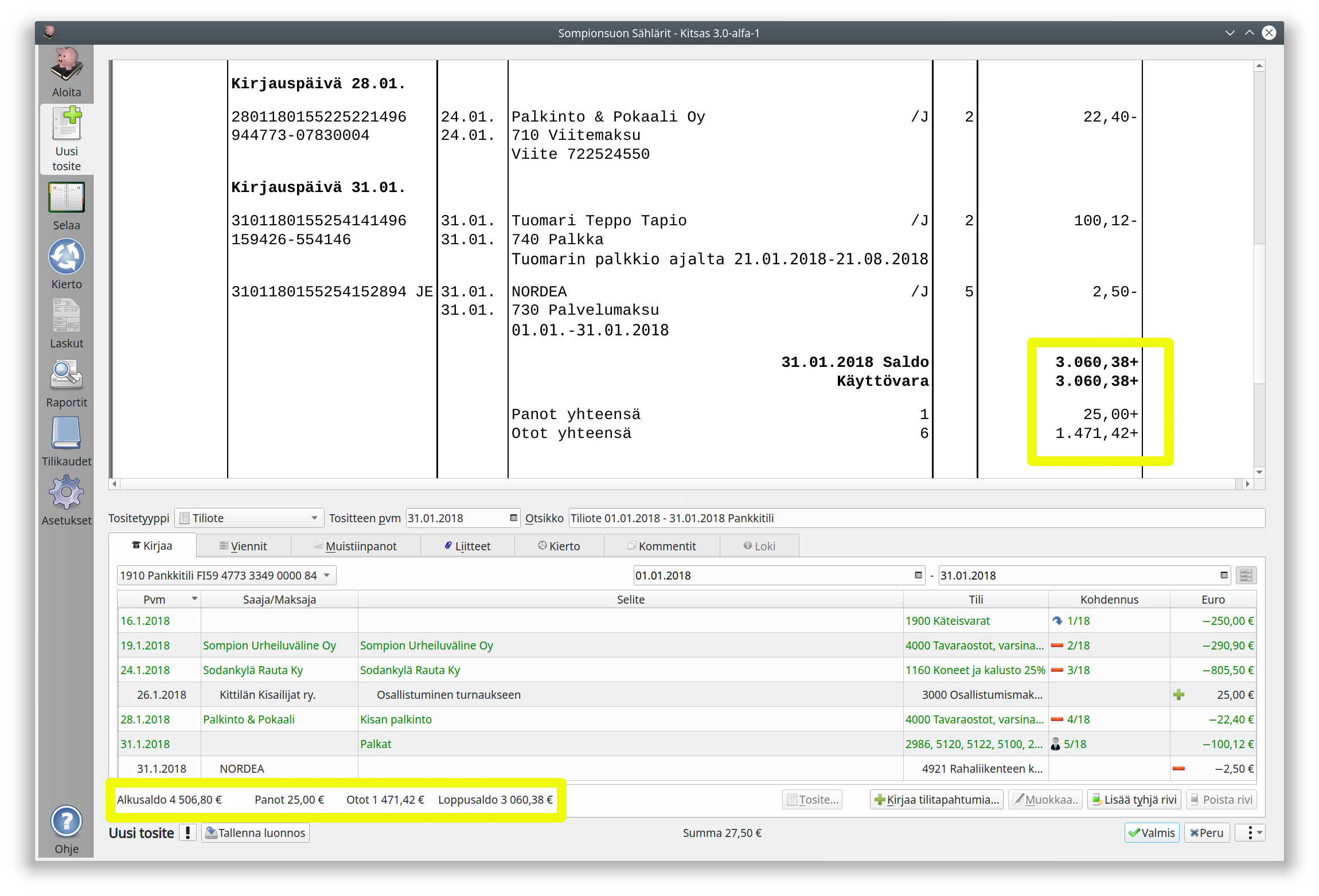
Kitsaan tiliotetoiminto on rakennettu siten, että kun tiliote on valmis, vastaavat ohjelmaan kirjatut rivit tiliotteen rivejä.
Tarkasta erityisesti, että Alkusaldo, Panot, Otot ja loppusaldo ovat yhtä suuret kuin tiliotteella olevat rahamäärät.
Selaus-näkymällä
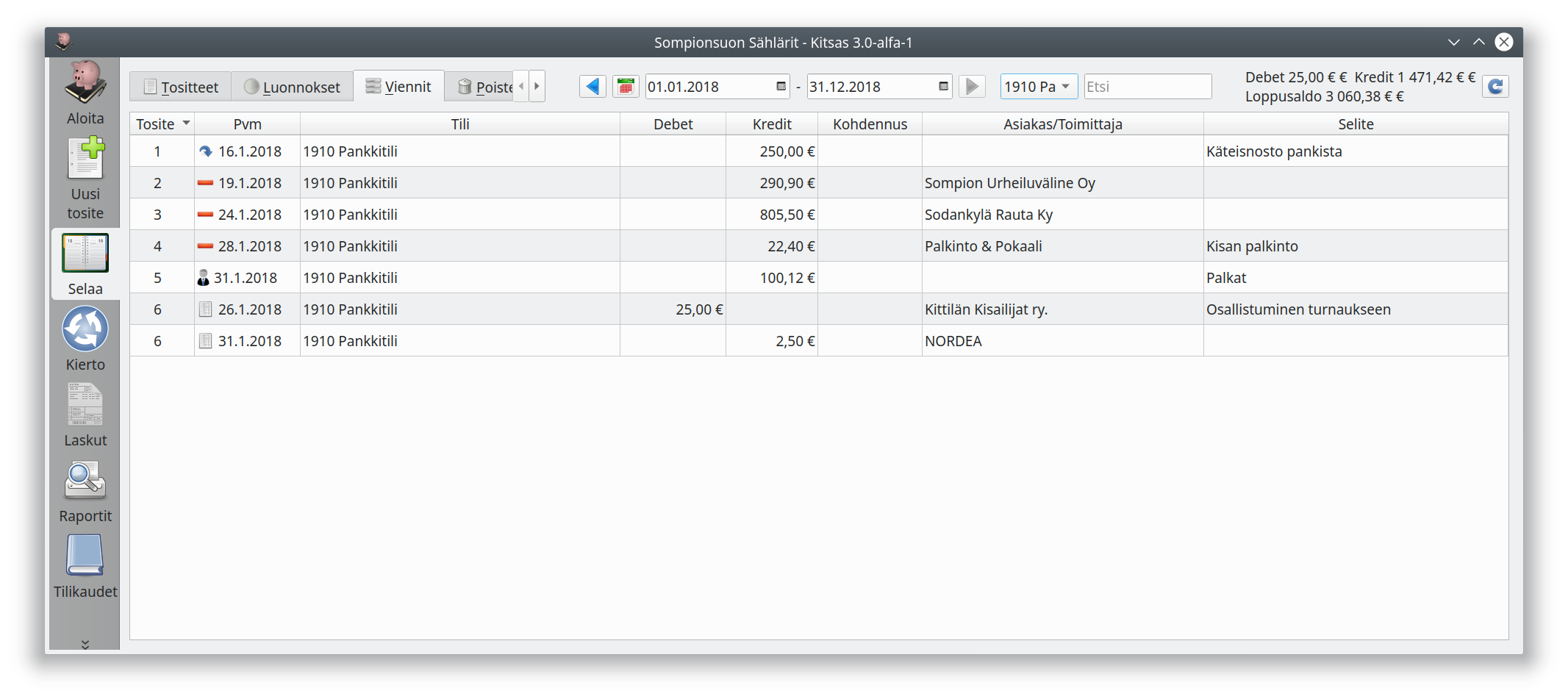
Selaa-sivulla valitsemalla Viennit ja pankkitilin selaamisen (Vaihda valinta Kaikki tilit esimerkiksi valinnaksi 1910 Pankkitili) näet pankkitilille kirjatut erät ja niiden yhteenvetotiedot.
Näkymän pitäisi täsmätä tiliotteella oleviin tilitapahtumiin.
Pääkirjalla
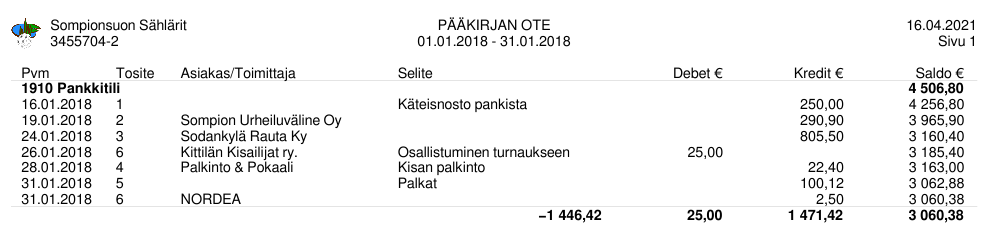
Voit myös tulostaa kaikki pankkitilille kirjatut tapahtumat Raportit-sivun Pääkirja-raportista.
Seuraa saldoa
Huolehdi aina siitä, että pankkitilin saldo täsmää kirjanpitosi kanssa!2.5 - Palkan kirjaaminen
Palkanmaksuun liittyvät kirjaukset, suunniteltu erityisesti käytettäväksi yhdessä palkka.fi-palvelun kanssa.
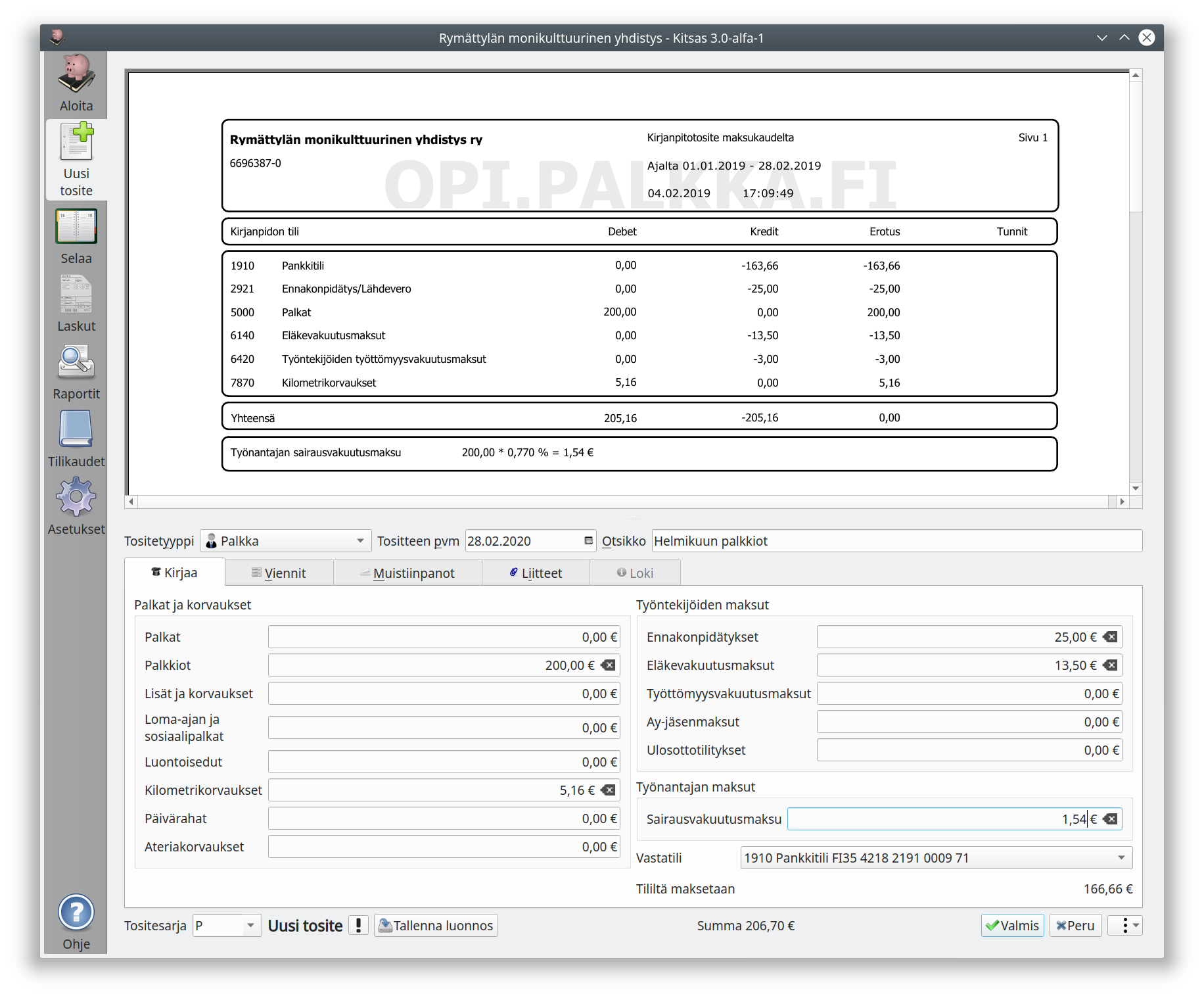
Palkka-tositetyypillä voit kirjata yksinkertaisia palkkatositteita. Toiminto on suunniteltu erityisesti palkka.fi-palvelun kanssa käytettäväksi, jolloin tarvittavat tiedot saat tulostamalla Kirjanpidon tositteen.
Monimutkaisemman palkkakirjaukset
Monimutkaisemmat palkkakirjaukset, joissa on esim. eriteltynä johdon palkkoja tai palkkoja kohdennettuina kustannuspaikoille, joudut tekemään kirjaukset käsin Muu-tositetyypillä.Palkkojen kirjaustilejä pääsee valitsemaan Asetusten kohdasta Palkkakirjaustilit
2.5.1 - Palkanmaksuun liittyvät maksut ja kirjaukset
Palkan ja sivukulujen maksaminen ja kirjaaminen käytettäessä palkka.fi-palvelua.
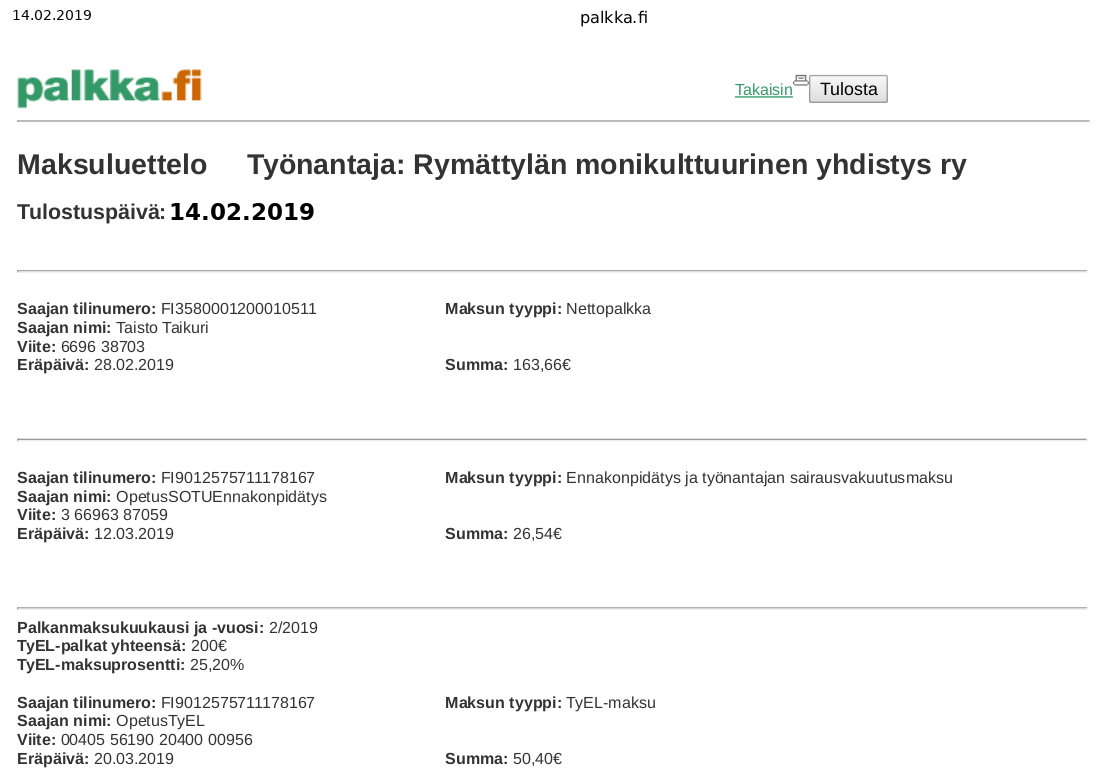
Palkka
Laadi Palkka-tyypin tosite käyttämällä tositteena palkka.fi -kirjanpitotositetta. Ohjelma kirjaa sekä ennakonpidätyksen että sv-maksuvelan Verovelka-tilille, koska molemmat tilitetään osana oma-aloitteisia veroja. Tosite päivätään palkanmaksupäivälle.
Maksa palkka työntekijälle palkka.fi -maksuluettelon mukaisesti.
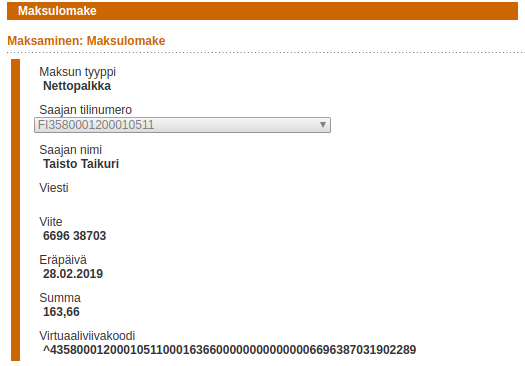
Ennakonpidätys ja sv-maksu
Ennakonpidätys ja sv-maksu maksetaan viimeistään seuraavan kuun 12. päivänä. Maksutiedot ovat palkka.fi -maksuluettelossa.
Jos tilität myös arvonlisäveroa, voit tilittää kaikki oma-aloitteiset verot samalla tilisiirrolla, joka sisältää arvonlisäveron, ennakonpidätyksen ja sv-maksun.
Voit tehdä kirjauksen Siirto-tositteella Verovelka-tilille tositteena tai kirjata siirron suoraan tiliotteelta. Tuotaessa tiliote sähköisesti Kitsas osaa kohdentaa automaattisesti oma-aloitteisten verojen maksut.
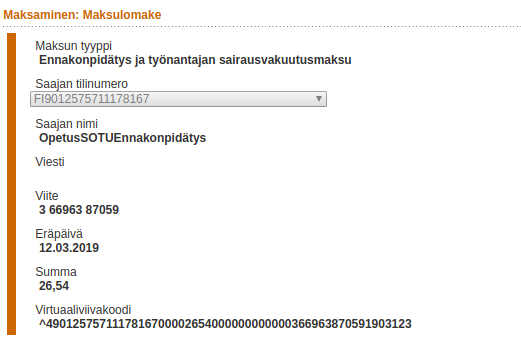
Eläkevakuutusmaksu
Tee Meno-tositteella kirjaus tilille Eläkevakuutusmaksut. Ellet saa erillistä laskua eläkevakuutusyhtiöltä, liittää kirjanpitoon tositteen palkka.fi-palvelusta.
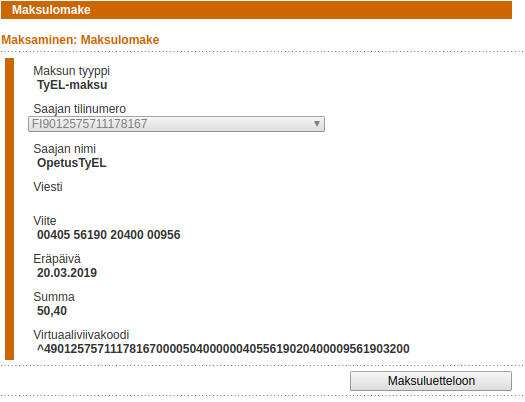
Työttömyysvakuutusmaksu
Kun saat Työttömyysvakuutusrahaston laskun, kirjaa se Meno-tositteena tilille Työttömyysvakuutusmaksu.
Jos vuodessa maksettava palkkojen yhteismäärä on vähäinen, ei työttömyysvakuutusmaksua tilitetä Työttömyysvakuutusrahastolle, ja työntekijältä pidätetty maksun osuus jää työnantajalle.
2.6 - Muut tositteet
Monimutkaisemmat kirjaukset voit tehdä suoraan tiliruudukolle muistiotositteella tai muu-tyypin tositteella.
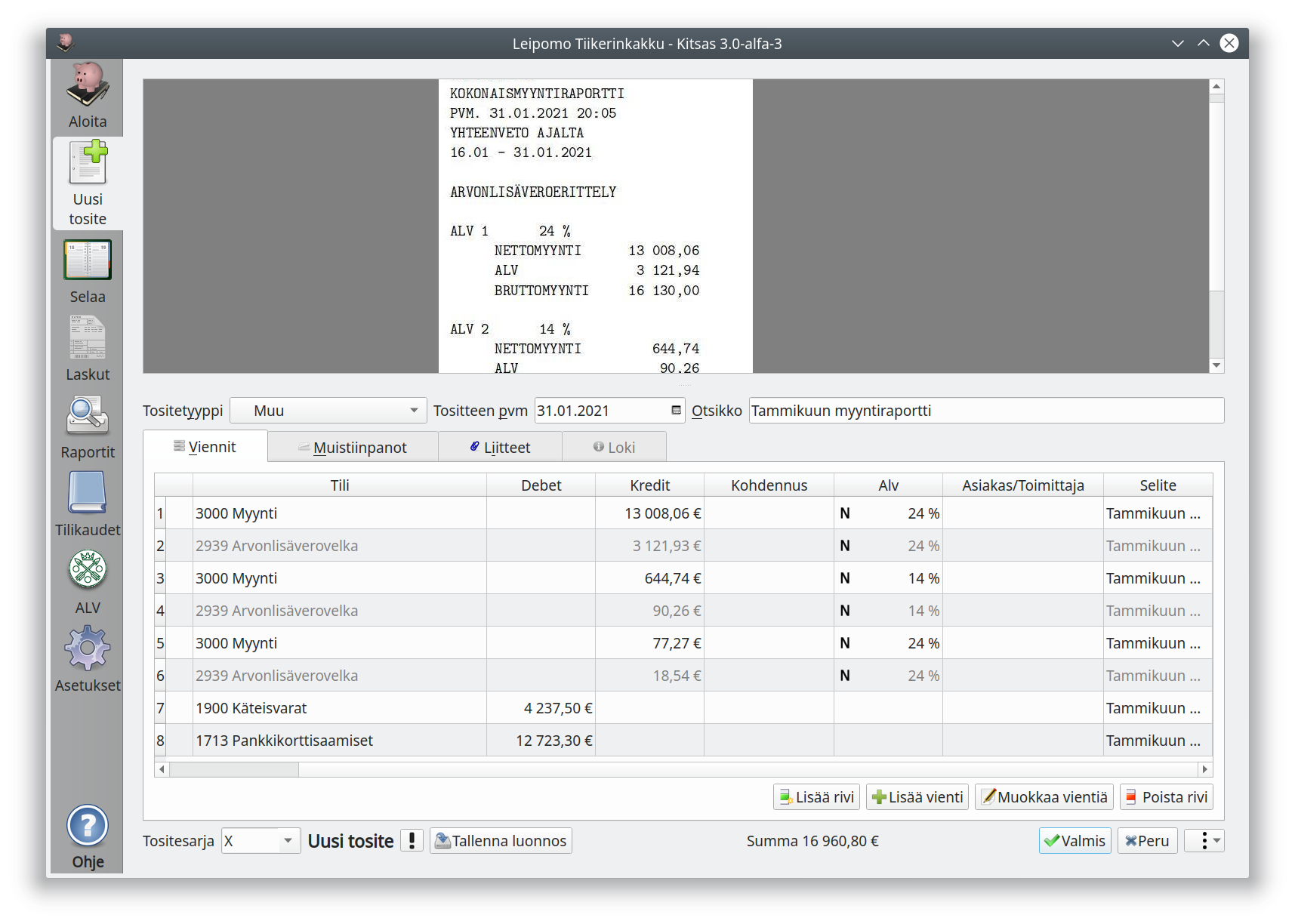
Käytä tositetyyppiä Muu kirjataksesi tosite käsin tiliruudukkoa käyttäen.
Tositetyyppiä tarvitset kun teet monimutkaisempia kirjauksia, joissa on useita vientejä, esimerkiksi
- kassan myyntiraportit eri maksutavoista
- monimutkaisemmat palkkatositteet
- osingon maksuun liittyvät kirjaukset
- useimmat yhtiön perustamiseen liittyvät kirjaukset
Periaatteessa voisit tehdä kaikki kirjaukset tositetyypillä Muu, mutta todennäköisesti haluat kirjata useimmat tositteet tositteen tyypin mukaisella kirjausnäkymällä.
Tavallisimmat viennit voit tehdä suoraan tiliruudukkoon kirjoittamalla. Kaikkiin viennin tietoihin (kuten tase-erään ja kaikkiin arvonlisäverovalintoihin) pääset Muokkaa vientiä-panikkeella.
- Muistiotositteet
- Muistiotosite on tarkoitettu itse laadituille tositteille esimerkiksi tulojen jaksotusta, taseessa olevan omaisuuden arvostamista tai aiemman kirjauksen korjausta varten. Kirjaukseen liittyvä laskelma ja selvitys voidaan antaa joko itse allekirjoitettuna liitteenä tai Kommentit-kohdassa, jolloin laatijan nimi (tai nimikirjaimet) on syytä merkitä näkyviin.
- Liitetietotositteet
- Liitetietotositteilla varmennetaan liitetietoina olevia tietoja. Tositteelle voi tallentaa liitteitä, mutta tositteella ei voi olla vientejä.
- Järjestelmätositteet
- Selausnäkymästä voit avata myös ohjelman luomia tositteita, kuten arvonlisäverolaskelmia, jaksotuksia ja poistotositteita. Tositteita voi tarvittaessa myös muokata.
2.6.1 - Vientien muokkaamien
Muu-tositteen Muokkaa vientiä-painikkeella pääset muokkaamaan kaikkia vientiin liittyviä tietoja
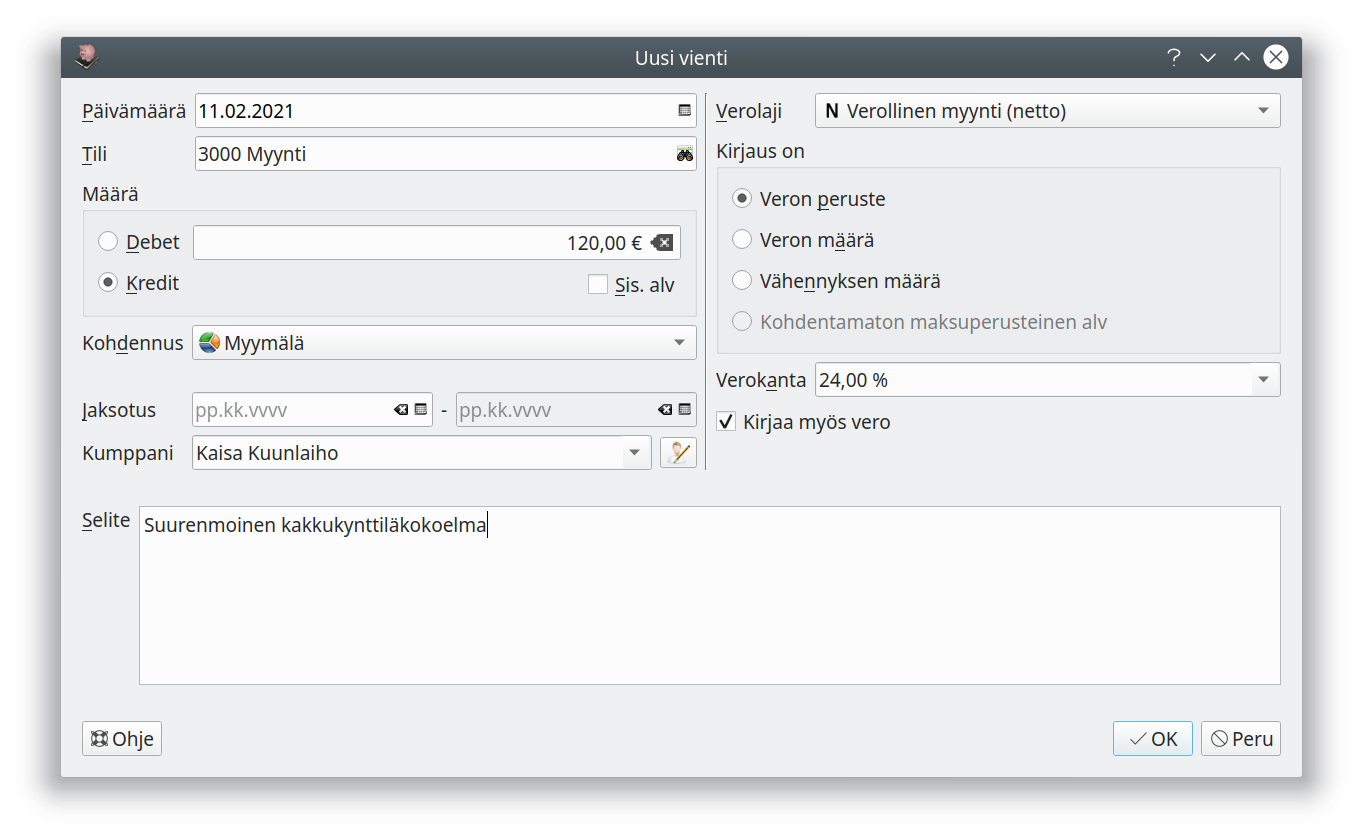
Muokkausikkunassa näytettävät valinnat riippuvat valitsemasi tilin tyypistä.
- Kumppani
- Liiketoimen toinen osapuoli (asiakas, toimittaja, maksun saaja tai maksaja)
- Reskontra
- Määrittelee, näytetäänkö tapahtuma myyntilaskujen tai ostolaskujen luettelossa
Arvonlisävero
Tavallisesti kirjakset tehdään valinnalla Veron peruste jolloin voit valinnoilla Kirjaa myös vero ja/tai Kirjaa myös vähennys valita, lisääkö ohjelma automaattisesti myös nettokirjauksiin liittyvät vero- ja vähennysviennit. Valinnalla Sis. alv voit syöttää kohtaan Määrä verollisen määrän.
Joissain hyvin harvinaisissa tapauksissa saattaa olla tarpeellista tehdä arvonlisäveron kirjaus täysin käsin (esimerkiksi jos yritykseltä laskutetaan pakettiauton kolarikorjauksesta omavastuun lisäksi korjaushinnan täysi arvonlisävero). Ole näissä tapauksissa erityisen huolellinen!
- Veron peruste on veroton määrä, jonka perusteella arvonlisävero määräytyy
- Veron määrä on arvonlisäverovelkaan tiliöitävä arvonlisäveron osuus
- Vähennyksen määrä on arvonlisäverosaataviin tiliöitävä vähennettävän arvonlisäveron osuus
- Kohdentamaton maksuperusteinen alv on maksuperusteista arvonlisäveroa tai ennakkolaskua käytettäessä tehtävä veron määrää ja vähennyksen määrää vastaava valinta. Kun lasku aikanaan maksetaan, siirretään kyseinen määrä veroksi tai vähennykseksi.
2.7 - Vientien tuominen CSV-tiedostosta
Voit tuoda ohjelmaan kirjauksia muista ohjelmista, jotka voivat tallentaa vientejä CSV-muotoon.
CSV-tiedosto on tekstitiedosto, jossa eri tietokentät on eroteltu toisistaan pilkulla. Voit tuoda Kitsaan tällä toiminnolla esimerkiksi Tilitin-kirjanpito-ohjelman kirjauksia tai verkkopankin tilitapahtumia. Kitsaan tai Kitupiikin kirjauksia voit tuoda csv-muotoisesta Päiväkirja-raportista.
Voit tuoda kirjanpitoon csv-tiedoston lisäämällä .csv-päätteisen tiedoston kirjaukseen (raahaamalla Sähköinen tosite-laatikkoon tai Lisää tiedosto-painikkeella). Saat ikkunan, jossa valitaan, mitä tietoja csv-tiedoston eri sarakkeista tuodaan.
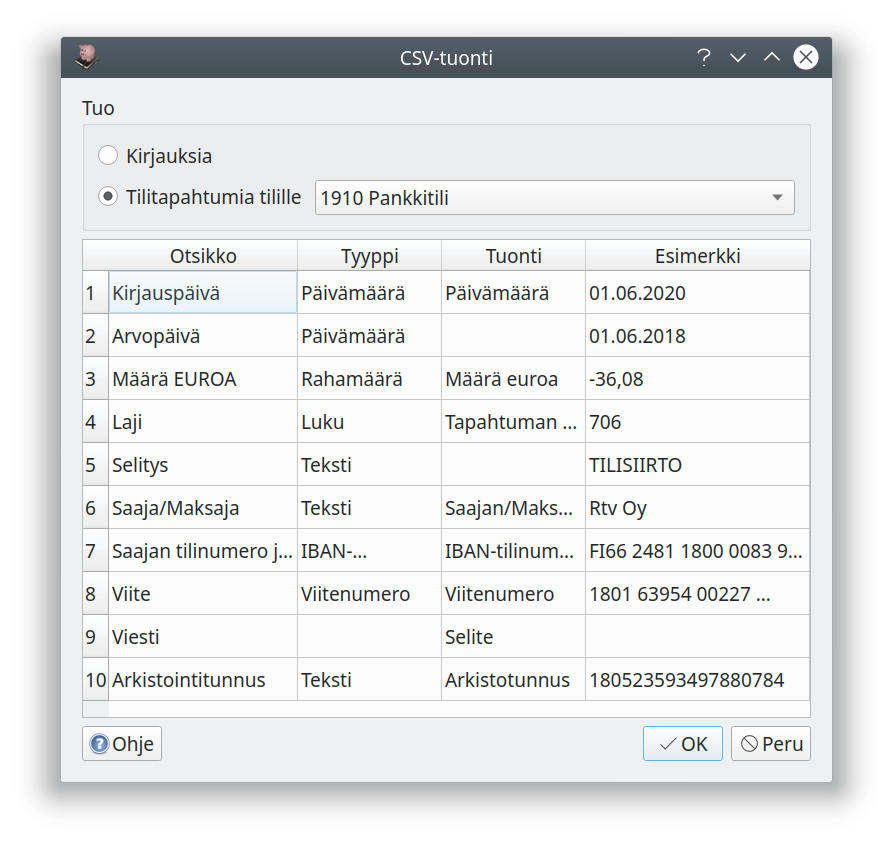
Jos tuot tilitietoja, valitse lisäksi tili, jolle tiedot kirjataan. Tilitiedot käsitellään ja kohdennetaan samalla tavalla kuin pdf-tiliotteelta.
Kirjauksia tuotaessa saat Muunna tilinumerot-valinnalla vielä erillisen valintaikkunan, jossa määrittelet tilinumeroiden muuttamisen tuotaessa käytössäsi olevan tilikartan tileiksi. Vasemmanpuoleisessa sarakkeessa ovat csv-tiedoston tilinumerot ja oikeanpuolimmaisesta voit valita, mille Kitsaan tilille kirjaus tuodaan.
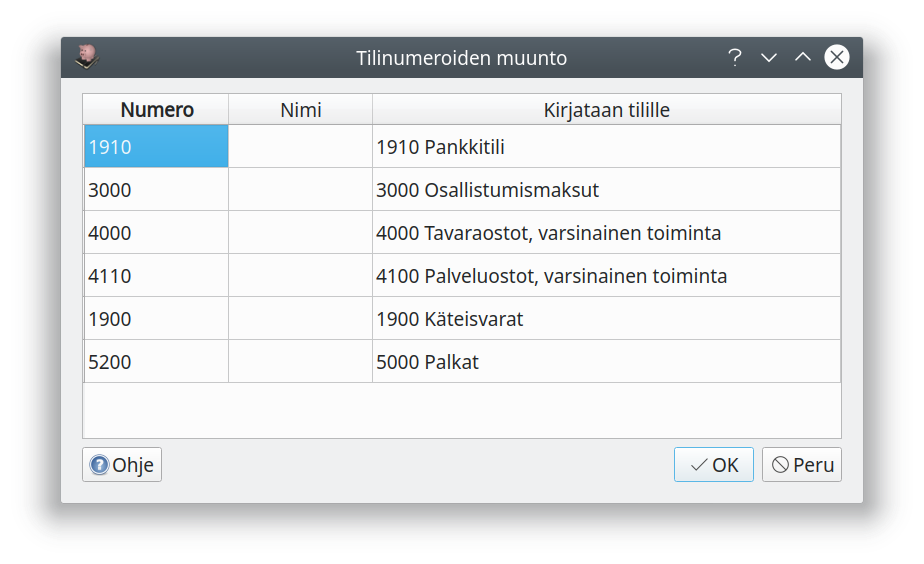
Kaikki csv-tiedoston kirjaukset tulevat samalle Tuonti-tyyppiselle tositteelle, ja alkuperäinen tositetunniste tulee selitteen alkuun.
Kirjausten tuonti Tilittimestä
- Vie Tilittimen kirjanpito csv-tiedostoksi Työkalut | Vie tiedostoon -valinnalla
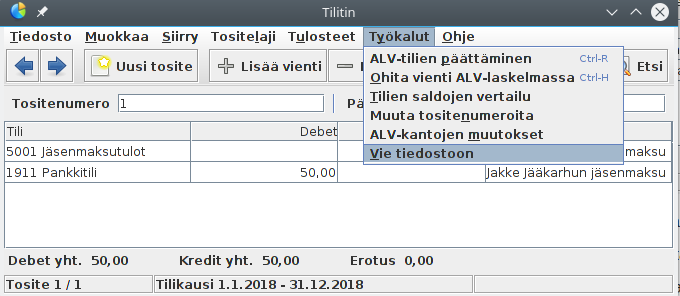
- Avaa tai luo Kitsaalla kirjanpito, johon haluat tuoda Tilittimen kirjaukset
- Varmista, että Kitsaassa on kaikki ne tilikaudet, joille kirjauksia tuodaan.
- Muokkaa tarvittaessa Kitsaan tilikarttaa.
- Tuo Tilittimen CSV-tiedosto yllä olevien ohjeiden mukaisesti. Käytä tilinumeron muuntoa ja varmista jokaisen tuotavan tilin kohdalta, että kirjaukset kohdistuvat oikealle tilille.
Alv-ohjaustietoja ei tuoda
Tilitin käsittelee arvonlisäveroa tilikohtaisesti ja Kitsas kirjauksen ohjaustietojen mukaan. Tuoduissa kirjauksissa ei ole arvonlisäveron ohjaustietoja, joten jokaista verollista kirjausta täytyy muokata käsin, jos niiden perusteella on tarpeen luoda Kitsaan alv-ilmoitus.CSV-tiedoston muoto
CSV-tiedostossa erottimena saa olla pilkku, puolipiste tai tabulaattori. Päivämäärät voivat olla suomalaisessa (31.12.2018) tai ISO-muodossa (2018-12-31). Tiedostossa pitää olla otsikkorivi, mutta otsikoiden nimet voivat olla mitä tahansa - sarakkeiden sisältö valitaan aina tuotaessa.
Esimerkki tuotavista tilitapahtumista
Kirjauspäivä;Arvopäivä;Määrä EUROA;Laji;Selitys;Saaja/Maksaja;Saajan tilinumero ja pankin BIC;Viite;Viesti;Arkistointitunnus
04.03.2018;04.03.2018;-50,00;160;TILISIIRTO;;Korkeasaaren ystävät ry;FI1415723000369314 NDEAFIHH;00000000000000001025;70306392900369580
05.03.2018;05.03.2018;+25,00;130;TILISIIRTO;Muonalan Market ky;;1009;;170307392900363378
Esimerkki tuotavista kirjauksista
Tosite,Päivämäärä,Nro,Tili,Debet,Kredit,Selite
1,18.11.2016,1911,Pankkitili,"50,00",,Jullen jäsenmaksu
1,18.11.2016,5001,Jäsenmaksutulot,,"50,00",Jullen jäsenmaksu
2,18.11.2016,4201,Toiminnan kulut,"15,00",,Ostettu suklaata
2,18.11.2016,1911,Pankkitili,,"15,00",Ostettu suklaata
3,18.11.2016,1911,Pankkitili,,"10,00",Käteisnosto
3,18.11.2016,1901,Käteisvarat,"10,00",,Käteisnosto
Vaihtoehtoisesti kahdenkertaisen kirjanpidon debet- ja kredit-kirjaukset voidaan tuoda samalta riviltä
Päivämäärä;Euroa;Debet-tili;Kredit-tili;Selite
15.01.2020;85.20;4741;1910;Masa Majavan km-korvaus kisareissulta
22.01.2020;44.20;4000;1910;Heikki Hylkeen kululasku kokoustarjoiluista
2.8 - Kirjaamisnäkymän yksityiskohtaisemmat ohjeet
Kirjausnäkymän valinnat yksityiskohtaisemmin selostettuina
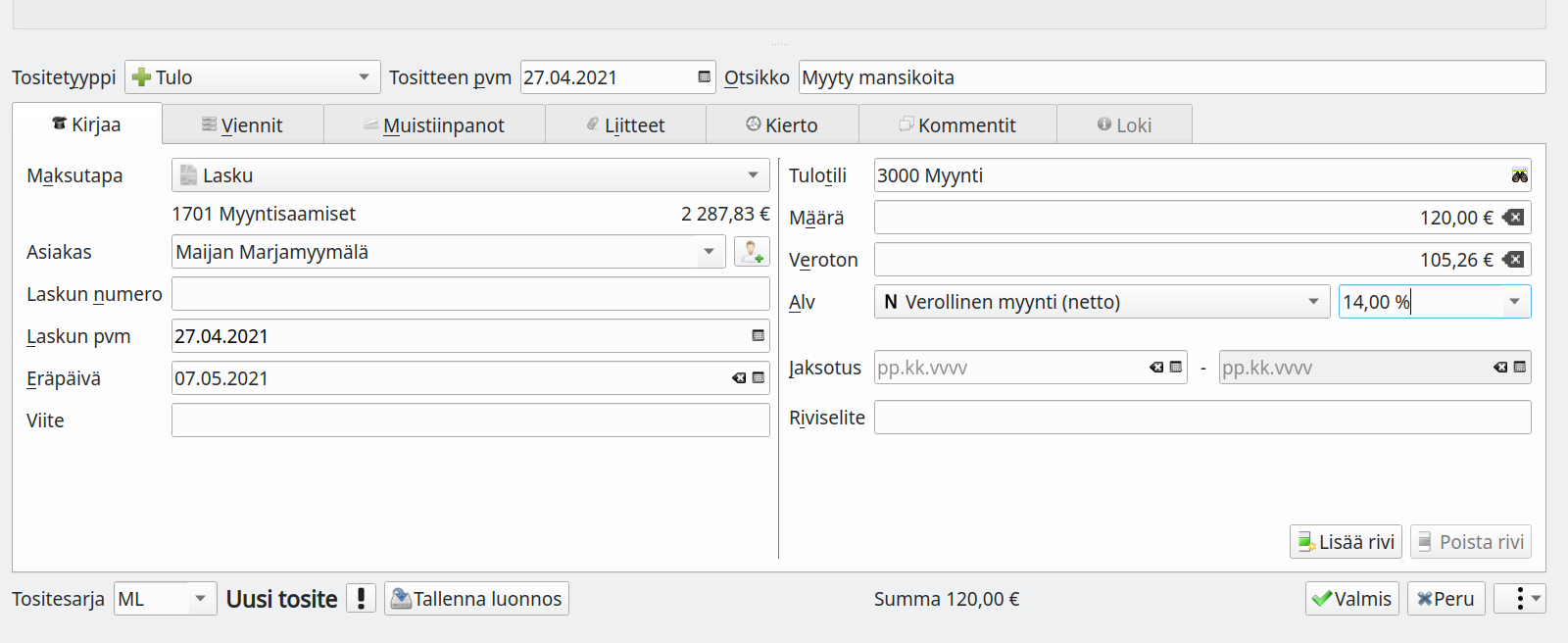
- Tositetyyppi
- Tositetyyppi määrittelee kirjauksessa käytettävän näkymän. Nämä näkymät on kuvattu tositetyyppien ohjeissa.
- Tositteen pvm
- Tositteen, kuten laskun päivämäärä. Maksuperusteisessa kirjanpidossa tähän merkitään päivämäärä, jona maksu on saatu tai suoritettu.
- Otsikko
- Tositteen otsikko, joka näytetään tositteita selattaessa
- Kirjaa-välilehti
- Välilehden sisältö riippuu tositteen tyypistä, ja on kuvattu tositetyyppien ohjeissa.
- Viennit-välilehti
- Kirjanpitoon tallennettavat tositteen viennit. Jos tositetyypillä on Kirjaa-välilehti, tehdään muokkauksen siihen.
- Muistiinpanot-välilehti
- Muistiinpanot-välilehdelle kirjoitetaan tarkemmat tiedot tositteesta. Hankinnasta voidaan esimerkiksi kertoa, mitä varten se on tehty ja mihin päätökseen se perustuu (esim. yhdistyksessä viittaus hallituksen pöytäkirjaan).
- Liitteet-välilehti
- Sähköisessä muodossa tallennettu tosite, katso Sähköiset tositteet
- Kierto-välilehti
- Laskun sähköinen tarkastaminen ja hyväksyminen, katso Kierto
- Kommentit-välilehti (vain pilvessä)
- Kommentit-välilehdelle voidaan kirjoittaa tarkempaa tietoa tositteesta ja sen käsittelystä. Kommentteja voi lisätä vielä tilikauden lukitsemisen jälkeenkin
- Loki
- Loki-välilehdellä näkyy tositteen muokkaajat ja muokkausajankohdat. Napsauttamalla näkymä riviä saat näkyviisi täsmällisesti tositteeseen tehdyt muutokset.
- Tositesarja
- Tositesarja, johon tosite kuuluu. Uusi tositesarja voidaan aloittaa kirjoittamalla tähän kohtaan haluttu kirjainyhdistelmä. Näkyvissä vain, jos tositesarjat on otettu käyttöön asetuksissa.
- Tositteen numero
- Tosite saa numeron vasta, kun se tallennetaan kirjanpitoon Valmis-painikkeella.
- Huomiomerkki
 -kuvakkeella voit asettaa tositteelle huomiomerkin. Huomiomerkki poistuu napsauttamalla kuvaketta uudelleen.
-kuvakkeella voit asettaa tositteelle huomiomerkin. Huomiomerkki poistuu napsauttamalla kuvaketta uudelleen.
Voit käyttää merkkiä muistuttamaan, että tositteelle pitää tehdä vielä jotain (esimerkiksi tositteen tiliöinti pitää tarkastaa tai tositteesta puuttuu liite). Selausnäkymässä saat helposti poimittua ne tositteet, jotka on merkitty huomiomerkillä.
- Tallenna luonnos
- Tosite tallennetaan luonnoksena, eikä sillä olevia kirjauksia oteta huomioon kirjanpidon raporteissa. Luonnos-tilassa tallennetut tositteet löytyvät Selauksen Luonnos-välilehdeltä.
- Valmis
- Tosite tallennetaan kirjanpitoon, ja se saa tositenumeron
Tositteiden numerointi
Tositteet numeroidaan vasta, kun ne tallennetaan valmiina kirjanpitoon. Tallennuksen jälkeen Kitsas näyttää tallennetun tositteet tunnuksen. Jos säilytät tositteet paperisina, merkitse ohjelman ilmoittama tunnus tositteeseen.

Yllä olevassa tositetunnisteessa OL 1 / 18
- OL on tositesarja (Ostolaskut)
- 1 on tositteen numero sarjassaan
- 18 on tilikauden tunnus (vuosi 2018)
Jos tositteiden numerointia on tarpeen muokata, voit valikon Vaihda tositenumero-toiminnolla vaihtaa yksittäisen tositteen numeroa, tai Tilikaudet-näkymän Numeroi uudelleen-toiminnolla numeroida tietyn ajanjakson tositteet yhteinäiseen sarjaan aikajärjestyksessä.
Tositteita ei tarvitse numeroida aikajärjestyksessä
Tositenumeroinnin ainoa tarkoitus on yhdistää tositteen tiedot kirjanpidossa oleviin tositteeseen. Nykyisen kirjanpitolain mukaan tositenumeroinnin ei tarvitse olla aikajärjestyksessä tai yhtenäinen, kunhan jokainen tosite on yksilöitävissä.Valikon toiminnot
Kirjausikkunan oikeassa alakulmasta aukeaa valikko.
- Siirry tositteeseen Ctrl+G
- Siirry toisitteeseen tositenumerolla
- Tulosta tosite Ctrl+P
- Tulostaa tositteen tiedot
- Kopioi uuden pohjaksi Ctrl+T
- Luo uuden tositteen tämän tositteen pohjalta
- Tallenna mallipohjaksi
- Tekee tästä tositteesta mallipohjan, jota voi käyttää uusien tositteiden pohjana
- Poista tosite
- Poistaa tositteen. Poistetut tositeet löytyvät kuitenkin Selauksen Poistetut-välilehdeltä, ja ne voidaan palauttaa takaisin osaksi kirjanpitoa.
- Tyhjennä viennit
- Tyhjentää tositteen viennit. Toimintoa voi käyttää, jos sähköisen tositteen lisäämisessä ohjelma tunnistaa tositteelta virheellisiä vientejä.
- Vaihda tunnistenumero
- Vaihtaa tositteen numeron. Ohjelma ei tarkista valitsemaasi numeroa päällekkäisten tunnistenumeroiden varalta.
3 - Selaaminen ja etsiminen
Kirjattujen tositteiden ja vientien selaaminen sekä tositteiden etsiminen.
Tositteiden selaaminen
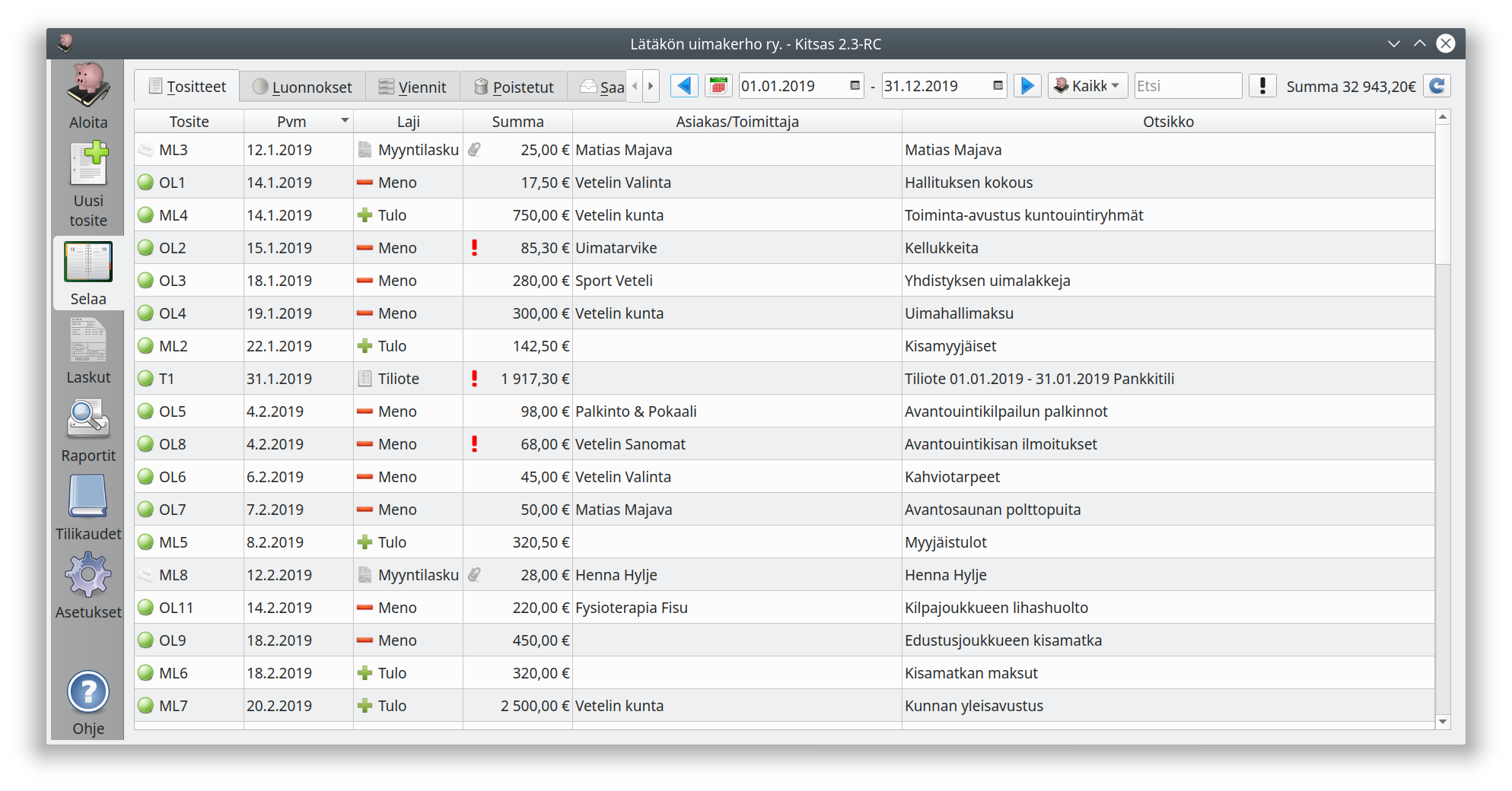
- Tositteet -välilehdellä näet kirjanpitoon tallennetut tositteet
- Luonnokset -välilehdellä ovat luonnoksina tallennetut tositteet
- Poistetut -välilehdellä voit selata poistettuja tositteita, joita voi myös palauttaa takaisin kirjanpitoon
- Saapuneet -välilehdellä ovat paikalliseen kirjanpitoon noudetut verkkolaskut
Rajaa selattavien tositteiden aikaväli ja halutessasi tositetyyppi.
Etsi-valinta suodattaa näytöllä olevista tositteista ne, joiden otsikossa on etsittävä teksti.
 -kuvakkeella selaat vain huomiomerkillä merkitsemiäsi tositteita.
-kuvakkeella selaat vain huomiomerkillä merkitsemiäsi tositteita.  -painikkeella valitset kuukauden ja
-painikkeella valitset kuukauden ja  -painikkeella kuukauden selausjakson.
-painikkeella kuukauden selausjakson.
Napsauttamalla riviä pääset katsomaan tai muokkaamaan valittua tositetta.
Tositteiden poistaminen
Napsauttamalla roskakorin kuvaa pääset valitsemaan yhden tai useamman tositteen poistettavaksi. Valittuasi tositteet paina vielä Poista-painiketta.
Vientien selaaminen
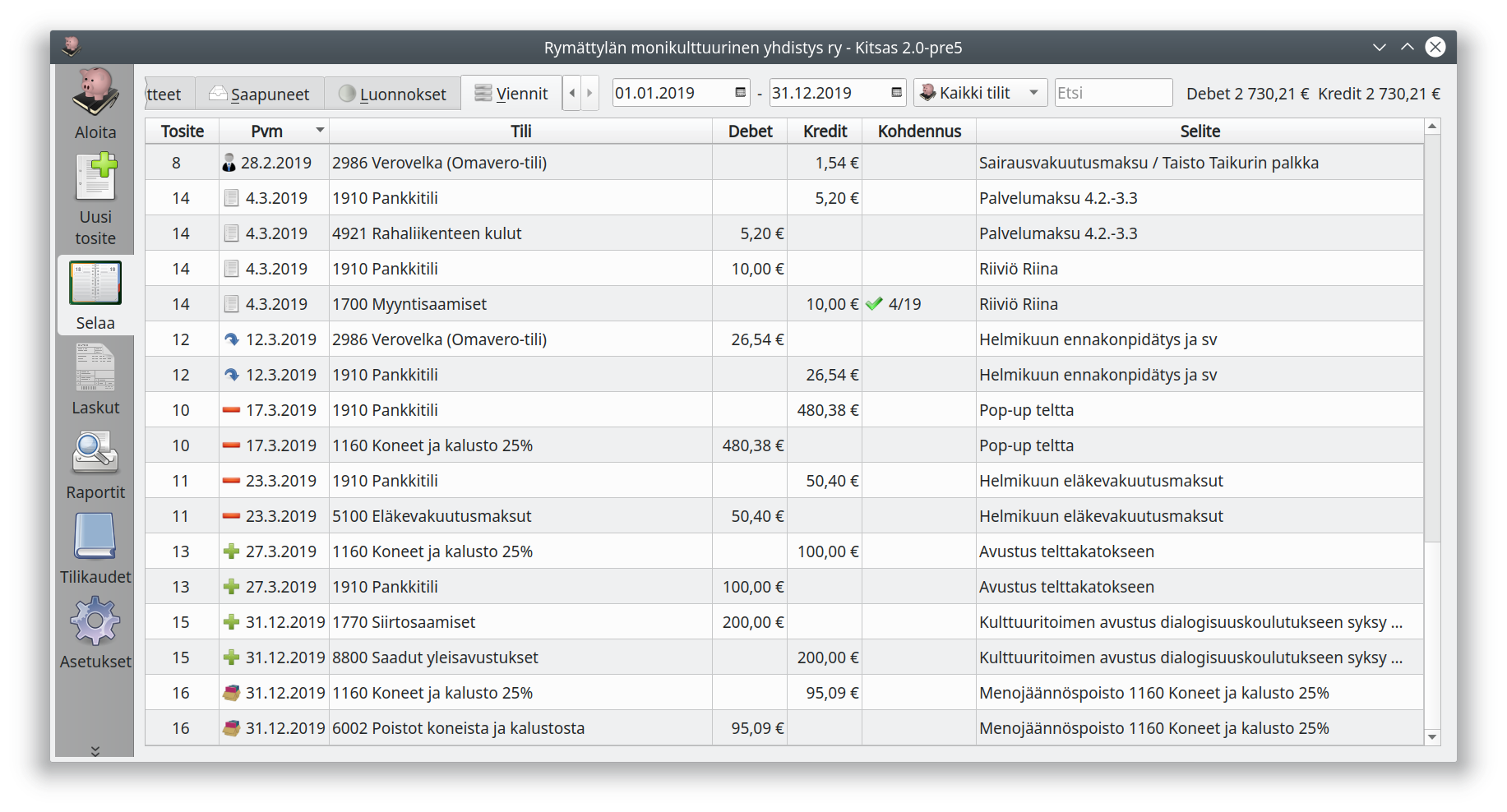
Viennit-välilehdellä näet vientien eli tositteella olevien rivien selaamisen. Rajaa selattavien vientien aikaväli. Voit selata yksittäisen tilin tapahtumia valitsemalla Kaikki tilit-valinnan tilalle haluamasi tilin.
Etsi-valinta suodattaa näytöllä olevista vienneistä ne, joiden selitteessä on etsittävä teksti.
Napsauttamalla riviä pääset katsomaan tai muokkaamaan tositetta, johon vienti on kirjattu.
 -kuvake kohdennussarakkeessa tarkoittaa, että kyseinen tase-erä on “tasan” eli myynti- tai ostolasku maksettu kokonaan tai poistettava hankinta poistettu kokonaisuudessaan.
-kuvake kohdennussarakkeessa tarkoittaa, että kyseinen tase-erä on “tasan” eli myynti- tai ostolasku maksettu kokonaan tai poistettava hankinta poistettu kokonaisuudessaan.
Porautuminen aloitusnäytöltä
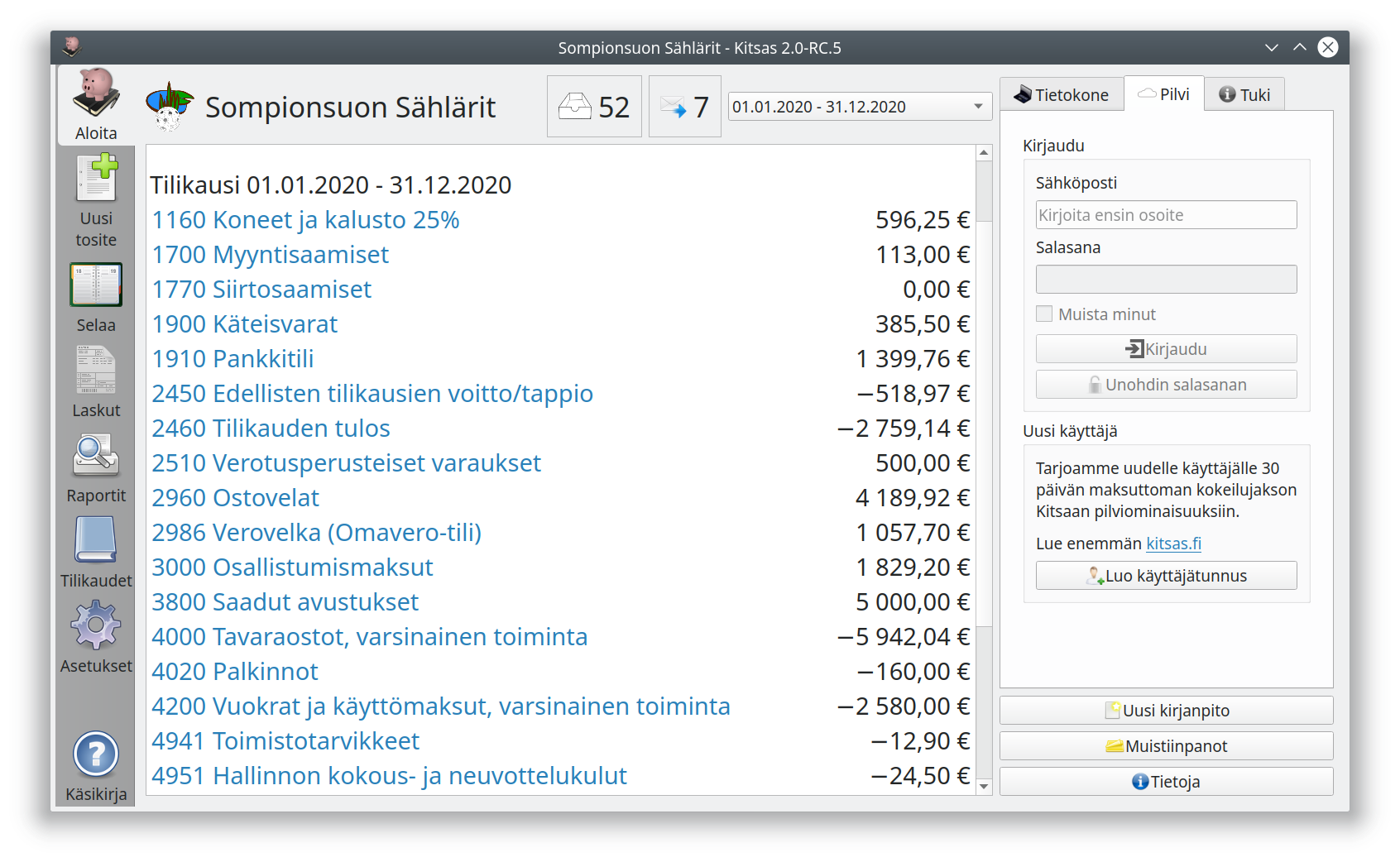
Aloitusruudun saldoluettelon tilinnumerot ovat linkkejä, joita napsauttamalla näet luettelon kyseiselle tilille kirjatuista vienneistä.
Porautuminen arkistossa
Sähköisen arkiston raporteista pääset seuraamaan kirjausketjua taseesta ja tilinpäätöksestä aina yksittäisiin tositteisiin saakka.
4 - Laskujen kierto
Laskujen kierrossa laskut voidaan tarkastaa, hyväksyä ja viedä kirjanpitoon. Laskuja voidaan ottaa vastaan verkkolaskuina ja laskutusportaalin kautta.
Ominaisuus on käytettävissä vain, kun kirjanpito tallennetaan Kitsaan pilveen
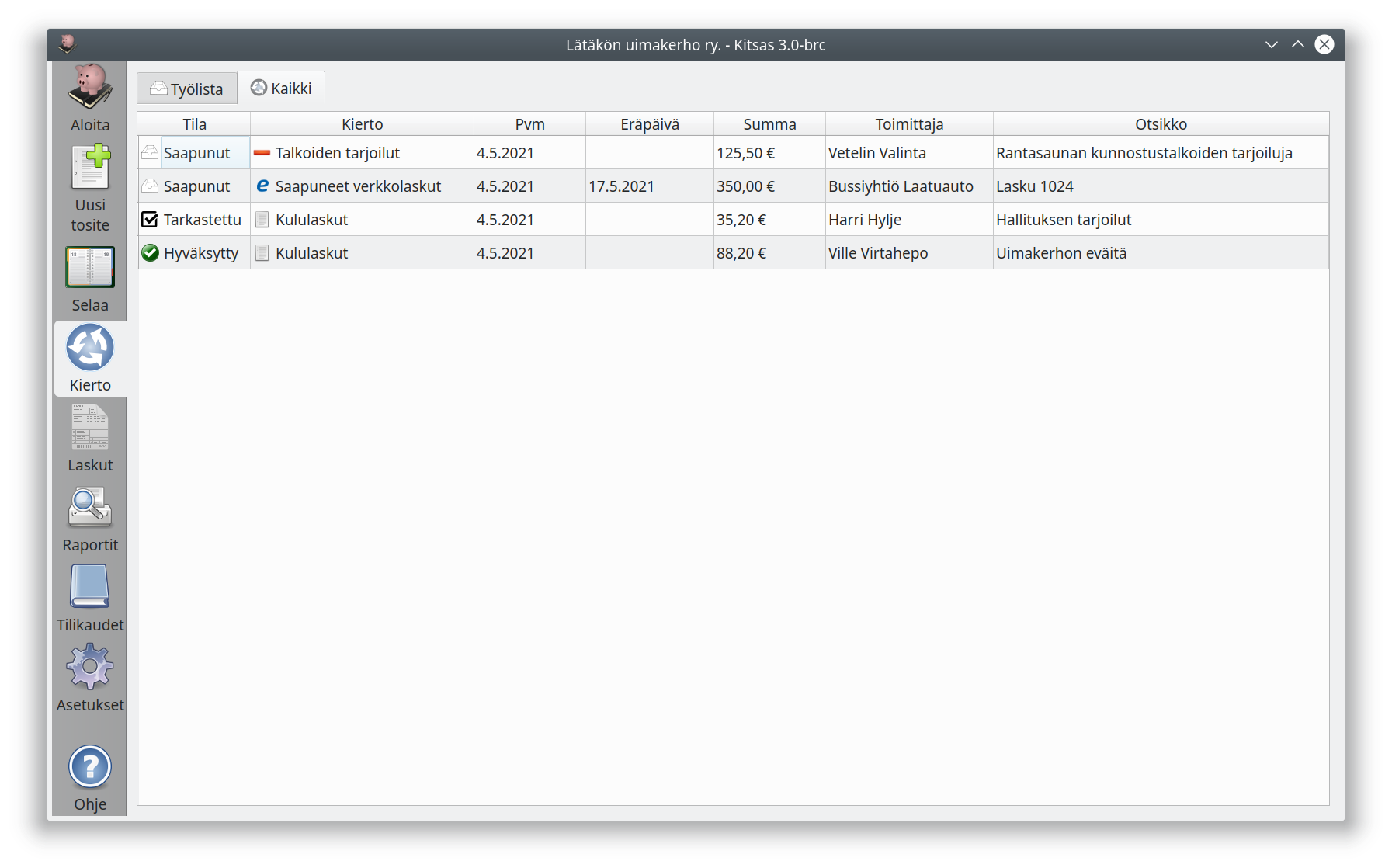
4.1 - Tehtävät laskujen kierrossa
Kierrossa laskut voidaan tarkastaa ja hyväksyä, ja lopuksi hyväksytyt laskut tallennetaan kirjanpitoon.
Ominaisuus on käytettävissä vain, kun kirjanpito tallennetaan Kitsaan pilveen
Kierto antaa mahdollisuuden määritellä polun, jossa saapunut lasku tarkastetaan ja hyväksytään ennen kuin se tulee osaksi kirjanpitoa. Kiertoa käytetään myös, kun kirjanpitoon lisätään laskuja laskutusportaalista tai verkkolaskujen automaattisella noudolla.
Kitsaassa on mahdollista määritellä, että kierron siirtyessä seuraavaan vaiheeseen lähetetään kierrossa seuraavana olevalle henkilölle sähköposti-ilmoitus.
Laskujen maksaminen
Kierrossa ei toistaiseksi ole omaa tehtävää laskujen maksamisesta, vaan ajatuksena on, että laskut maksetaan siinä vaiheessa kun se siirretään hyväksyttyinä kirjanpitoon.Roolit
Toiminto ei edellytä kaikkia kaaviossa olevia rooleja eikä jokaisen vaiheen suorittamista erikseen.
| Rooli | Tehtävä | Tarvittava oikeus |
|---|---|---|
| Vastaanottaja | Tallentaa laskun järjestelmään ja valitsee noudatettavan kierron. Laskutusportaalista ja verkkolaskutuksesta saapuvat laskut vastaanotetaan automaattisesti Saapunut -tilaan | Laskun lisääminen kiertoon |
| Tarkastaja | Tarkastaa laskun (esim. jaoston vastaava tai hankinnan tehnyt) | Laskun tarkastaminen |
| Hyväksyjä | Hyväksyy laskun (esim. puheenjohtaja) | Laskun hyväksyminen |
| Kirjanpitäjä | Tarkastaa, että lasku on oikein kirjattu ja siirtää sen kirjanpitoon. Tässä vaiheessa huolehtii yleensä myös laskun maksamisesta. | Tositteen tallentaminen ja muokkaaminen |
4.2 - Laskujen lisääminen kiertoon
Lasku voidaan lisätä kiertoon Uusi tosite -toiminnolla. Lisäksi laskuja voidaan lisätä kiertoon Laskutusportaalilla, WebKitsaalla sekä verkkolaskujen saapuessa.
Ominaisuus on käytettävissä vain, kun kirjanpito tallennetaan Kitsaan pilveen
Kitsas-ohjelmassa
Jos sinulla on oikeus lisätä lasku kiertoon, voit laskun tallentamisen sijaan siirtyä Kierto-välilehdelle, valita kierron ja painaa Aloita kierto.
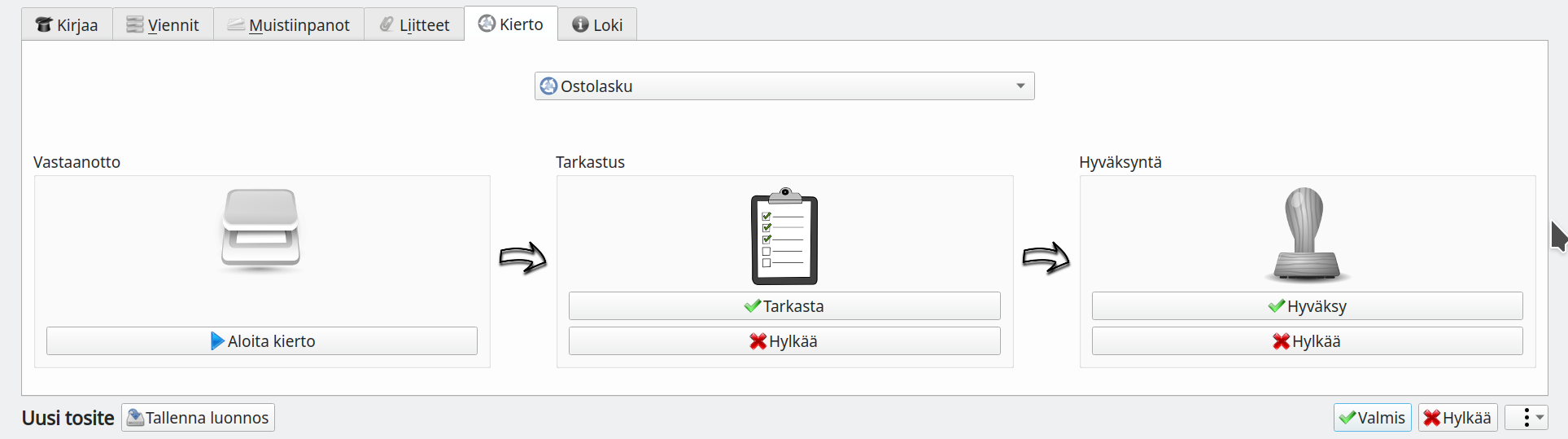
Laskutusportaalilla
Laskutusportaalilla tallennetut laskut lisätään kiertoon.
WebKitsaalla
WebKitsaalla laskuja voidaan lisätä kiertoon valitsemalla Lisää kiertoon -valintalistasta kierto, johon lasku lisätään ja painamalla Tallenna kiertoon.
Verkkolaskut
Kun pilvikirjanpidossa on otettu käyttöön Maventa-verkkolaskujen automaattinen noutaminen, lisätään saapuvat verkkolaskut omaan kiertoonsa.
4.3 - Kierrossa olevien laskujen käsittely
Lasku valitaan Kierto-välilehdeltä, jonka jälkeen se voidaan tarkastaa, hyväksyä tai hylätä.
Ominaisuus on käytettävissä vain, kun kirjanpito tallennetaan Kitsaan pilveen
Kierto-sivulla näet kierrossa olevat laskut. Työlistalla näytetään sinun käsiteltävänäsi olevat laskut. Jos sinulle on oikeus kaikkien kierrossa olevien laskujen selaamiseen, näet ne Kaikki-välilehdellä.
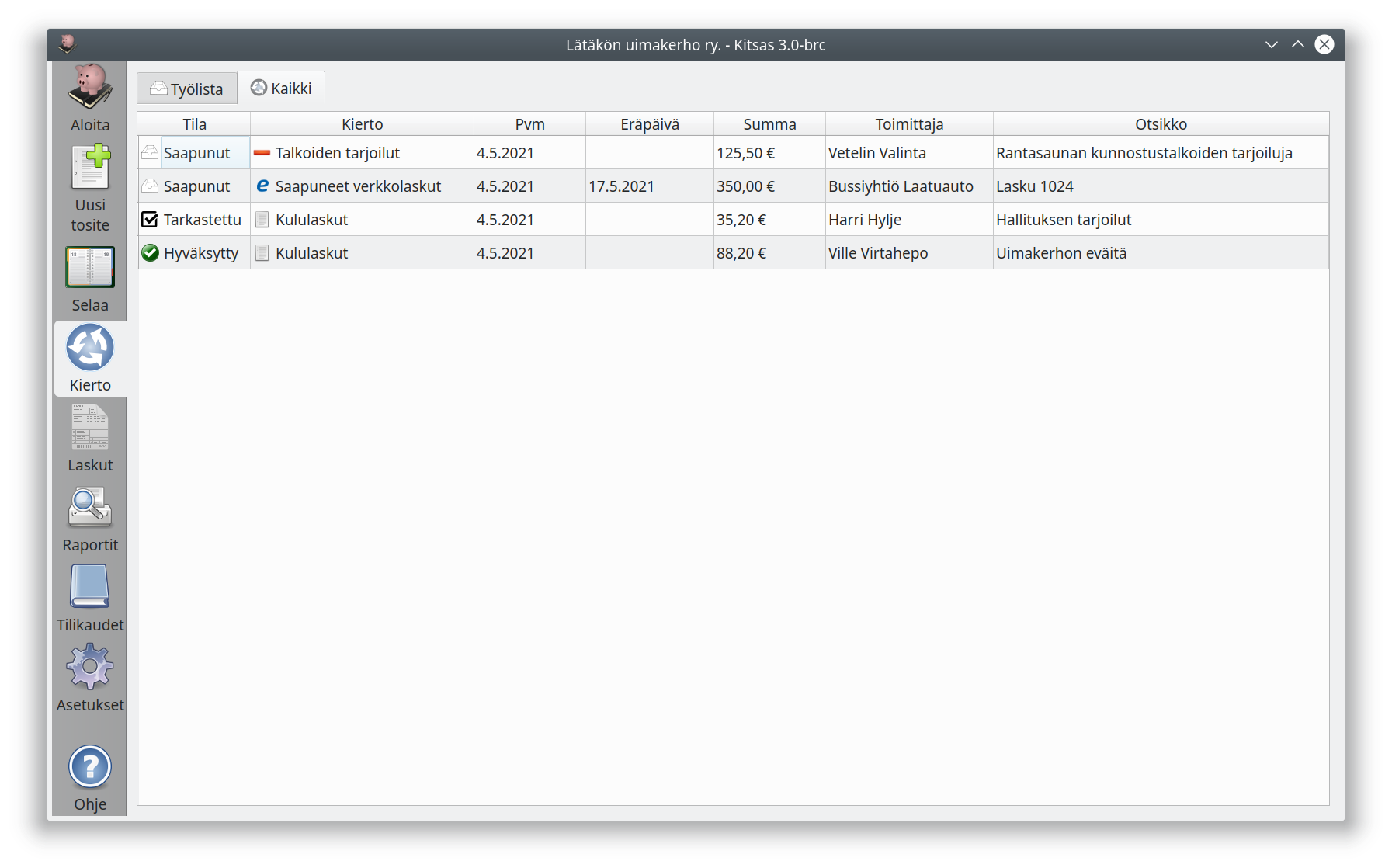
Valitse käsiteltävä lasku ja pääset tositenäkymään.
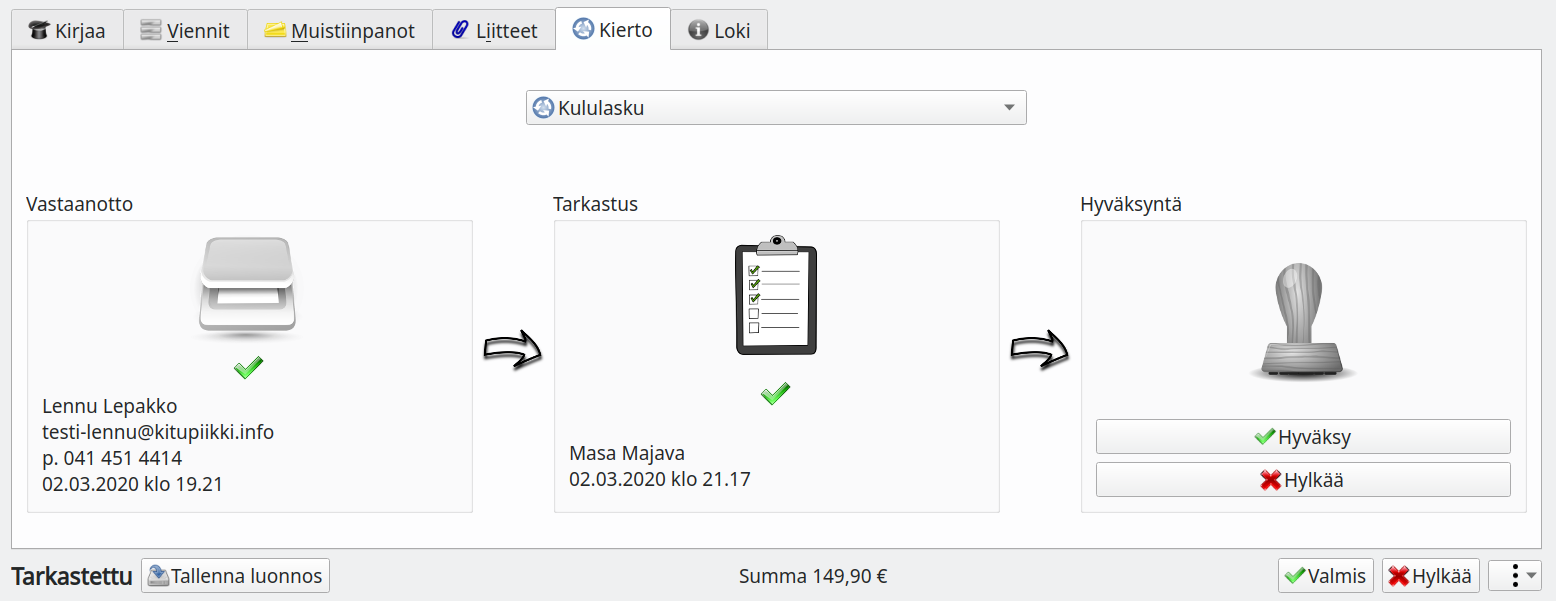
Kierto-välilehdellä ovat kiertoon liittyvät valinnat, jotka riippuvat oikeuksistasi. Tämä käyttäjä voisi
- Siirtää laskun toiseen kiertoon vaihtamalla kiertoa ja painamalla Siirrä-nappia
- Tarkastaa tai Hyväksyä laskun
- Hylätä laskun (ei ole merkitystä, kumman vaiheen hylkäyspainiketta painaa)
- Tallentaa laskun kirjanpitoon Valmis-napilla
Viimeistään laskun tallentajan (kirjanpitäjän rooli) pitäisi myös tarkistaa muilta välilehdiltä, että laskun tiedot ovat oikein.
4.4 - Laskutusportaali
Kun laskutusportaali on otettu käyttöön, voi kuka tahansa toimittaa laskutusportaalin kautta laskuja, jotka siirtyvät automaattisesti kiertoon.
Ominaisuus on käytettävissä vain, kun kirjanpito tallennetaan Kitsaan pilveen
Kitsaan kaikkiin pilvitilauksiin sisältyy laskutusportaali. Kun laskutusportaali on otettu käyttöön kirjanpidon asetuksista, pääsee kuka tahansa portaalin osoitteen tietävä toimittamaan laskutusportaalin kautta laskuja, jotka siirtyvät automaattisesti Kitsaan hyväksymiskiertoon.
Kululaskut yhdistyksissä
Kun yhdistyksen vastuuhenkilöt tekevät hankintoja yhdistykselle, voivat he kätevästi toimittaa kuitit suoraan kirjanpitoon tallennettaviksi, eikä kuitteja pääse hukkumaan tai hautautumaan paperipinoihin.Laskutusportaalin osoite löytyy Laskujen kierron määrityksistä.
Laskun toimittaminen laskutusportaalissa
1. Kirjautuminen
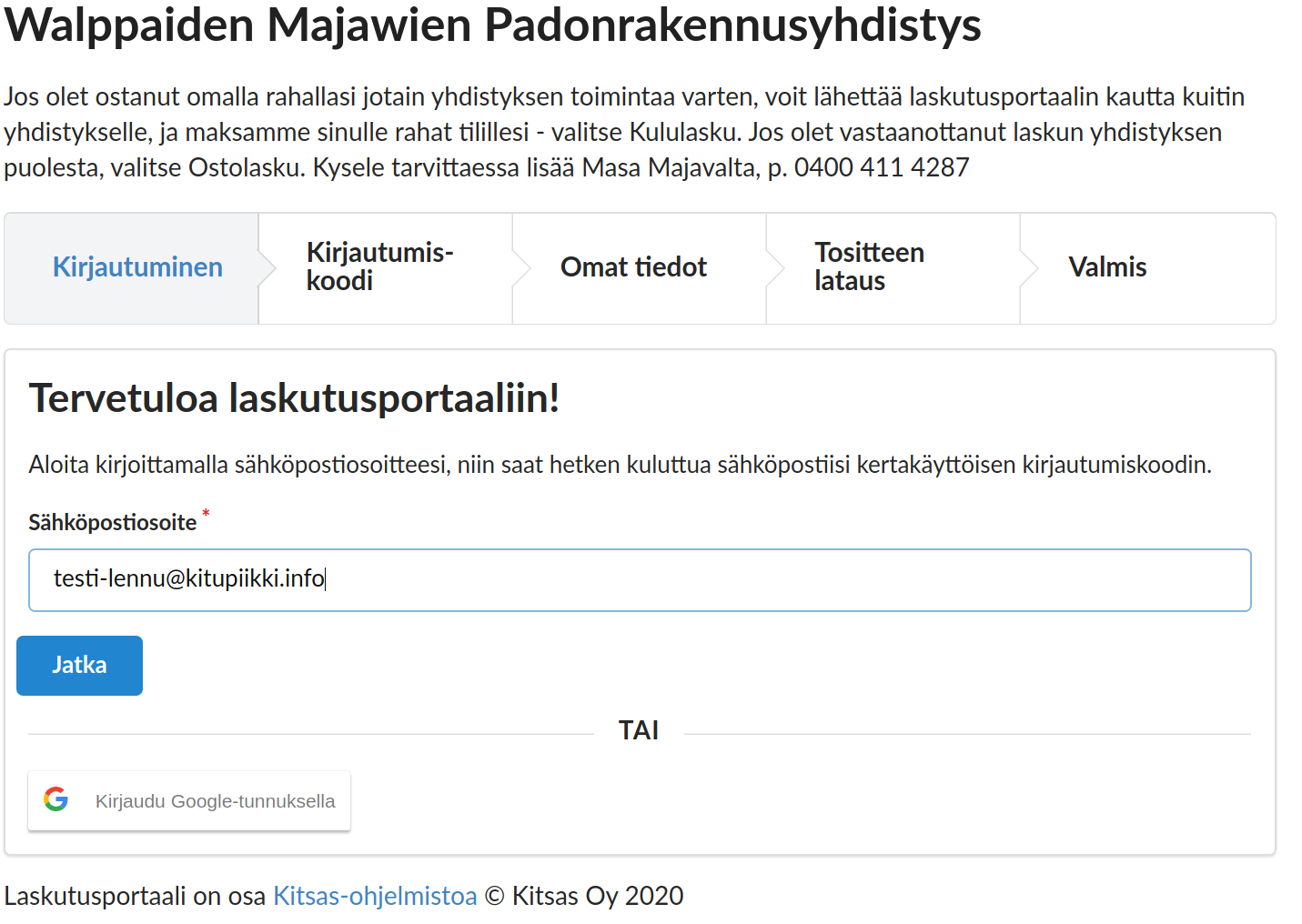
Laskutusportaali varmistaa käyttäjänsä sähköpostiosoitteen. Portaaliin voi joka kirjautua Googlen tunnuksilla, tai sitten portaalille ilmoitetaan sähköpostiosoite, johon lähetetään kirjautumiskoodi.
2. Kirjautumiskoodi
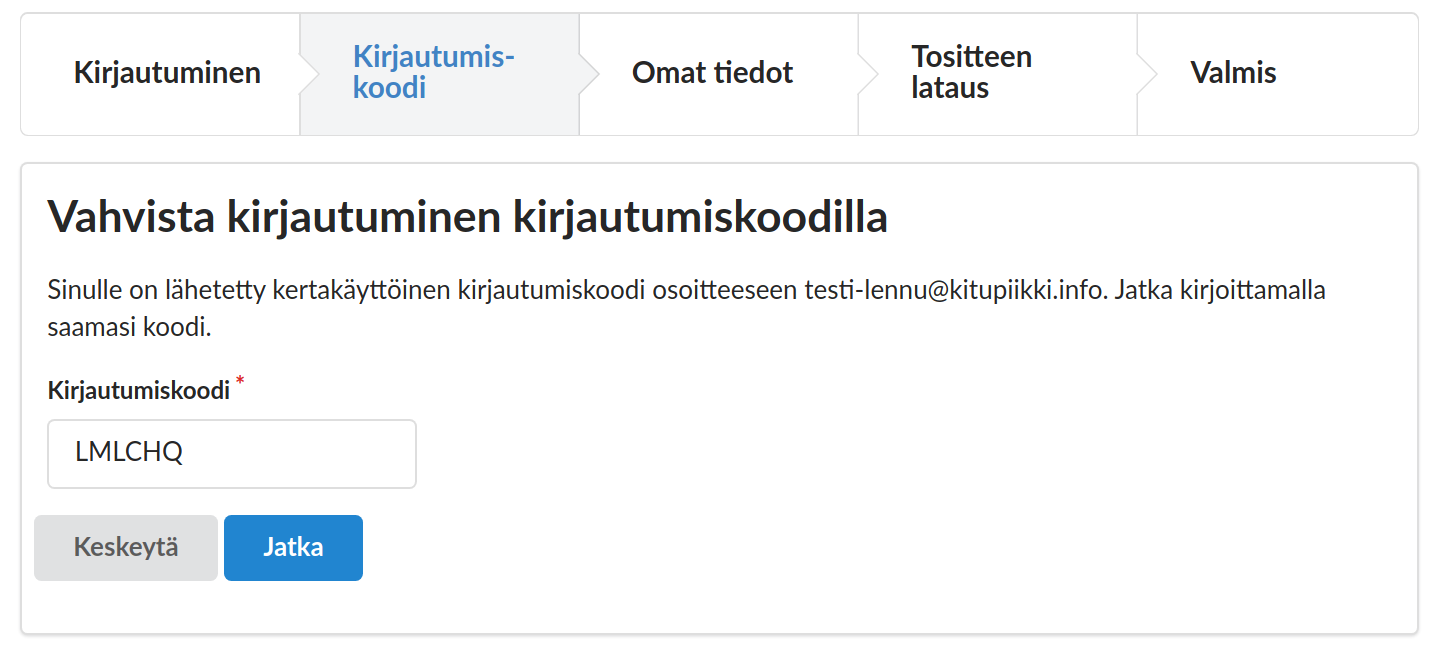
Googlen tunnuksilla kirjauduttaessa et tarvitse kirjautumiskoodia
3. Omat henkilötiedot
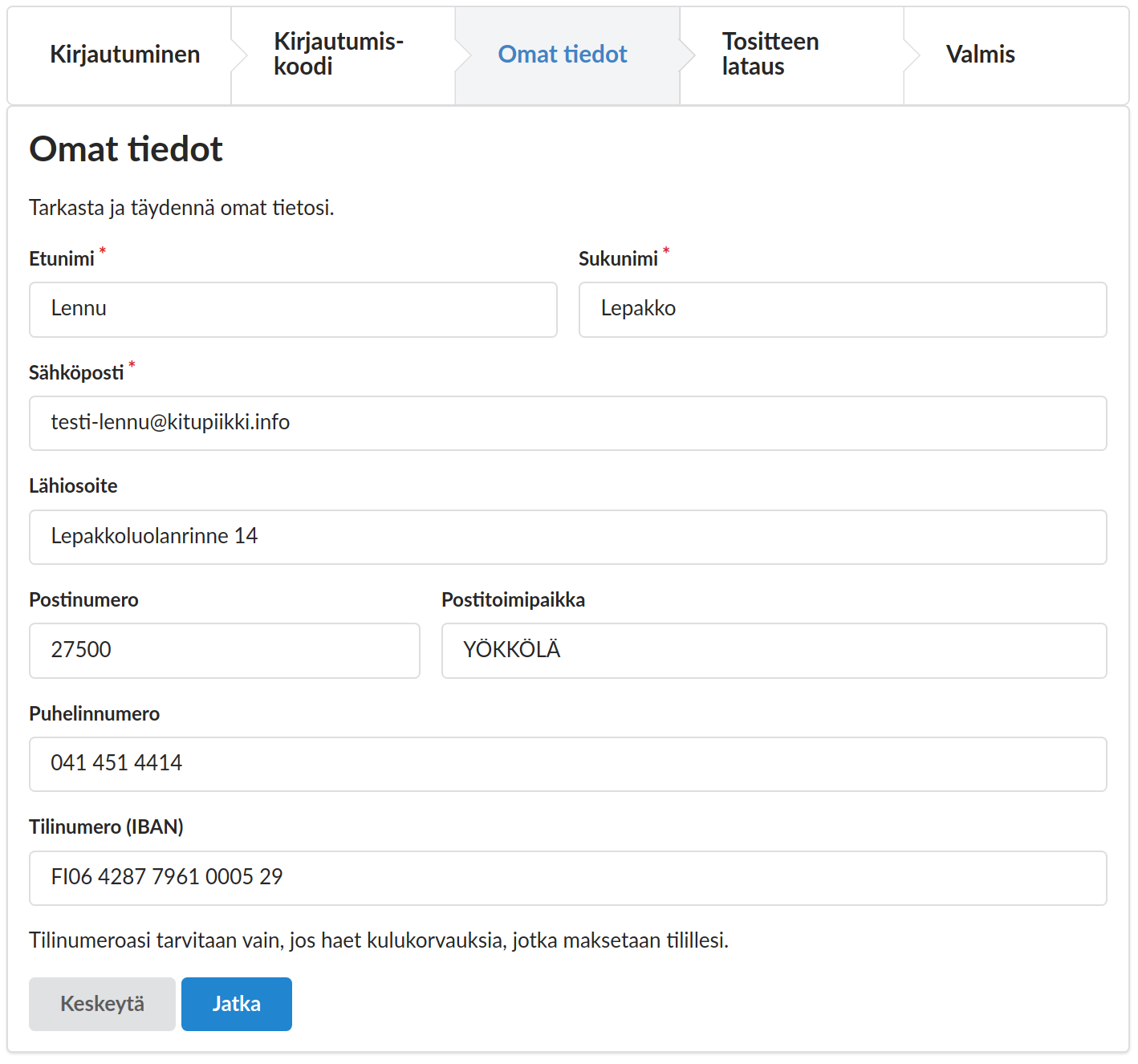
Henkilötietoja tarvitaan, jos teet yhdistykselle kululaskun. Järjestelmä tallentaa syöttämäsi tiedot tulevia laskuja varten.
4. Tositteen lataaminen
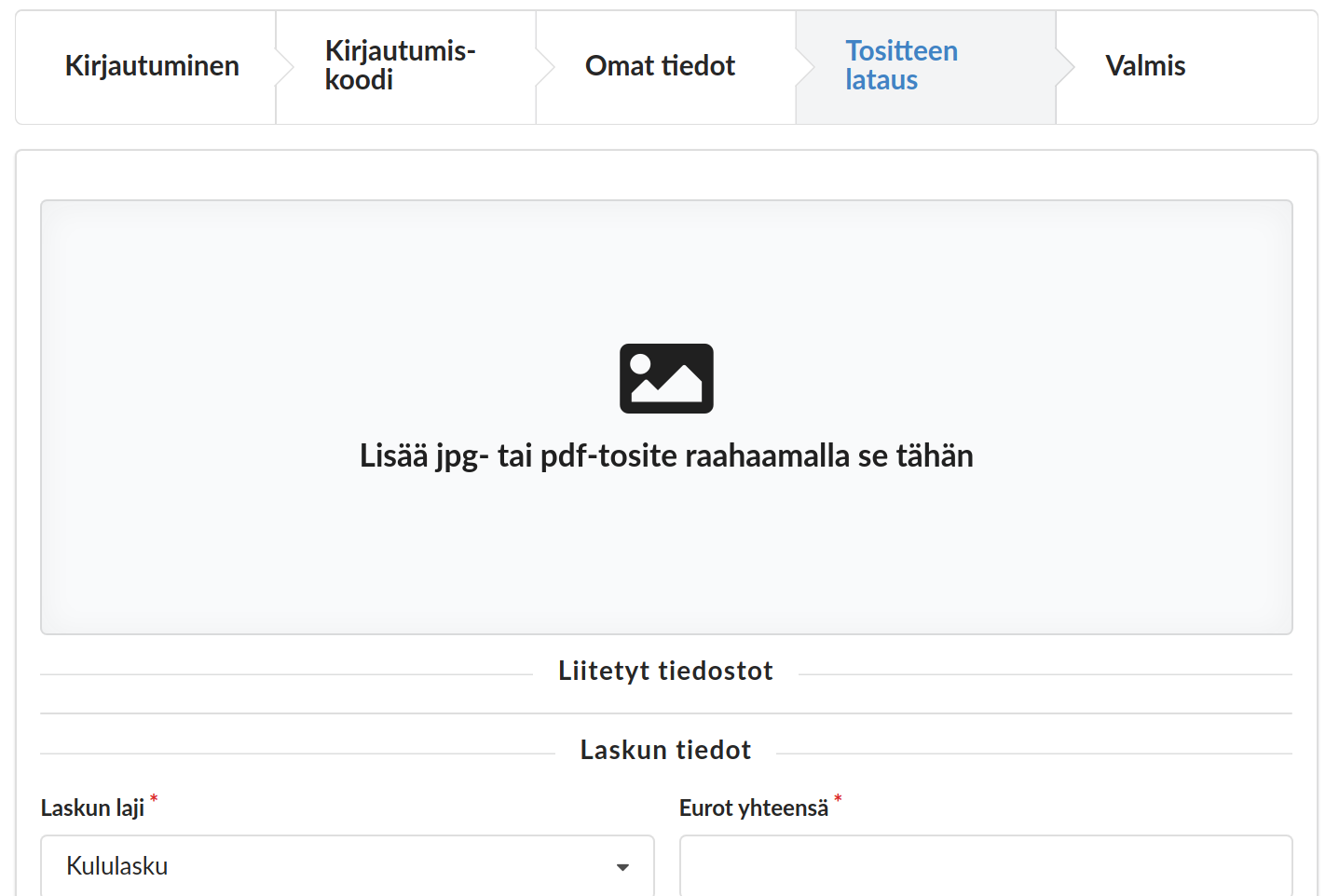
Raahaa jpg- tai pdf-muodossa oleva tosite lisäyskuvakkeen päälle. Järjestelmä tutkii lisäämääsi kuvatiedostoa, ja pyrkii poimimaan siitä päivämäärän sekä eurosumman valmiiksi.
Jos lisäät samalle laskulle useamman tositteen, paina Valitse lisättävä tiedosto -nappia
5. Täydennä tositteen tiedot
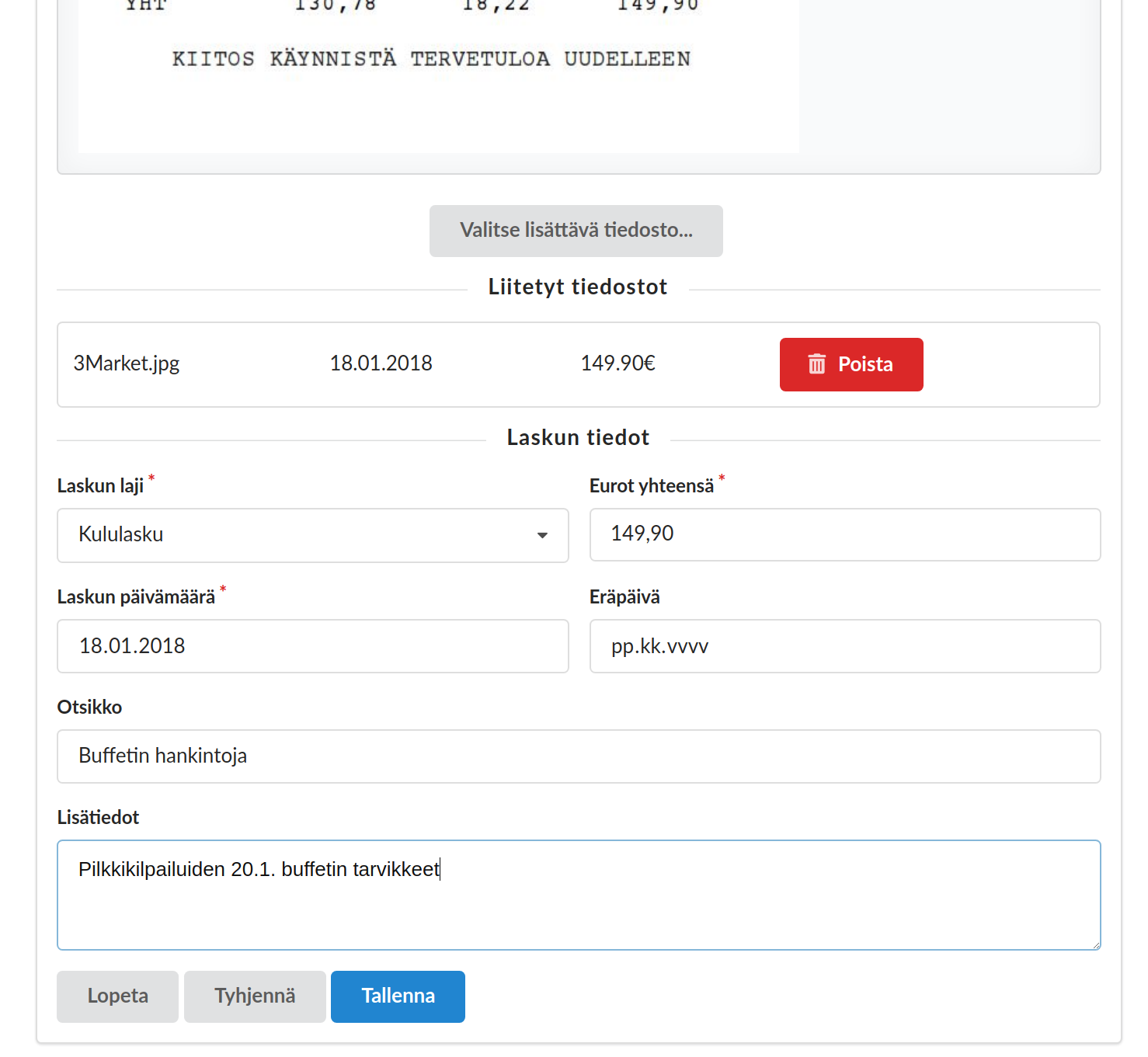
Täydennä laskun tiedot. Kirjanpidossa voi olla käytössä useampia laskun lajeja, joille on määritelty omat kiertosääntönsä (esimerkiksi jokaisella jaostolle oma valintansa).
6. Tallenna
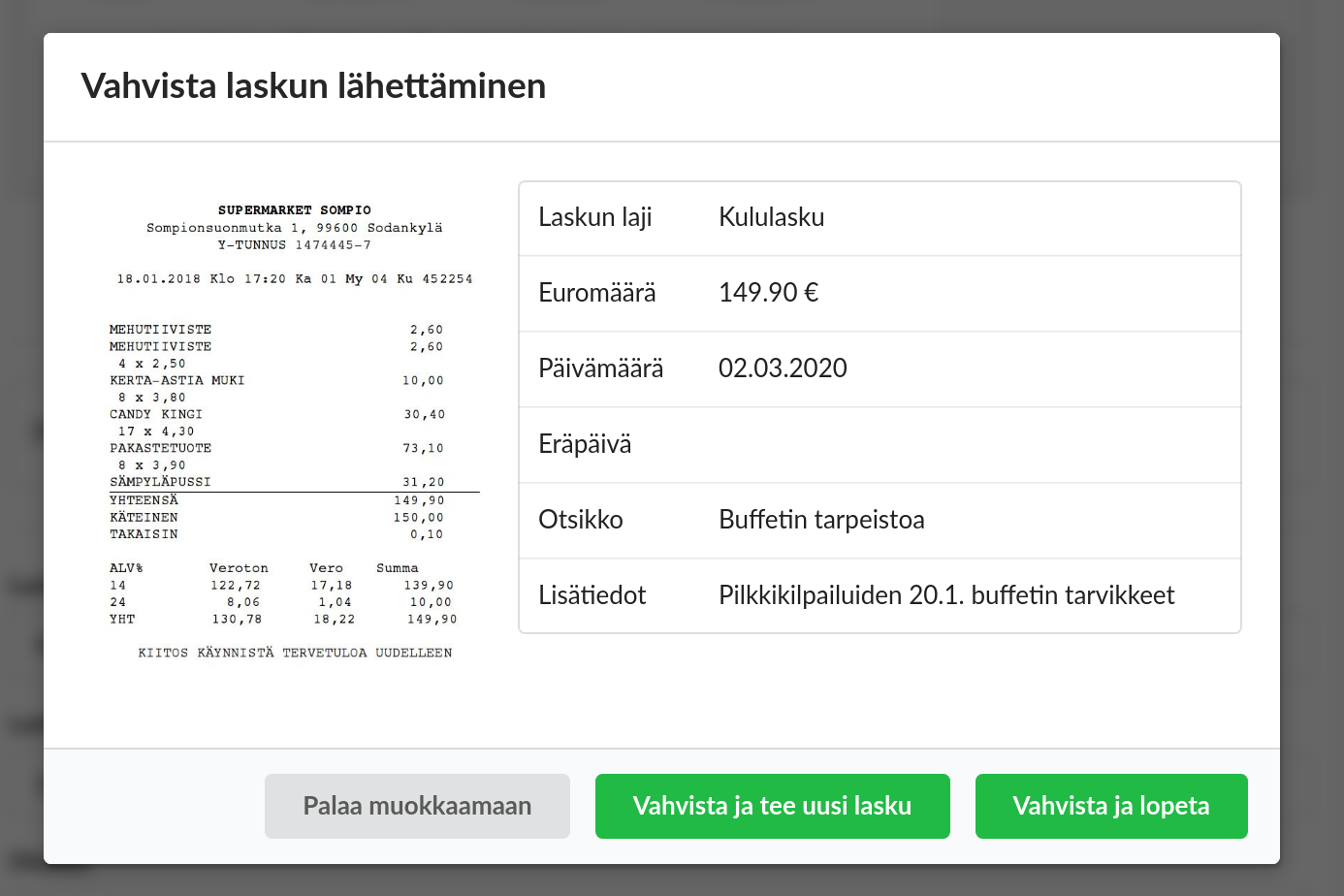
Tarkista vielä laskun tiedot ja vahvista laskun lähettäminen.
5 - Laskutus
Kitsaan laskutuksella voit laskuttaa, seurata myynti- ja ostolaskuja sekä ylläpitää rekisteritä asiakkaista, toimittajista, tuotteista ja huoneistoista.
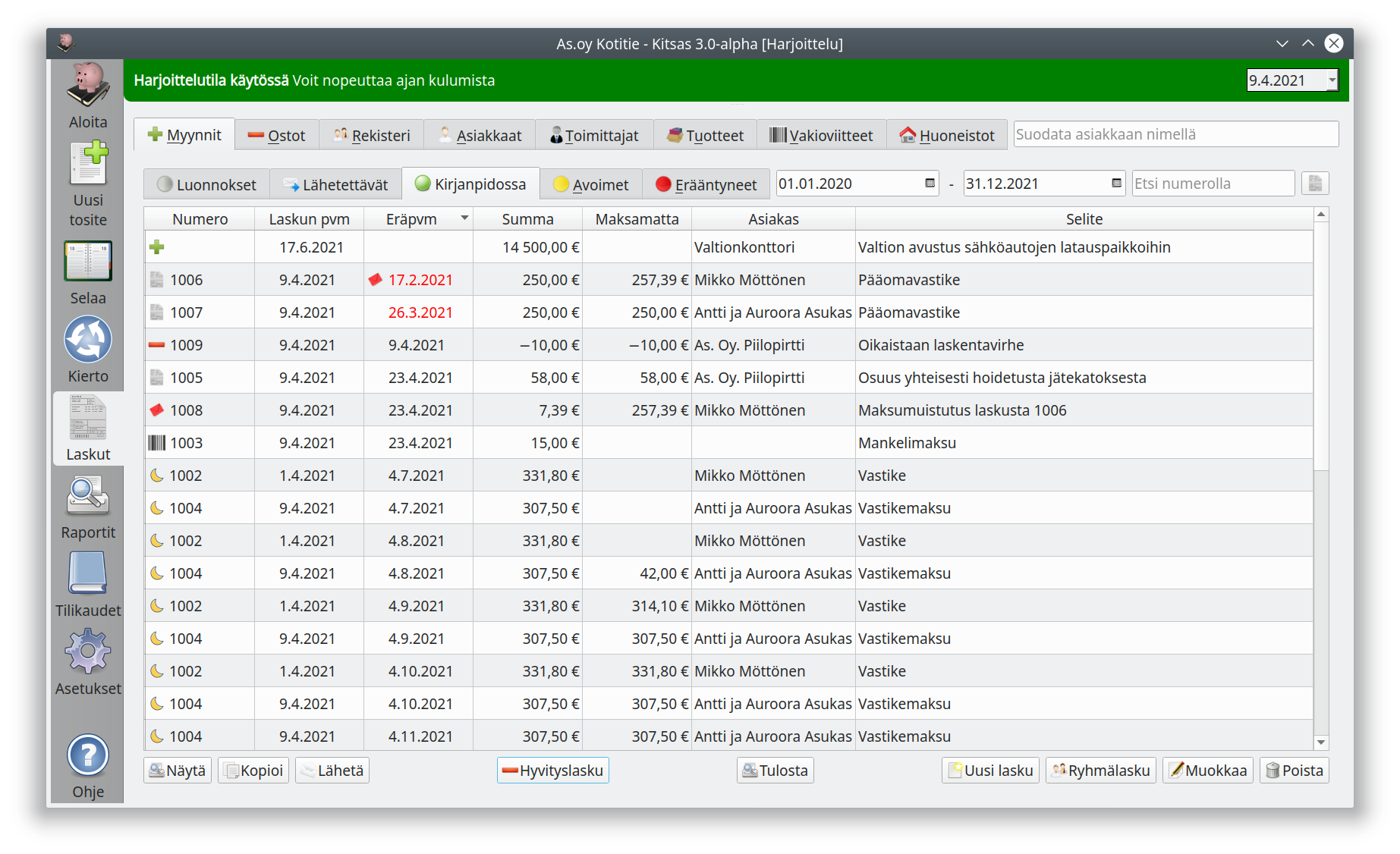
5.1 - Uuden laskun luominen
Uuden laskun tekeminen ja lähettäminen
Aloita uuden laskun luominen painamalla myyntilaskujen näkymässä Uusi lasku-painiketta.
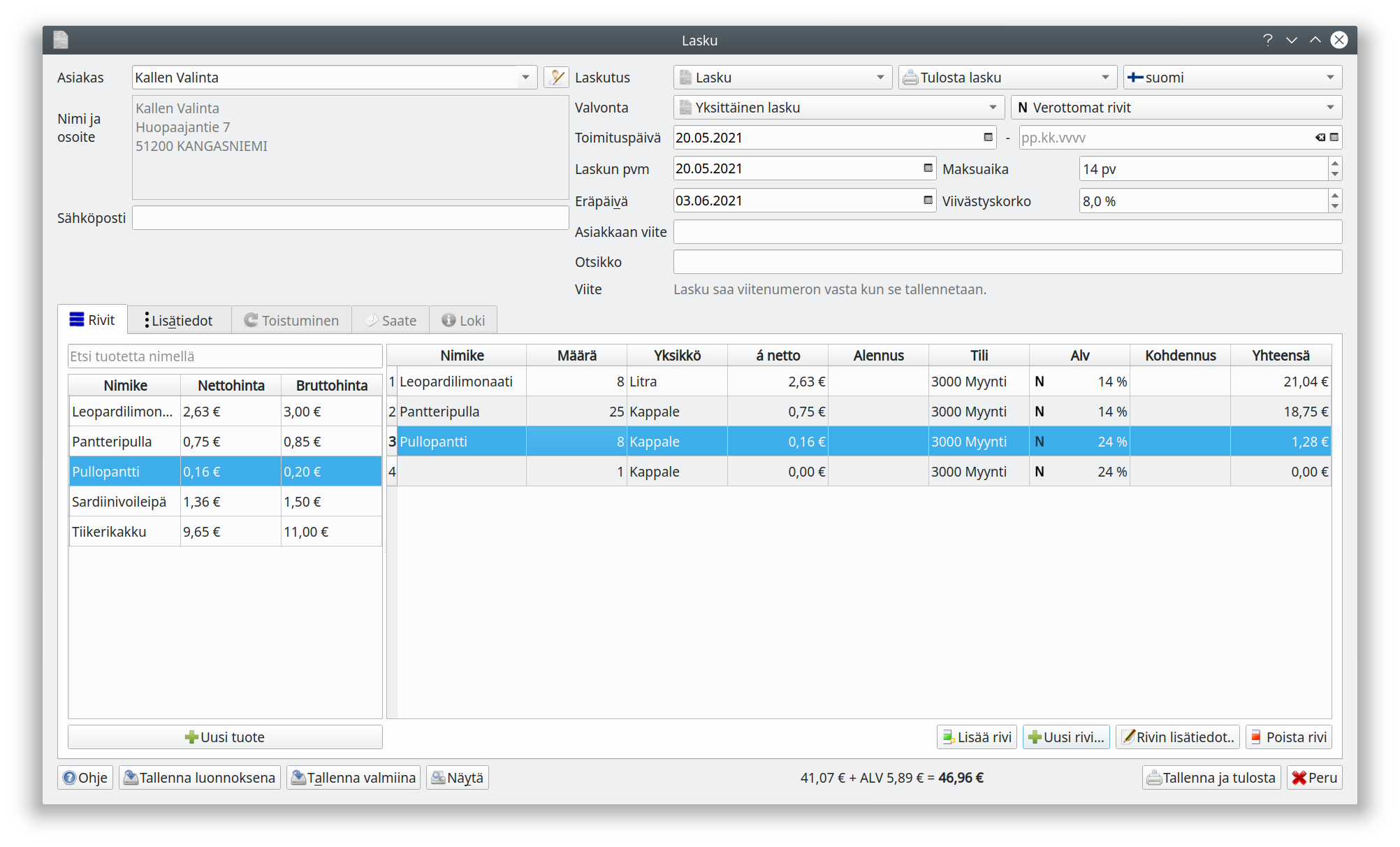
- Tallenna luonnoksena tallentaa laskun keskeneräisenä. Voit palata muokkaamaan sitä myyntilaskujen näkymän Luonnokset-välilehdeltä.
- Tallenna valmiina tallentaa laskun myyntilaskujen näkymän Lähtevät-välilehdelle. Laskua ei vielä lähetetä eikä viedä kirjanpitoon.
- Näytä näyttää laskun esikatselun. Huomaa, että uudella laskulla ei ole laskunumeroa eikä viitenumeroa.
- Tallenna ja tulosta tulostaa laskun ja tallentaa sen kirjanpitoon. Toimitustavasta riippuen tässä voi myös lukea Tallenna ja lähetä tms.
Laskun numero
Lasku saa numeron vasta kun se toimitetaan asiakkaalle (tulostetaan, lähetetään sähköpostilla tai verkkolaskuna). Näin varmistetaan se, että laskujen numerot muodostavat yhtenäisen sarjan vaikka joku lasku peruttaisiin ennen sen toimittamista.5.1.1 - Yksityiskohtaiset ohjeet uuden laskun luomiseen
Uuden laskun näkymän kentät yksityiskohtaisemmin selitettyinä
Asiakkaan tiedot
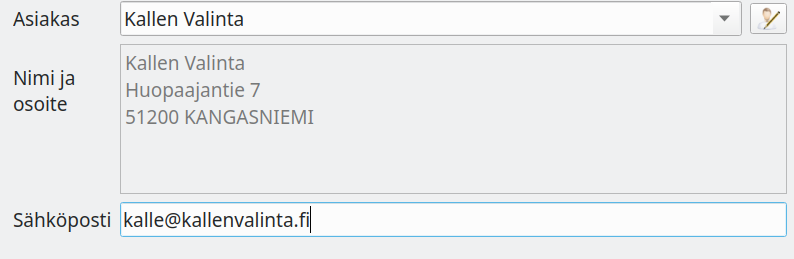
- Voit valita asiakkaan, joka on jo asiakasrekisterissä
- Asiakkaan nimen oikealla puolella olevalla painikkeella voit lisätä uuden asiakkaan asiakasrekisteriin
- Voit myös kirjoittaa yksittäisen laskun ilman, että asiakasta lisätään asiakasluetteloon, kirjoittamalla asiakkaan nimen ja osoitteen.
Laskun tyyppi

- Lasku
- Tavallinen lasku, joka kirjataan kirjanpitoon laskun päivämäärällä
- Käteinen
- Kuitti käteismyynnistä, joka kirjataan suoraan käteiskassaan
- Korttimaksu
- Kuitti korttimaksusta, joka kirjataan korttisaatavien tilille.
- Ennakkolasku
- Lasku ennakkosuorituksesta, jolloin arvonlisävero suoritetaan kun lasku maksetaan.
- Suoriteperusteinen lasku
- Lasku kirjantaan kirjanpitoon toimituspäivämäärällä
- Kuukausittainen lasku
- Lasku toistuu samansisältöisenä kuukaudesta toiseen, tavallisesti vastike tai vuokra
Laskun toimitustapa

- Tulosta lasku
- Lasku tulostetaan
- Postita lasku
- Jos postituspalvelu on otettu käyttöön, toimitetaan lasku postituspalveluun, muuten lasku tulostetaan.
- Lähetä sähköpostilla
- Lasku lähetetään sähköpostin liitetiedostona. Saate-välilehdelle voit kirjoittaa sähköpostiviestin sisällön ja valita, lisätäänkö viestiin maksutiedot (summa, viitenumero, pankkitili, eräpäivä ja virtuaaliviivakoodi)
- Verkkolasku
- Lasku toimitetaan verkkolaskuna
- Tallenna pdf-tiedostoon
- Lasku tallenetaan pdf-tiedostona, jonka voi esimerkiksi lähettää erillisellä sähköpostiohjelmalla
- Ei tulosteta
- Lasku tallennetaan kirjanpitoon ilman että sitä tulostetaan.
Kaikki toimitustavat eivät välttämättä ole käytettävissä. Esimerkiksi verkkolaskutus edellyttää, että verkkolaskutuksen asetuksen on tehty ja asiakkaalle on määritelty verkkolaskuosoite.
Valvonta

- Yksittäinen lasku
- Tavallinen lasku, jonka maksamista valvotaan viitenumerolla
- Asiakas
- Asiakaskohtainen viite. Ohjelma seuraa asiakaskohtaisten laskujen saldoja siten, että maksu kohdistuu aina asiakkaan vanhimpaan maksuun. Tämä vaihtoehto on käytettävissä vain pilvikirjanpidossa ja näytetään, kun laskulle on valittu asikasrekisterissä oleva asiakas.
- Huoneisto
- Huoneistokohtainen viite. Ohjelma seuraa huoneistokohtaisten laskujen saldon siten, että maksu kohdistuu aina vanhimpaan maksuun. Tämä vaihtoehto on käytettävissä vain pilvikirjanpidossa ja näytetään, kun huoneistoja on määritelty.
- Vakioviite
- Ohjelma tiliöi vakioviittellä tulevat suoritukset erikseen määritellylle tilille. Maksun suorittamista ei valvota.
- Valvomaton
- Laskua ei kirjata myyntisaataviin eikä sen maksamista valvota. Voi käyttää sellaisten laskujen tulostamiseen, jotka kirjataan vasta maksuperusteisesti.
Arvonlisäveron merkitseminen

- Verottomat rivit
- Rivien summat ilmoitetaan verottomina, ja vero lisätään vasta kokonaissummaan. Yleinen laskentatapa yritysten välisessä laskutuksessa.
- Verolliset rivit
- Rivien summat ilmoitetaan verollisina. Yleinen tapa laskutettaessa yksityishenkilöitä ja yhdistyksiä, jotka eivät vähennä arvonlisäveroa
- Pitkät rivit
- Jokaiselle riville merkitään sekä veroton että verollinen rivisumma.
Aputoiminimi
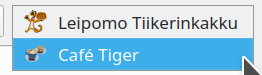
Jos asetuksissa on määritelty aputoiminimiä, voit valita tästä laskulle tulostuvan toiminimen (päätoiminimi tai jokin aputoiminimistä)
Toimituspäivämäärä tai laskutusjakso

- Toimituspäivämäärä
- Täytä ainoastaan vasemmanpuoleinen päivämäärä
- Laskutusjakso
- Täytä molemmat päivämäärät (esimerkiksi tilauksen tai vuokran laskutusjakso)
Otsikko
Otsikko tulostetaan laskulle, ja se toimii myös tositteen otsikkona kirjanpidossa.
Banneri
Jos bannereita eli laskulle tulostuvia leveitä markkinointikuvia on käytettävissä, pääset valitsemaan valintalistasta laskulle tulostettavan bannerin.
Laskun rivit
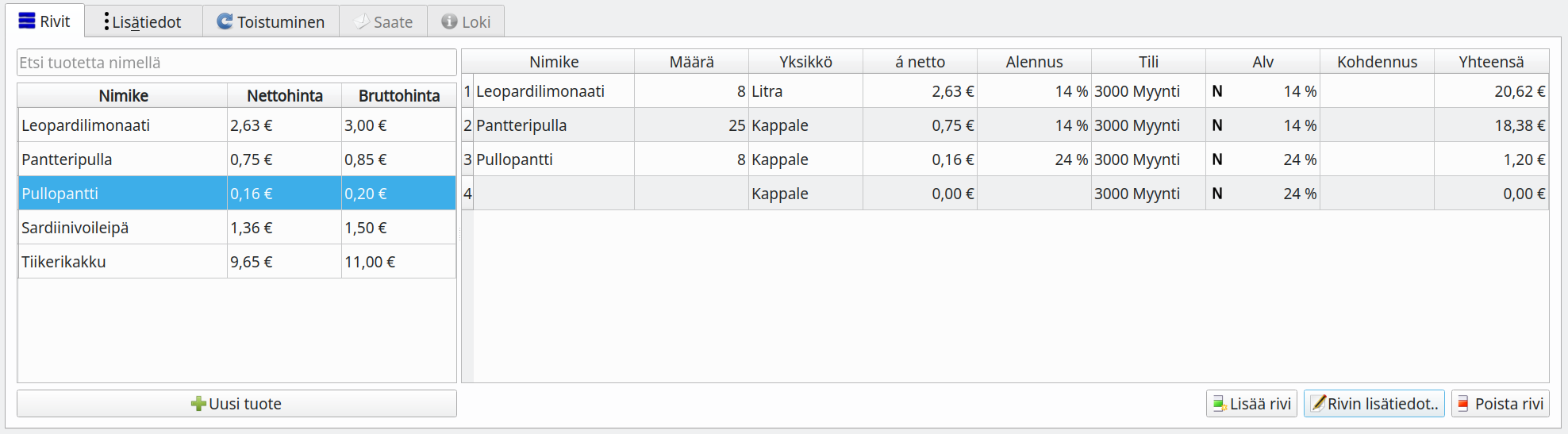
Tuoterekisterissä olevan tuotteen voit lisätä napsauttamalla listalla olevaa tuotetta. Voit myös kirjoittaa suoraan ruudukkoon nimikkeen ja muut rivin tiedot.
Tuotteelle voi syöttää joko yksittäishinnan tai koko rivin yhteishinnan.
Käänteinen arvonlisävero on käytettävissä vain, kun asiakkaalle on määritelty Y-tunnus. Yhteisömyyntejä voi laskuttaa ainoastaan ei-kotimaiselta eurooppalaiselta asiakkaalta, jolla on alv-tunnus.
Rivin lisätiedot-painikkeella pääset syöttämään riville myös sellaisia tietoja, joita ei näytetä ruudukossa.
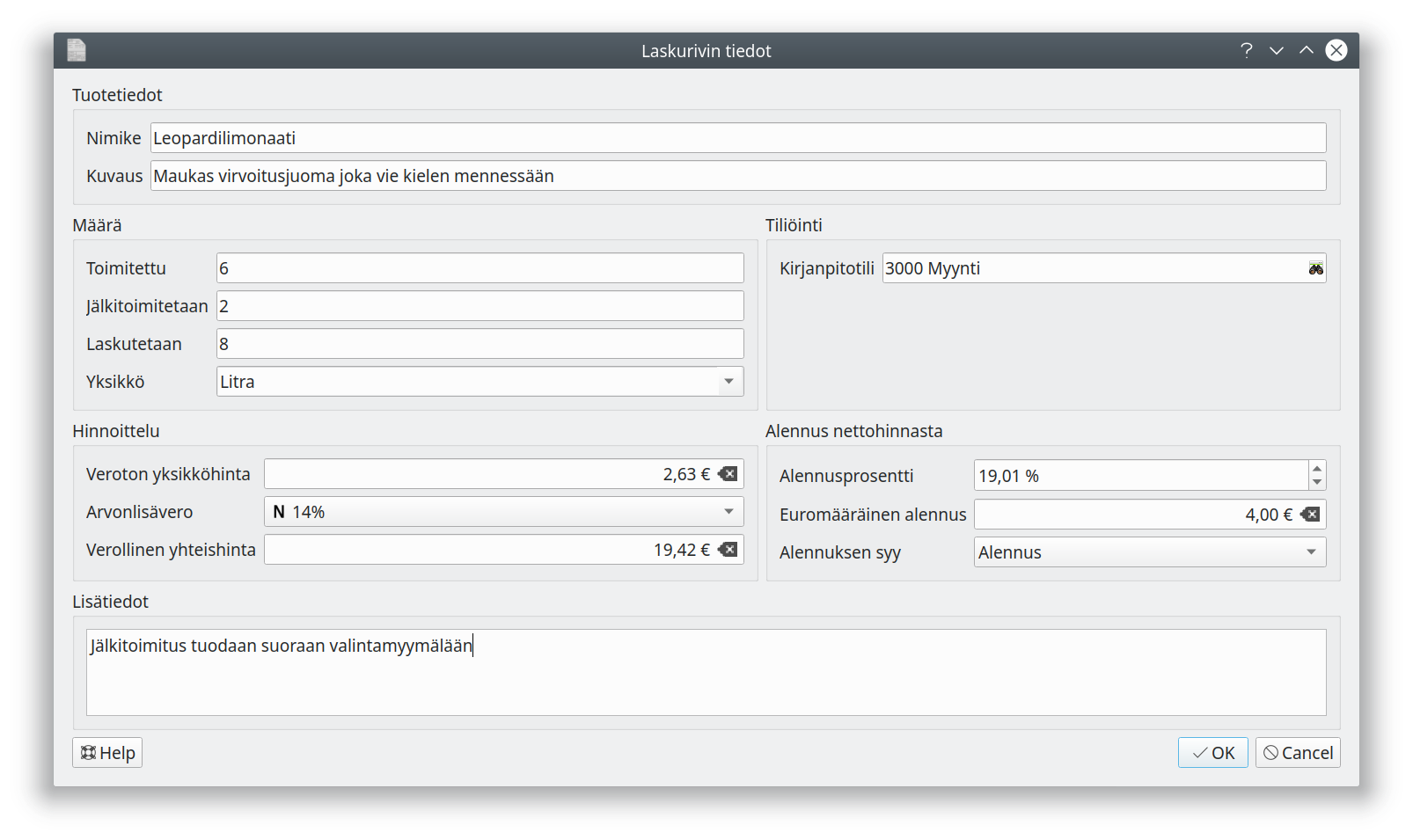
Laskun lisätiedot
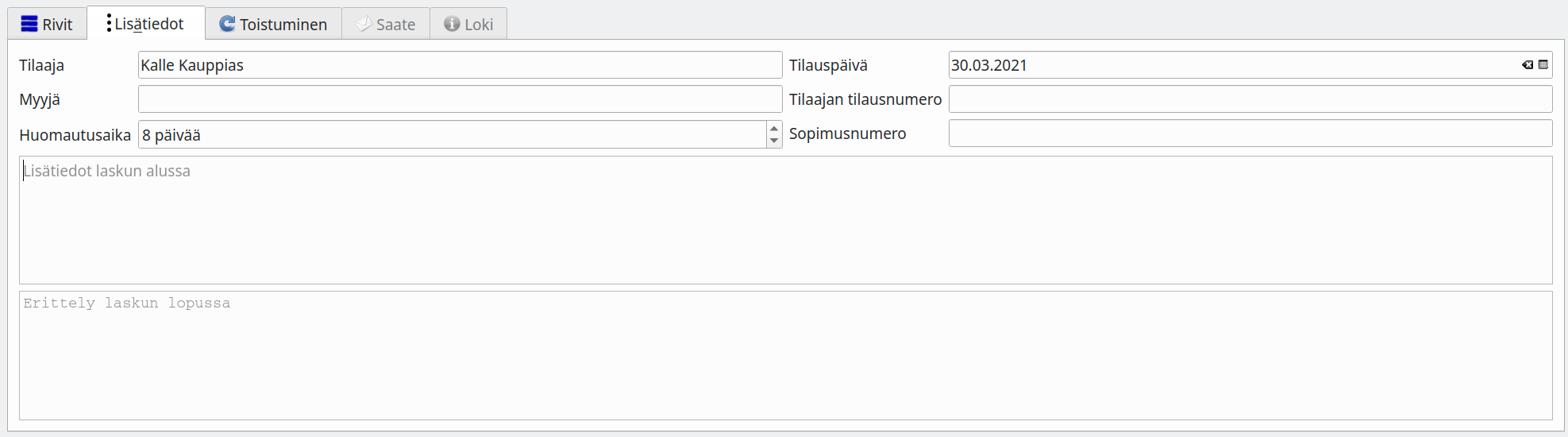
Lisätiedot-välilehdelle voit syöttää laskulle tulostuvia lisätietoja.
Laskun toistuminen
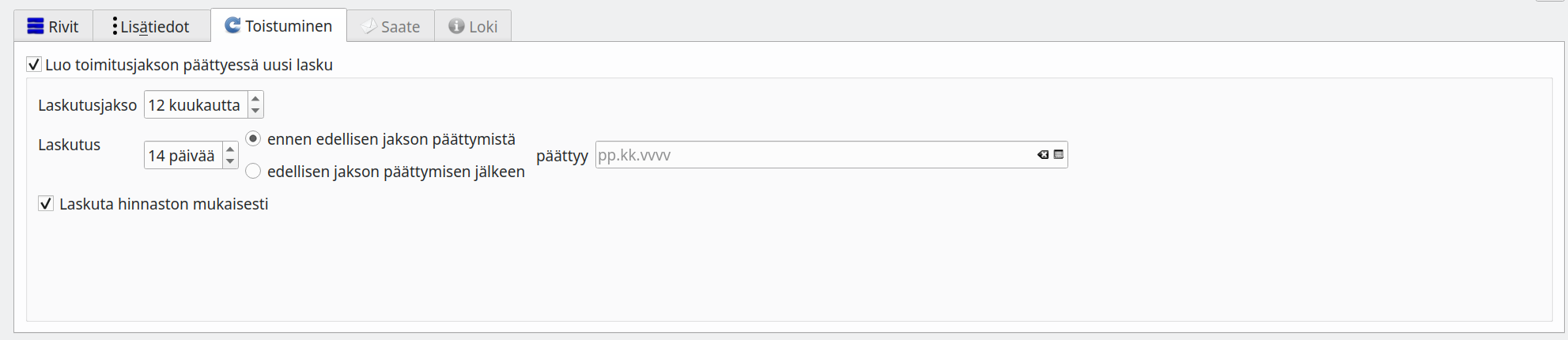 Lasku, jolla on toimitusjakso, voidaan määritellä toistumaan. Tällöin laskutuskauden päättyessä ohjelma luo automaattisesti uuden laskun. Nämä automaattisesti luodut laskut tulevat myyntilaskunäkymän Lähtevät-välilehdelle. Tämä ominaisuus on käytettävissä vain Kitsaan pilveen tallennetuissa kirjanpidoissa.
Lasku, jolla on toimitusjakso, voidaan määritellä toistumaan. Tällöin laskutuskauden päättyessä ohjelma luo automaattisesti uuden laskun. Nämä automaattisesti luodut laskut tulevat myyntilaskunäkymän Lähtevät-välilehdelle. Tämä ominaisuus on käytettävissä vain Kitsaan pilveen tallennetuissa kirjanpidoissa.
- Laskutusjakso määritellee automaattisesti luotavan uuden laskun jakson pituuden
- Laskutus-valinta määrittelee, kuinka monta päivää ennen tai jälkeen laskutusjakson päättymisen seuraavan laskutusjakson lasku luodaan.
- päättyy-päivämäärän jälkeen ei luoda enää uusi laskuja
- Laskuta hinnaston mukaan valinnalla tuoterekisterissä oleville tuotteille merkitään automaattisesti luotavalle laskulle luontihetkellä tuoterekisterissä oleva hinta.
Toistolaskujen lopettaminen tai muuttaminen
Voit muuttaa tositumisen asetuksia avaamalla laskun, jolle on määritelty toistuminen, muokattavaksi.Saateviesti
Kun lasku lähetetään sähköpostilla, sähköpostiviestin otsikko ja teksti. Pdf-muotoinen lasku lähetetään sähköpostiviestin liitteenä.
Liitteet
Voit lisätä liitetiedostoja, jotka lähetetään sähköposti- ja verkolaskuissa liitetiedostoina. Verkkolaskun liitetiedostojen on oltava pdf-muodossa.
5.1.2 - Ennakkolasku
Ennakkolaskulla laskutetaan ennakkomaksu myöhemmin toimitettavasta tuotteesta
Ennakkolasku kirjataan Saadut ennakot-tilille. Arvonlisävero puolestaan kirjataan kun laskusta maksetaan ja myös ilmoitetaan sillä alv-kaudella, millä lasku on maksettu.
Ennakkolaskun laatiminen
Uudella laskulla valitse ensin rekisterissä oleva asiakas (tai lisää asiakasrekisteriin uusi asiakas), ja valitse laskun tyypiksi Ennakkolasku.
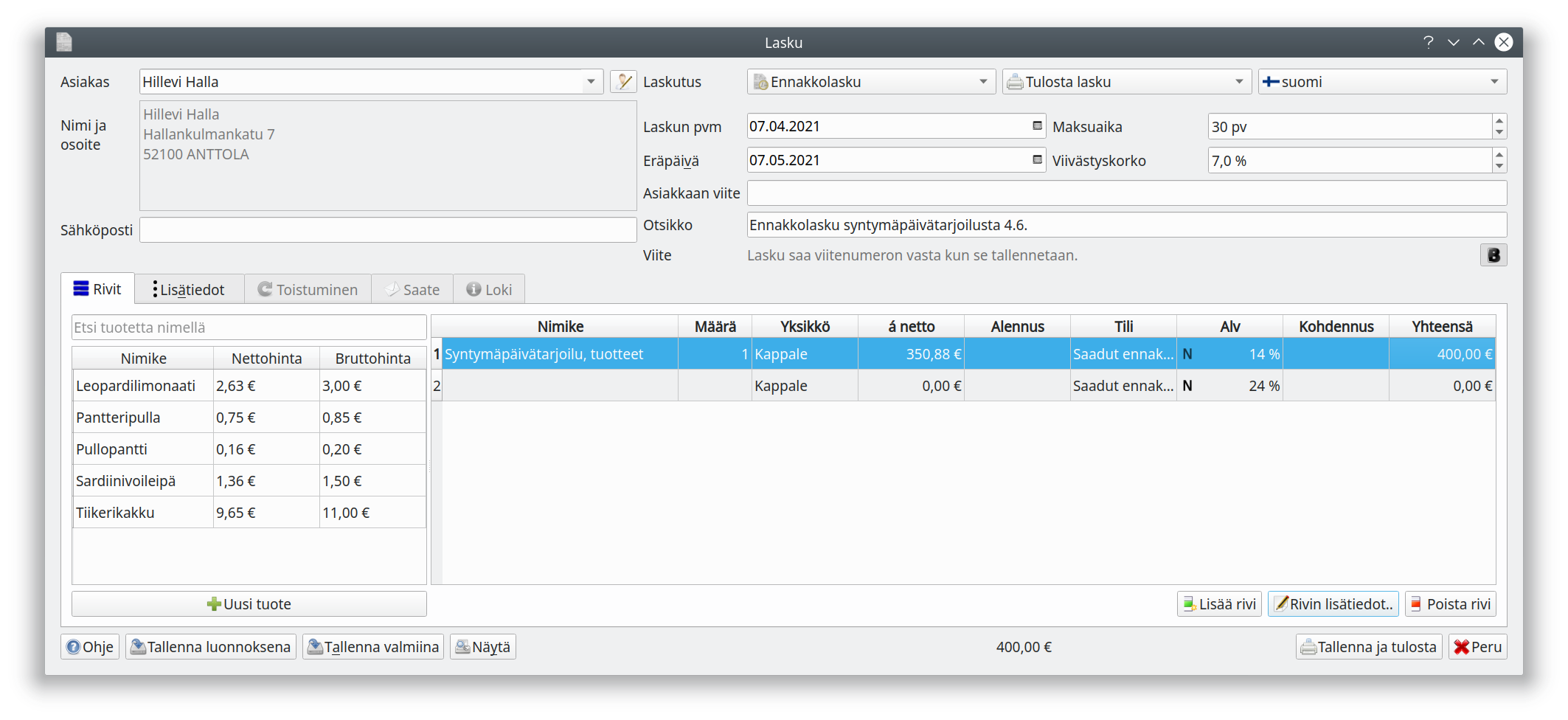
Ennakkolaskulla laskutettuja tuotteita ei lasketa mukaan myyntiraportteihin, koska tuotteita ei ole toimitettu asiakkaalle.
Ennakon hyvittäminen
Tuotteen toimittamisen yhteydessä laaditaan asiakkaalle varsinainen lasku tuotteineen. Kun asiakkaalla on laskutettuja ennakkoja, on ikkunan alalaidassa Hyvitä ennakko-painike. Painikkeesta pääset valitsemaan ennakkolaskun, jota tällä laskulla hyvitetään.
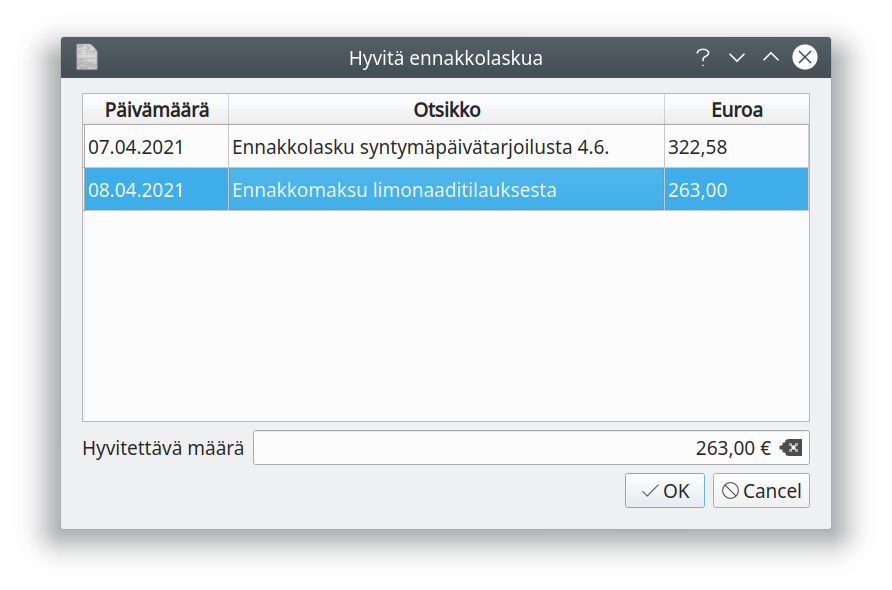
Hyvitetty ennakkolasku näkyy varsinaisesta laskusta vähennettävänä rivinä. Lisää laskulle kaikki tuotteet, jotka asiakkaalle on toimitettu.
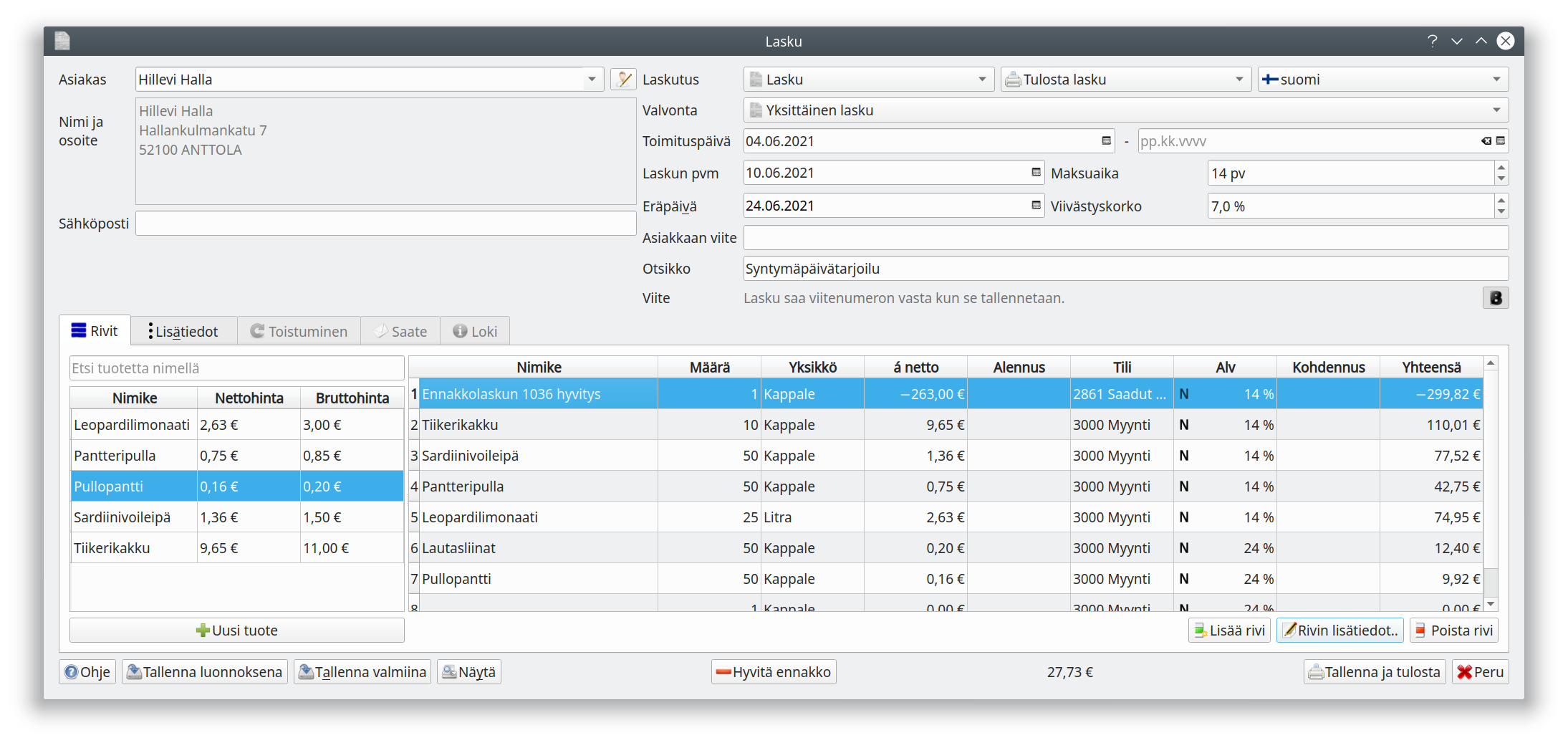
Jos laadit asiakkaalle ennakkolaskun, on sinun laadittava myös varsinainen lasku siinä vaiheessa, kun tuotteet toimitetaan asiakkaalle. Ennakkolasku sopii käytettäväksi esimerkiksi silloin, kun asiakas maksaa osan hinnasta käsirahana tilauksen yhteydessä. Tilanteessa, jossa tuote toimitetaan asiakkaalle välittömästi sen jälkeen kun hän on maksanut laskun, voi yleensä käyttää tavallista laskua.
5.1.3 - Ryhmälasku
Ryhmälaskulla voit lähtettää sisällöltään saman laskun usealle vastaanottajalle
Ryhmälaskun laatiminen aloitetaan myyntilaskujen näkymän Ryhmälasku-painikkeella.
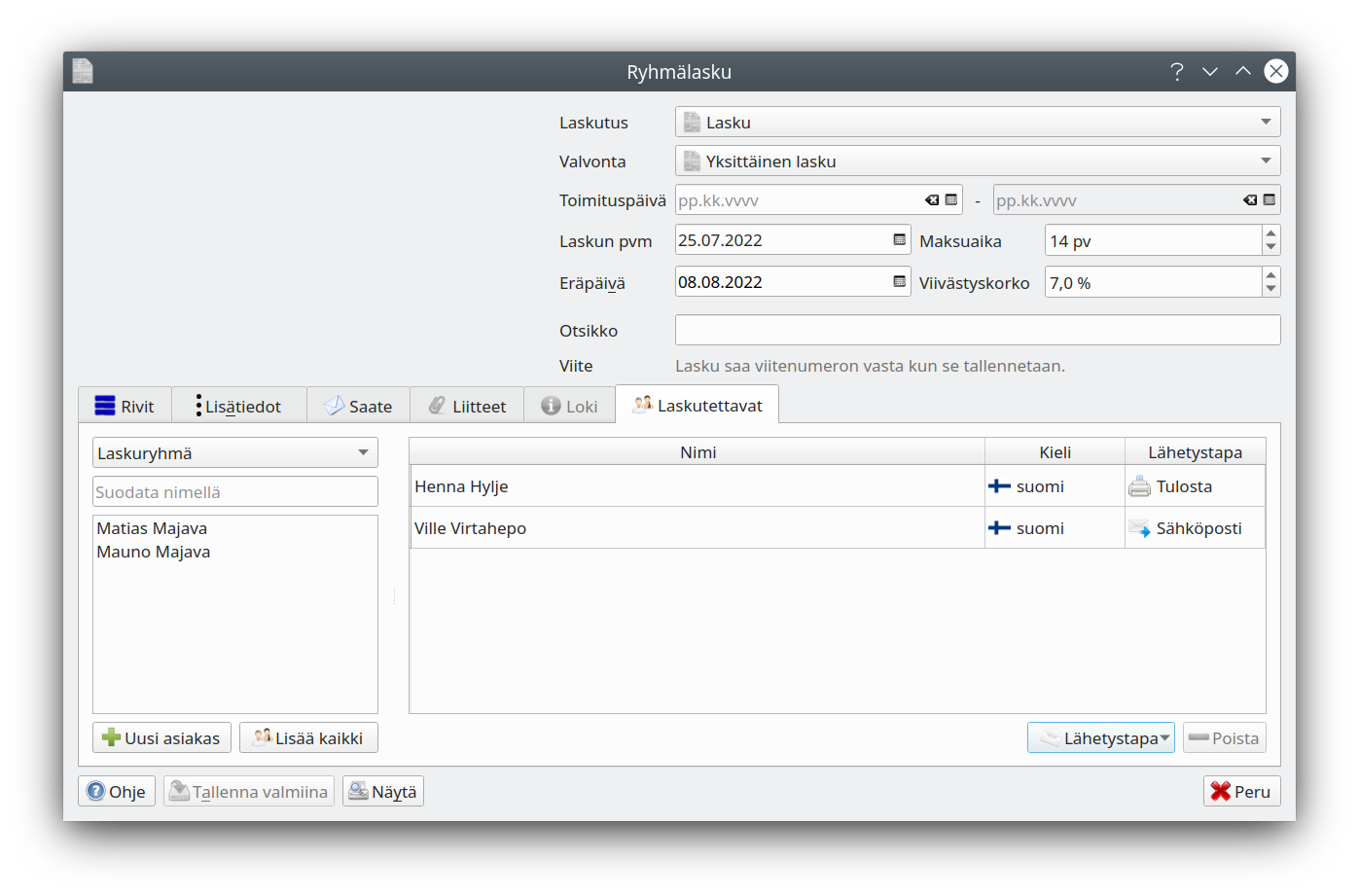
Täytä Rivit-välilehdelle laskutettavien tuotteiden tiedot ja Lisätiedot-välilehdelle laskulle tulostuvat lisätiedot.
Valitse laskun saajat Laskutettavat-välilehdeltä. Voit lisätä rekisterissä olevan asiakkaan napsauttamalla listalta nimeä. Voit myös lisätä uuden asiakkaan. Valitsemalla rekisterissä olevan ryhmän ja Lisää kaikki saat luotua laskun kerralla koko ryhmälle.
Näytöllä olevasta luettelosta voit vaihtaa yksittäisen laskun saajan kielen ja laskun lähetystavan.
Lähetystapa-painikkeella voit vaihtaa kaikkien laskujen lähetystavan - jos esimerkiksi haluat tulostaa laskut niillekin vastaanottajille, joiden laskutustapana on tavallisesti sähköpostilasku.
Kun painat Tallenna valmiina, luo ohjelma jokaiselle laskun saajalle erillisen laskun. Valitsemalla laskun Lähetettävät-välilehdeltä voit vielä muokata yksittäisiä laskuja ennen niiden lähettämistä.
Muista lähettää laskut
Ryhmälaskut on lähetettävä vielä erikseen myyntilaskujen Lähetettävät-välilehdeltä. Valitse lähetettävät laskut ja paina Lähetä.5.2 - Laskun merkitseminen maksetuksi
Lasku merkitään maksetuksi joko tiliotteelta tai siirto-tositteelta
Tiliotteella
Useimmiten tiliote on se tosite, joka todentaa maksun suorittamisen. Suositeltavin tapa merkitä lasku maksetuksi on tehdä se tiliotetta kirjattaessa.
Valitse Uusi tosite ja tositetyypiksi Tiliote. Jos sinulla on tiliote sähköisessä muodossa, raahaa se sähköiseksi tositteeksi. Tällöin Kitsas tunnistaa yleensä useimmat laskut ja merkitsee ne maksetuiksi.
Käsin kirjattaessa merkitse tiliotteen päivämäärä ja aikaväli. Paina  .
.
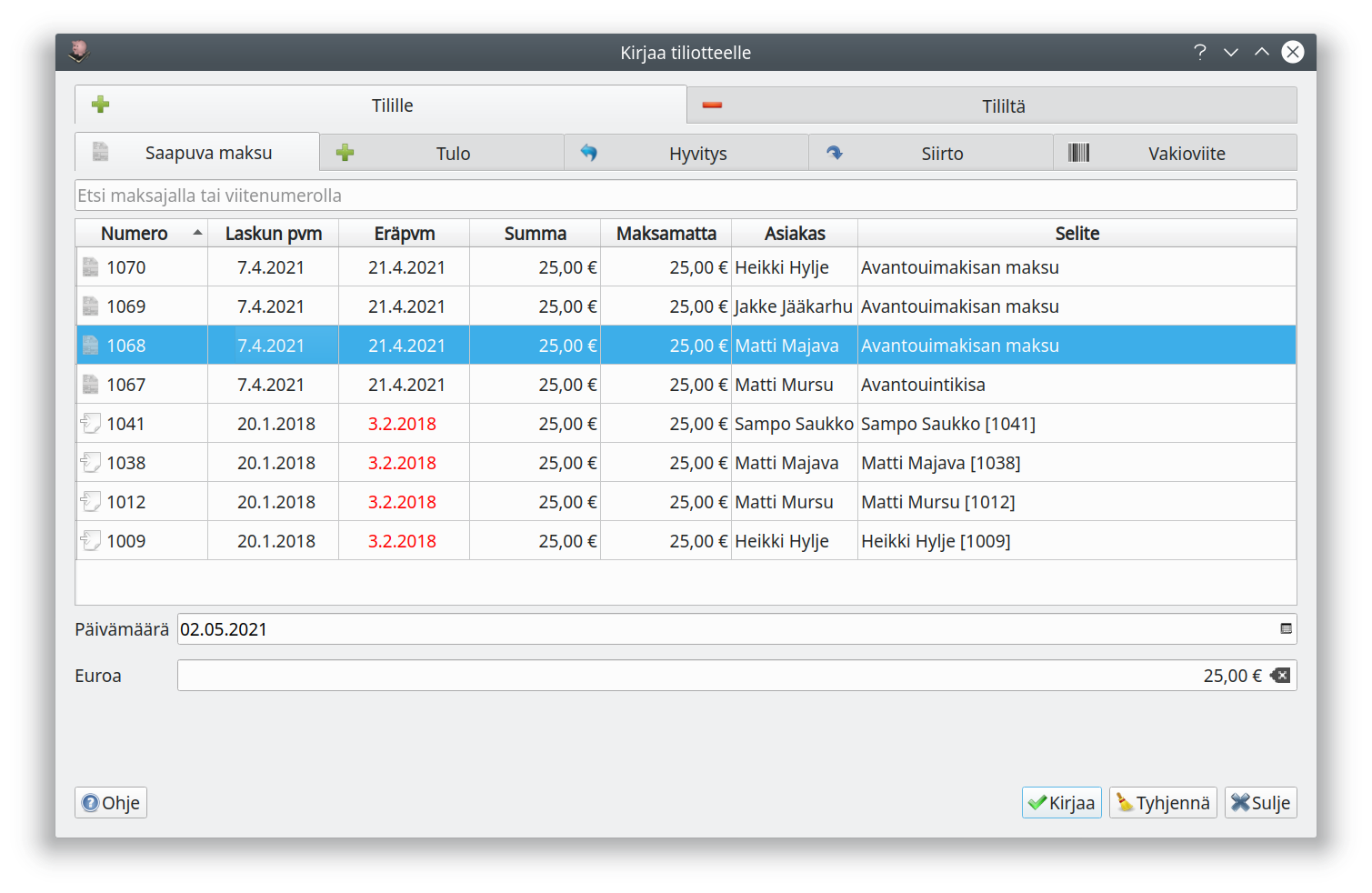
Kirjataksesi saapuvia maksuja valitse Tilille / Saapuva maksu ja maksamillesi laskuille Tililtä / Maksettu lasku.
Valitse luettelolta maksettu lasku ja merkitse päivämäärä, jona lasku on tiliotteen mukaan maksettu. Paina  . Kirjaa samalle tositteelle kaikki samalla tiliotteella näkyvät maksut.
. Kirjaa samalle tositteelle kaikki samalla tiliotteella näkyvät maksut.
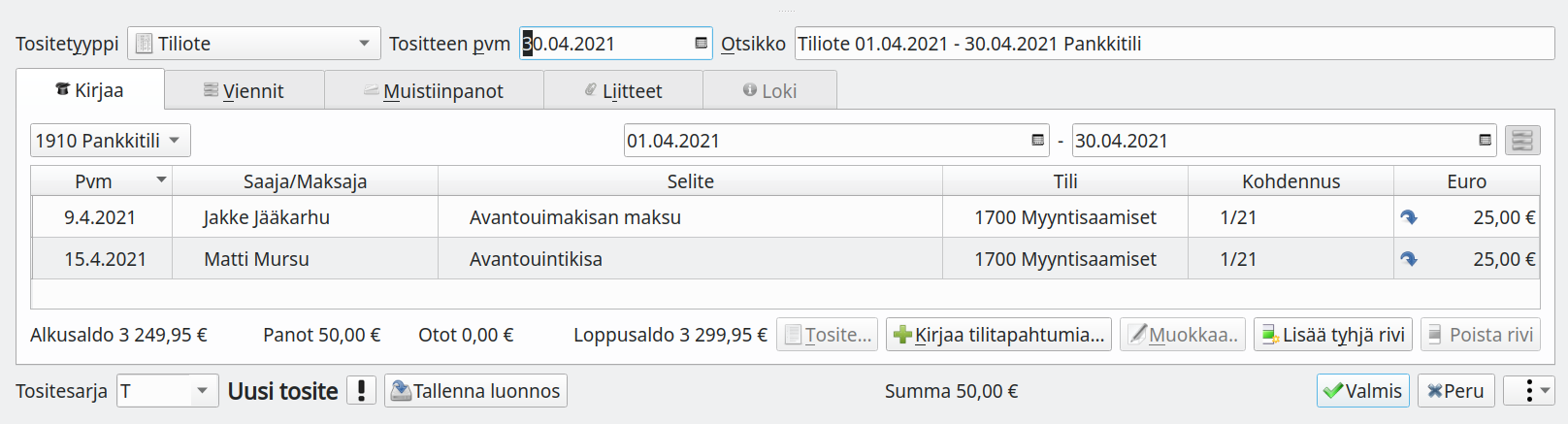
Tallenna lopuksi tiliote sulkemalla Kirjaa tiliotteelle-ikkuna ja painamalla kirjausnäkymässä 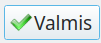 .
.
Kirjaaminen ennen kuin tiliote on käytettävissä
Usein on tarpeellista kirjata saapuneet maksut jo ennen kuin tiliote on käytettävissä.
Tällöin kannattaa luoda kyseisen aikavälin tiliotetosite jo valmiiksi ja kirjata sille saapuneet maksut esimerkiksi verkkopainkin tilitapahtumanäkymän avulla. Täydennä tiliote myöhemmin valmiiksi, kun varsinainen tiliote on käytettävissä.
Siirto-tositteella
Yksittäisen laskun voi merkitä maksetuksi Siirto-tositteella. Valitse Uusi tosite ja tositetyypiksi Siirto.
Paina 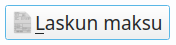 -painiketta.
-painiketta.
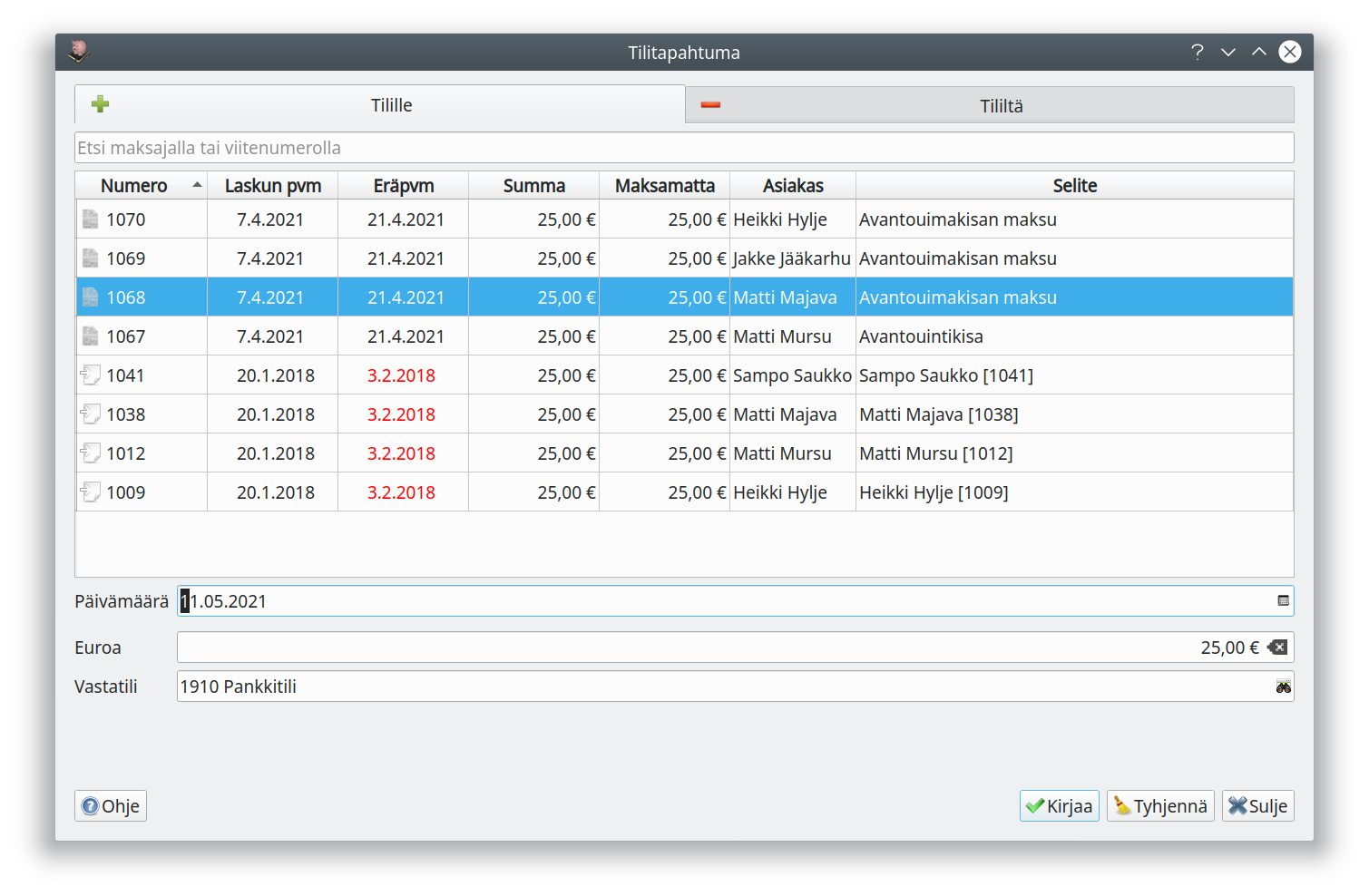
Poimi maksettu lasku luettelosta, merkitse päivämääräksi maksupäivä ja paina  .
.

Tallenna tosite painamalla 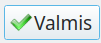 .
.
Maksut valvotaan tase-erien perusteella
Jos kirjaat muilla tavoin laskuja maksetuksi niin varmista, että kohdistat maksun oikealle tase-erälle.5.3 - Myyntilaskujen luettelo
Myyntireskontrassa voit tarkastella myyntilaskujen tilannetta, luoda uusia laskuja sekä hyvityslaskuja ja maksumuistutuksia
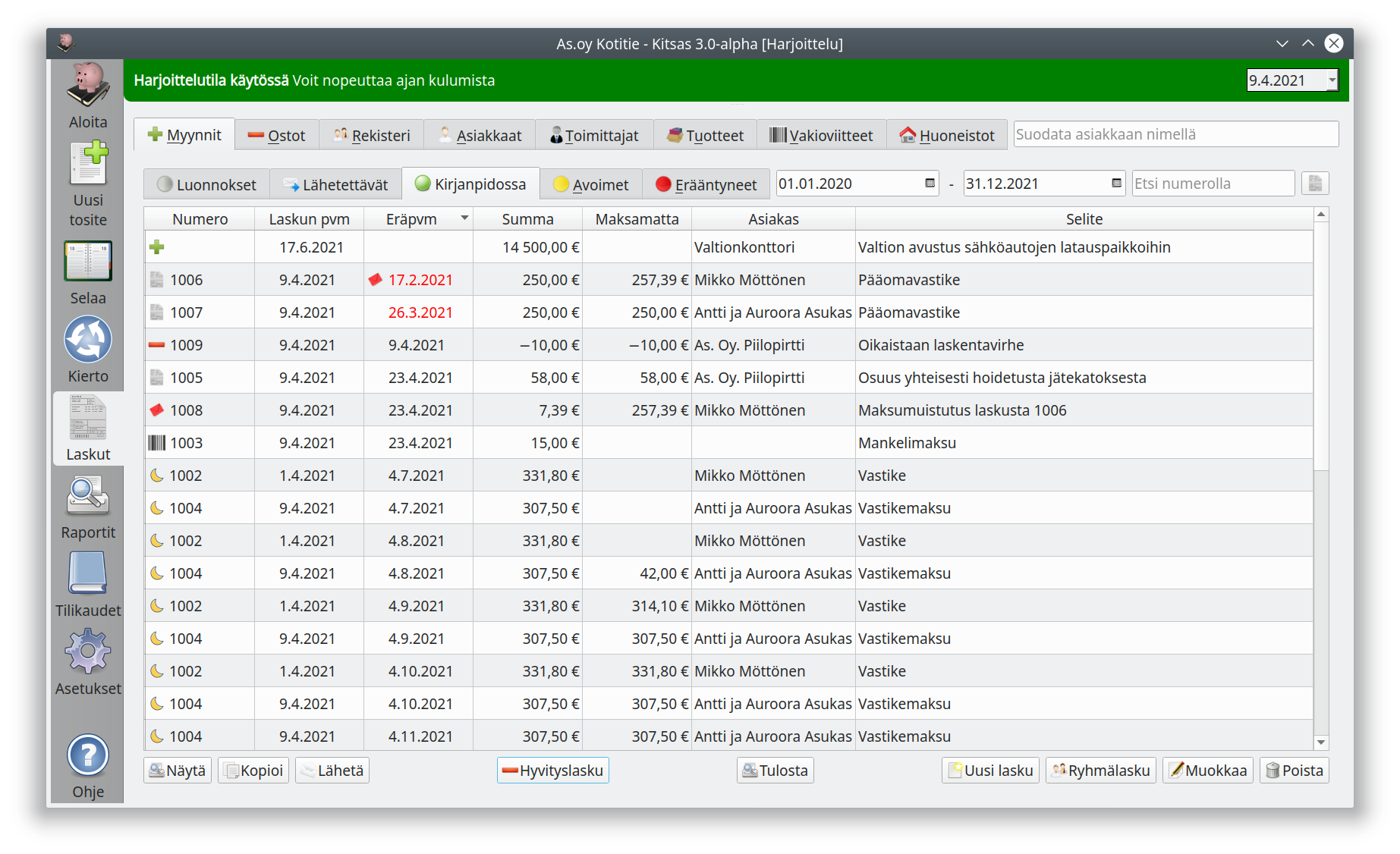
- Luonnokset-välilehdeltä löydät laskut, joiden laatiminen on vielä kesken
- Lähetettävät-välilehdellä on laskut, jotka ovat valmiina lähetettäviksi. Ne on vielä lähetettävä valitsemalla lähetettävät laskut ja painamalla Lähetä.
- Kirjanpidossa-välilehdellä ovat kaikki laskut, jotka on viety kirjanpitoon. Kitsaassa myyntilasku saa laskunumeron ja viedään kirjanpitoon vasta, kun se on lähetetty asiakkaalle.
- Avoimet-välilehdellä ovat maksamattomat laskut sekä laskut, joilla on ylisuorituksia
- Erääntyneet-välilehdellä ovat laskut, joiden eräpäivä on jo mennyt. Tällaiselle laskulle voi laatia maksumuistuksen.
Laskujen muokkaaminen
Tässä näkymässä voit muokata laskua tai poistaa jo laaditun laskun. Laskua, joka on jo toimitettu asiakkaalle, ei kuitenkaan pitäisi muokata, koska laskun pitäisi olla samanlaisena sekä asiakkaan että toimittajan kirjanpidossa. Laskun muutoksista pitäisi mieluummin laatia hyvityslasku.5.3.1 - Hyvityslasku
Hyvityslasku laaditaan, jos lasku peruutetaan kokonaan tai osittain esimerkiksi tuotteen palautuksen takia.
Aloita hyvityslaskun laatiminen valitsemalla hyvitettävä lasku myyntilaskujen näkymässä ja painamalla 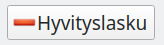 -painiketta.
-painiketta.
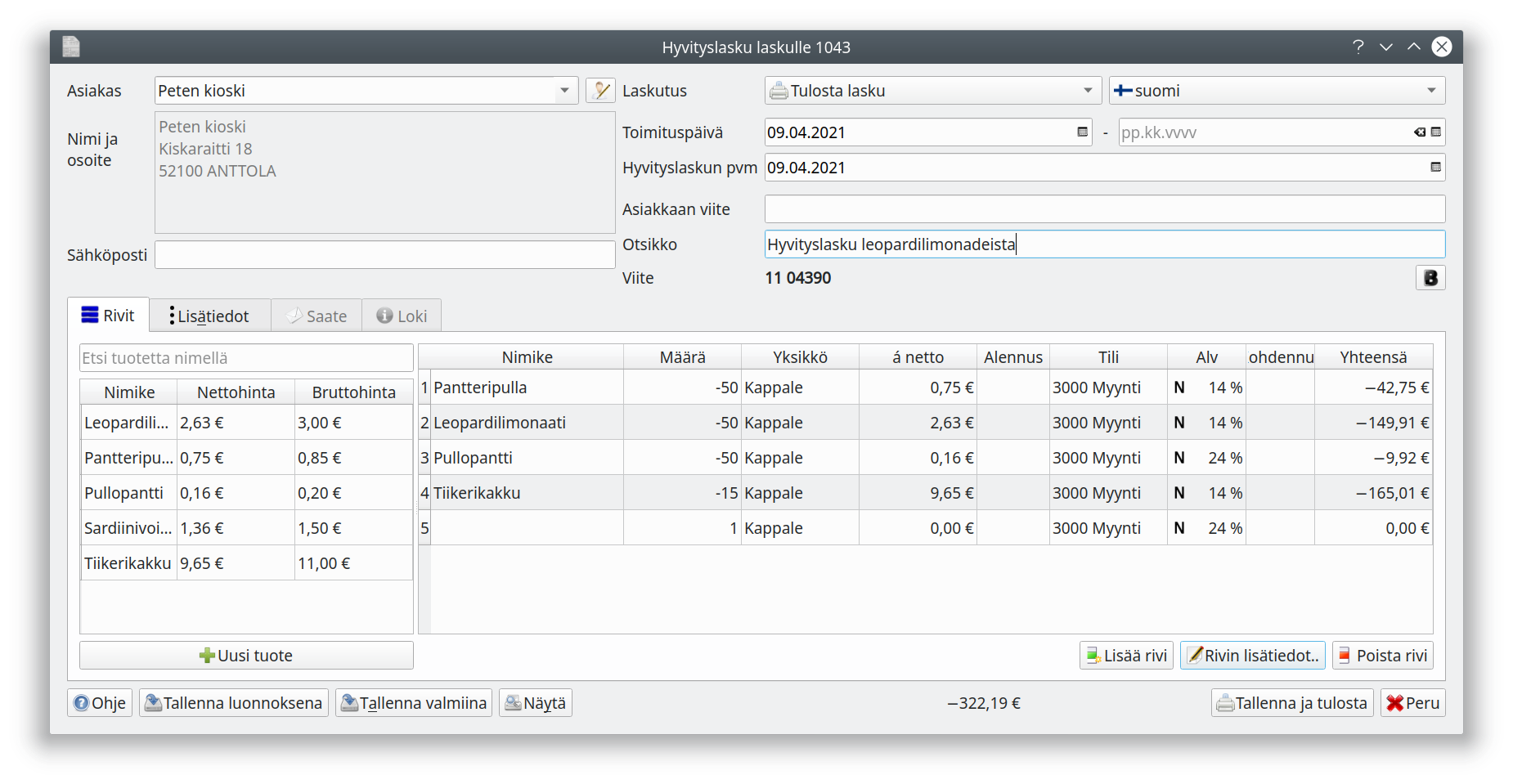
Ohjelma luo oletuksena laskun, jolla alkuperäinen lasku hyvitetään kokonaisuudessaan. Jos laskusta hyvitetään vain osa, muokkaa laskun rivejä hyvityksen mukaisesti. Voit myös lisätä lisätietoihin selvityksen hyvityksestä.
Asiakas kirjaa hyvityslaskun omaan kirjanpitoonsa ja maksaa määrän, josta hyvitys on vähennetty.
Maksun palauttaminen
Jos asiakas on jo maksanut laskunsa ja joudut palauttamaan rahaa asiakkaalle, voit kirjata palautuksen maksetuksi vastaavalla tavalla kuin ostolasku kirjataan maksetuksi. Palautettavat laskut ovat välilehdelle Tililtä / Maksettu lasku.Hyvityslaskun malli
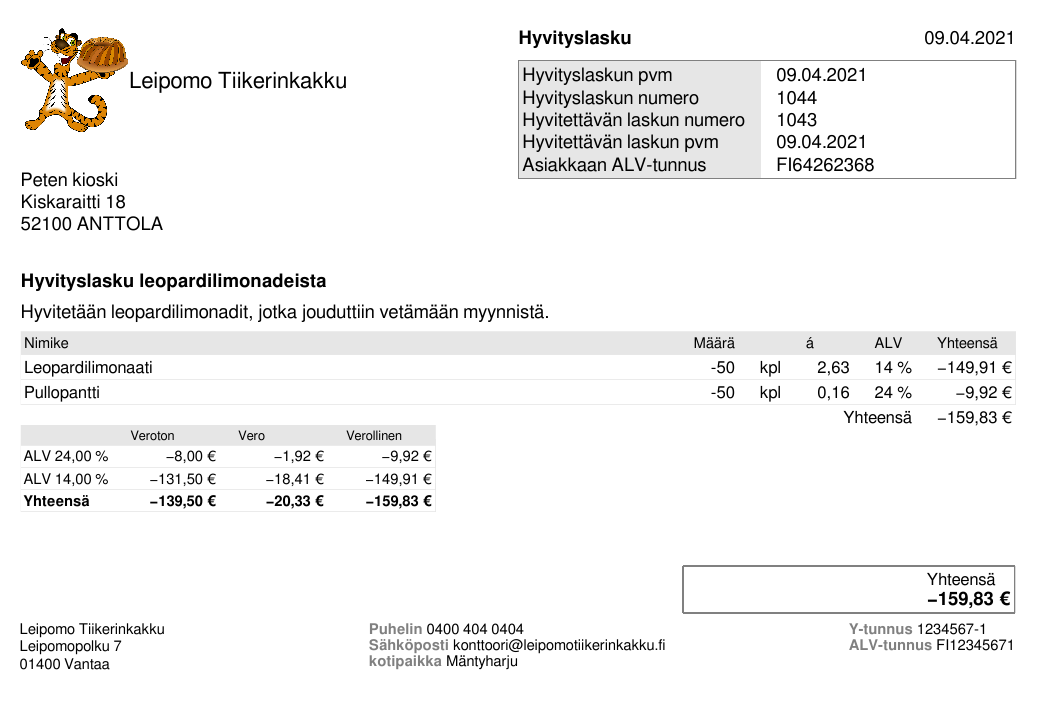
5.3.2 - Maksumuistutus
Asiakkaalle voidaan lähettää maksumuistutus, jos laskua ei ole maksettu ajoissa
Erääntyneet välilehdellä näet maksamattomat laskut, joiden eräpäivä on jo mennyt.
Jos eräpäivän vieressä on punainen kirjekuori, on laskusta jo muodostettu maksumuistutus.
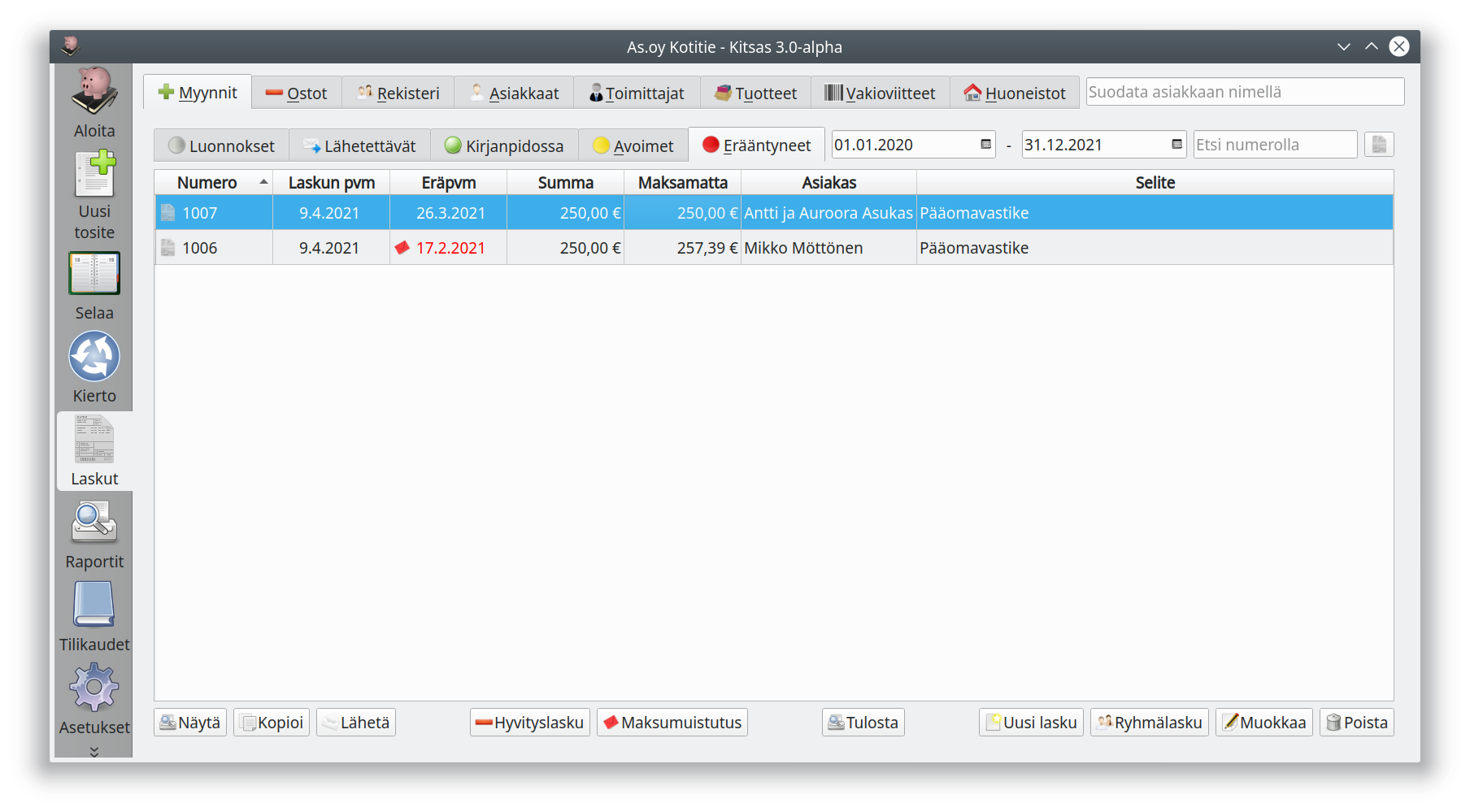
Valitse yksi tai useampi lasku, joille haluat muodostaa maksumuistutuksen, ja paina 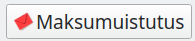 -nappia.
-nappia.
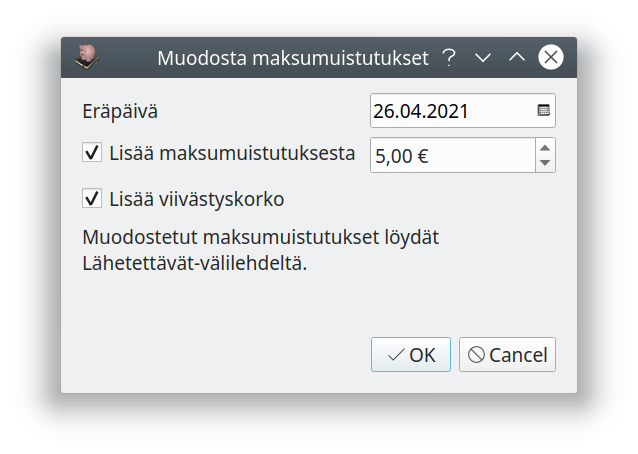
Valitse maksumuistusten eräpäivä sekä maksumuistuksesta lisättävä muistutusmaksu ja mahdollisesti perittävä viivästyskorko.
Muodostetut maksumuistukset löytyvät Lähetettävät-välilehdeltä, ja voit muokata niitä vielä yksitellen ennen lähettämistä. Muista lähettää maksumuistukset!
Maksumuistuksen lähettäminen
Kuluttaja-asiakkaalle voidaan lähettää maksullinen maksumuistus aikaisintaan, kun eräpäivästä on kulunut kaksi viikkoa. Maksumuistutus saa maksaa enintään viisi euroa.
Monesti maksumuistuksen lähettämistä tehokkaampaa ottaa yhteyttä esimerkiksi puhelimitse. Huomaathan myös, että sähköpostilla lähettämäsi lasku ei ole välttämättä mennyt perille.
Maksumuistuksen muokkaaminen ennen lähettämistä
Valitse maksumuistutus Lähetettävät-välilehdeltä ja paina Muokkaa.
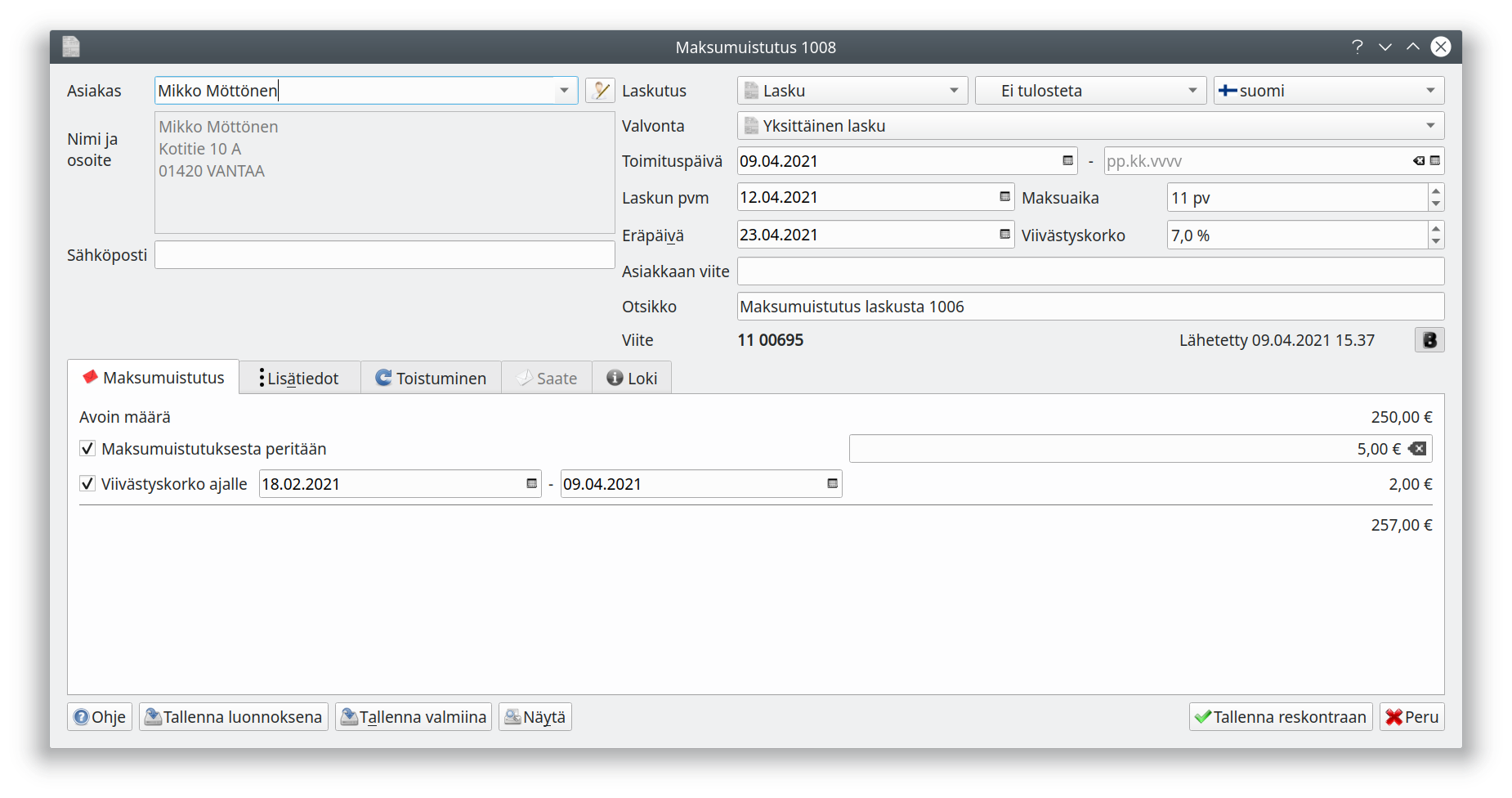
Toisen maksumuistuksen lähettäminen
Voit lähettää toisen maksumuistuksen valitsemalla aiemman maksumuistuksen ja painamalla 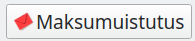 -nappia.
-nappia.
Maksumuistuksen malli
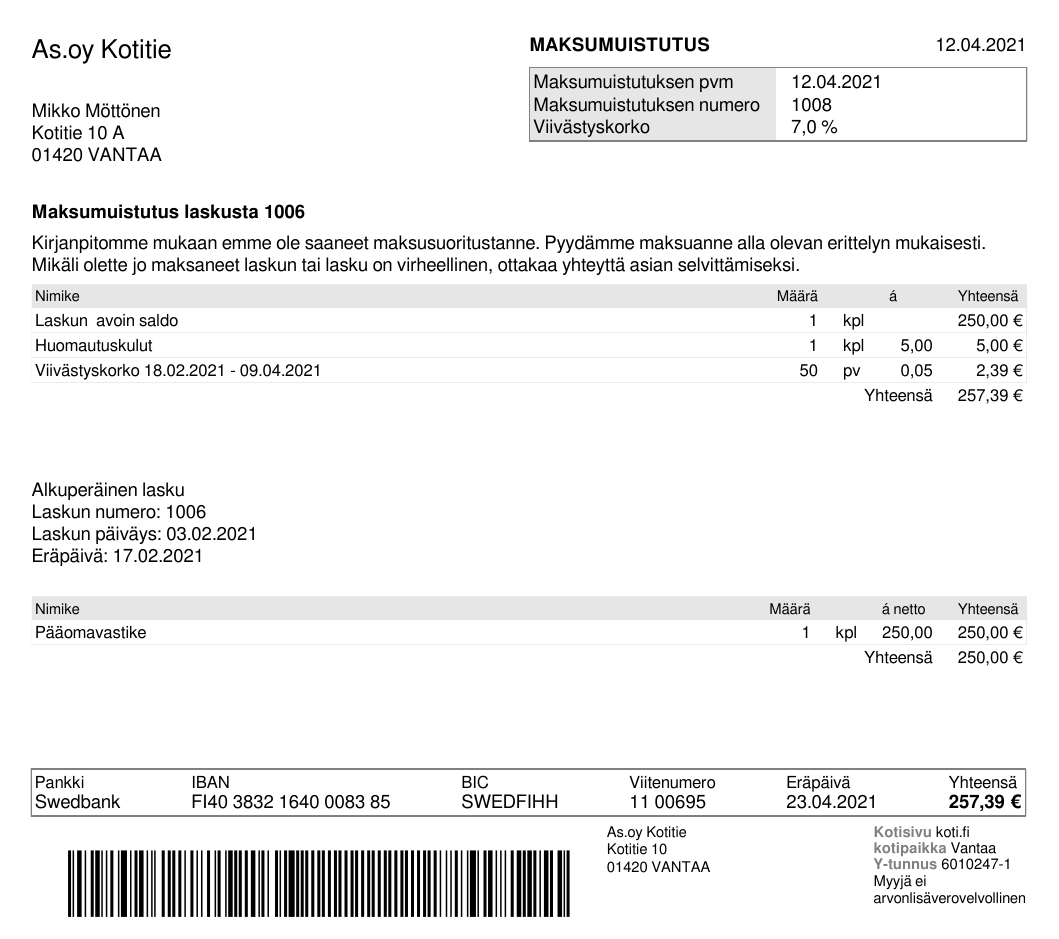
5.3.3 - Erilaiset myyntilaskut ja niiden kuvakkeet
Luettelossa laskun numeron vieressä olevasta kuvakkeesta tunnistat, minkä tyyppisestä myyntilaskusta on kysymys
Kitsaalla laaditut laskut
| Tunnus | Nimi | Selitys |
|---|---|---|
| Laskuperusteinen lasku | Tavallinen lasku. Kirjataan kirjanpidossa laskun päivämäärälle | |
| Suoriteperusteinen lasku | Kirjataan toimituspäivälle | |
| Ennakkolasku | Myyntiä laskutetaan etukäteen. | |
| Käteislasku | Maksu on suoritettu käteisellä | |
| Hyvityslasku | Hyvitetään jo annettua laskua | |
| Maksumuistutus | Punainen kuori eräpäivän vieressä tarkoittaa, että laskusta on laadittu maksumuistutus. | |
| Asiakaskohtainen lasku | Laskun maksamista valvotaan asiakaskohtaisella viitteellä niin, että maksun suoritus kohdistuu aina vanhimpaan avoimeen laskuun | |
| Huoneisto lasku | Laskun maksamista valvotaan huoneistokohtaisella viitteellä niin, että maksun suoritus kohdistuu aina vanhimpaan avoimeen laskuun | |
| Vakioviite | Saapuvat laskut kirjataan määrätylle tilille. Laskun maksamista ei valvota | |
| Valvomaton lasku | Lasku on laadittu Kitsaalla, mutta laskua ei ole kirjattu myyntisaamisiin eikä Kitsas valvo laskun maksamista |
Muut tulot
Myyntireskontrassa näytetään myös muut Kitsaalla kirjatut tulot, ellei ![]() -painikkeella erikseen valita, että ohjelma näyttää vain Kitsaalla laaditut laskut.
-painikkeella erikseen valita, että ohjelma näyttää vain Kitsaalla laaditut laskut.
| Tunnus | Nimi | Selitys |
|---|---|---|
| Tulotosite | Tulotositteella kirjattu tulo, esimerkiksi muulla ohjelmalla tehty lasku | |
| Tiliote | Tiliotteelta kirjattu tulo |
5.4 - Ostolaskujen luettelo
Ostoreskontrassa voit tarkastella ostolaskujen tilannetta
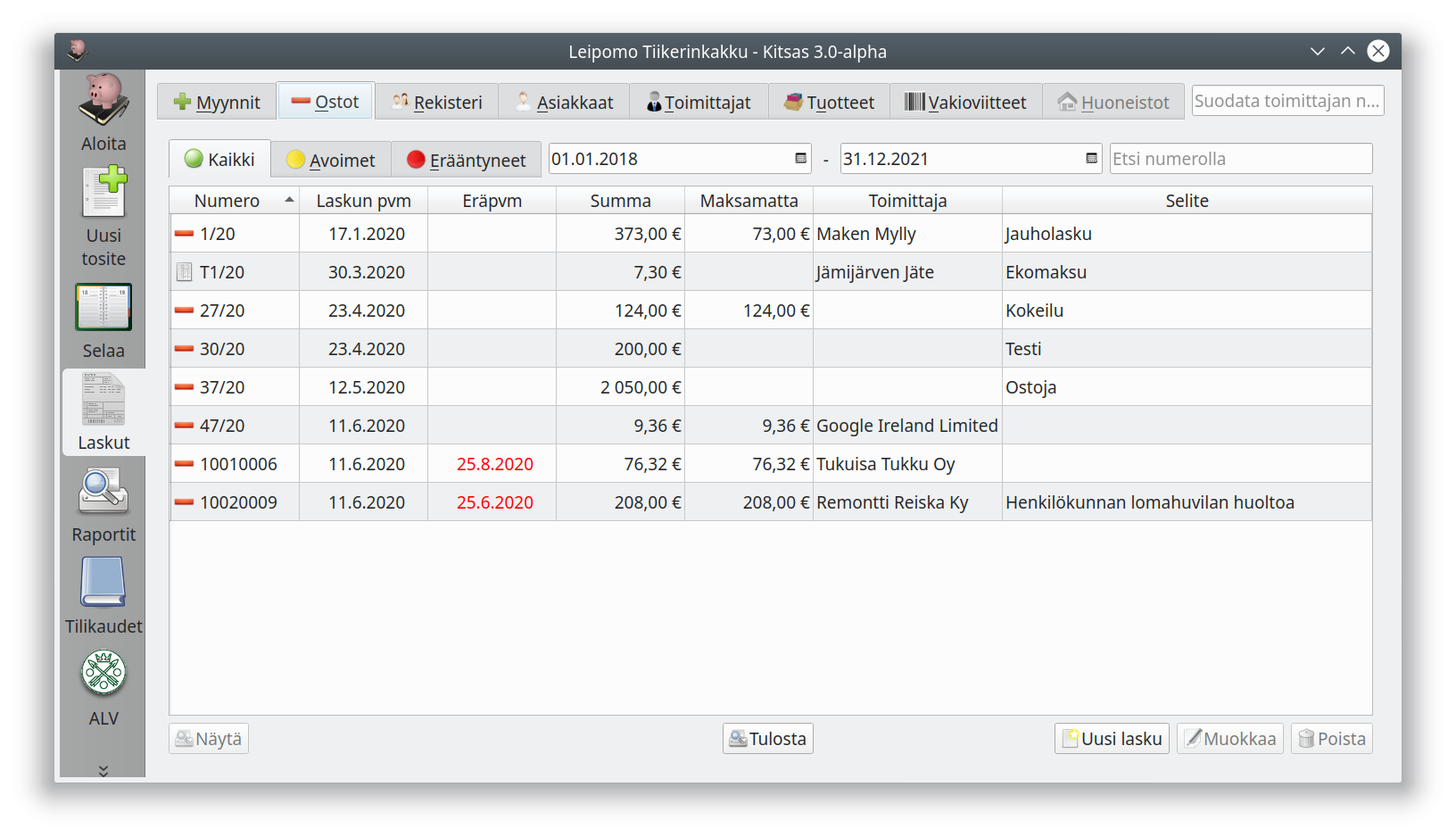
- Kaikki-välilehdellä ovat kaikki ostolaskut
- Avoimet-välilehdellä ovat ostolaskut, joita ei ole maksettu
- Erääntyneet-välilehdellä ovat maksamattomat ostolaskut, joiden eräpäivä on jo mennyt.
Ostolaskuja ohjelmaan lisätään kirjaamalla tositteita tositetyypillä Meno.
Laskujen seuranta
Ostovelkoihin kirjattujen laskujen maksamista seurataan tase-erien perusteella. Jotta laskujen maksutilanne näkyisi oikein, kirjaa laskut aina maksetuiksi ohjeiden mukaan.5.5 - Asiakas- ja toimittajarekisterit
Asiakkaiden ja toimittajien tietojen ylläpitäminen sekä myyntilaskujen tarkasteleminen asiakkaiden ja ostolaskujen tarkasteleminen toimittajien mukaisesti
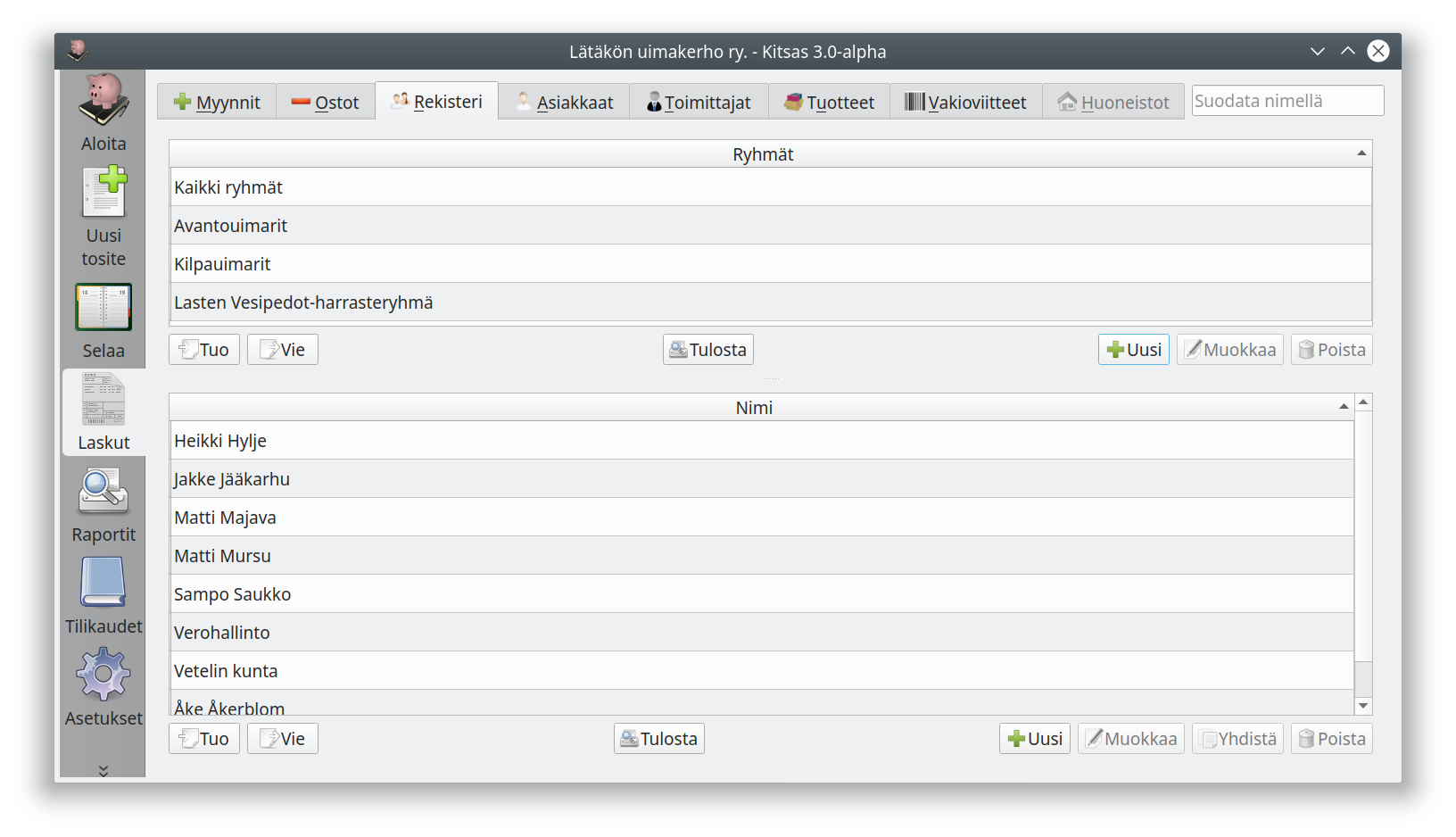
- Rekisteri-välilehdellä voit hallinnoida kaikkien asiakas- ja toimittajarekisterissä olevien tietoja sekä muokata ryhmiä.
- Asiakkaat-välilehdeltä näet kaikki asiakkaat, jotka on merkitty myyntilaskuihin, sekä heidän laskujensa tilanteen.
- Toimittajat-välilehdellä näet kaikki toimittajat, jotka on merkitty ostolaskuihin, sekä heidän laskujensa tilanteen.
Yhdistetty asiakas- ja toimittajarekisteri
Kun luot uuden asiakkaan, näkyvät hänen tietonsa ensin ainoastaan Rekisteri-välilehdellä. Asiakkaat-välilehdellä tiedot näkyvät vasta, kun asiakas on merkitty johonkin myyntilaskuun.
Voit luoda uuden asiakkaan tai toimittajan myös suoraan tositetta kirjatessasi tai uutta laskua luodessasi.
Asiakkaan/Toimittajan valitseminen

Ohjelman eri näkymissä voit valita asiakkaan tai toimittajan
- valitsemalla olemassa olevan asiakkaan/toimittajan valintalistasta
- aloittamalla kirjoittamaan nimeä
- luomalla uuden asiakkaan/toimittajan kentän vieressä olevalla +-painikkeella
- luomalla uuden asiakkaan/toimittajan kirjoittamalla nimen
- kirjoittamalla asiakkaan/toimittajan Y-tunnuksen
Nimikentän vieressä olevalla painikkeella pääset muokkaamaan asiakkaan/toimittajan tietoja.
5.5.1 - Asiakkaan/toimittajan tietojen muokkaaminen
Asiakkaille ja toimittajille voidaan määritellä mm. yhteystiedot, laskutustapa ja ryhmien jäsenyys
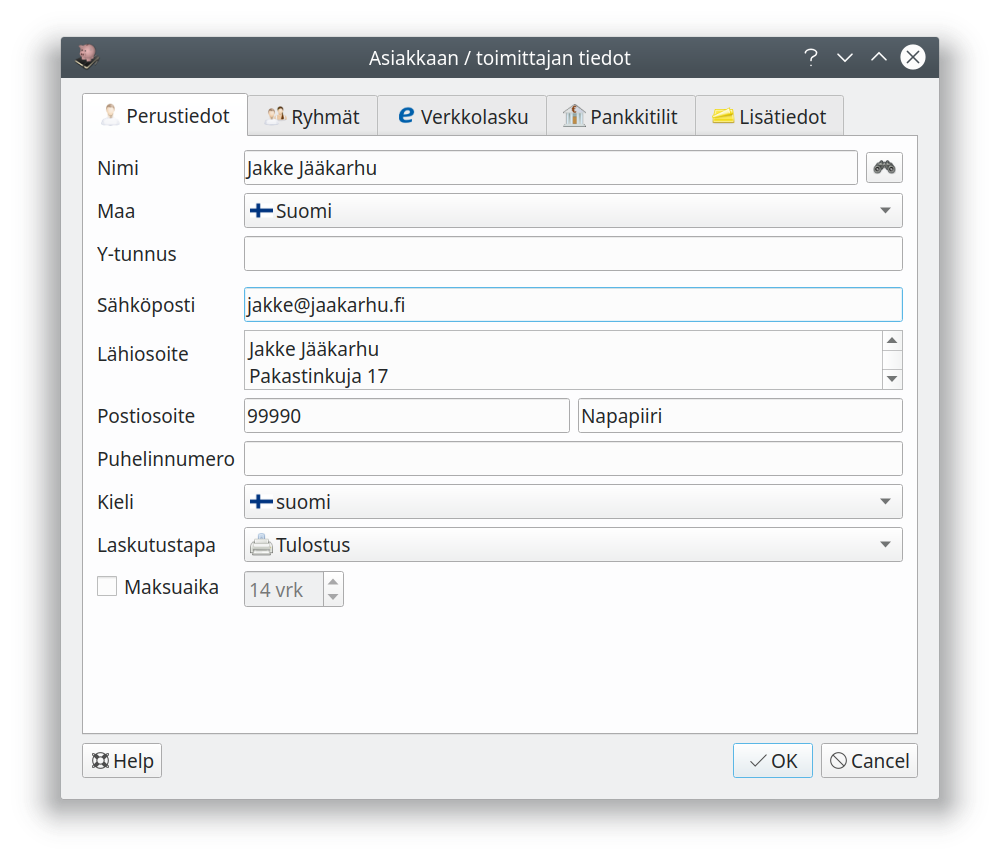
- Y-tunnus
- Kun syötät Y-tunnuksen, hakee Kitsas automaattisesti osakeyhtiöille tiedot Yritystietojärjestelmästä. Muiden EU-maiden osalta syötetään arvonlisäverotunnus. Käänteinen arvonlisävero edellyttää, että yritykselle on syötetty Y-tunnus tai ALV-tunnus.
- Kieli ja laskutustapa
- Kitsas käyttää määrittelemääsi kieltä ja laskutustapaa oletuksina uusille laskuille.
- Maksuaika
- Voit määritellä asiakaskohtaisesti maksuajan uusille laskuille
- Ryhmät
- Voit määritellä ryhmien jäsenyyksiä ja lähettää niiden perusteella ryhmälaskuja
- Verkkolasku
- Kitsas tukee ainoastaa yhteisöjen Finvoice-verkkolaskuja. Yritykselle pitää olla syötettynä ensin Y-tunnus.
- Pankkitilit
- Kitsas käyttää pankkitilitietoja lähtevien maksusuoritusten kohdistamiseen
- Lisätiedot
- Lisätietoihin voit tallentaa vapaamuotoisia muistiinpanoja
5.5.2 - Ryhmät
Voit muodostaa asiakkaista ryhmiä, joille voit lähettää ryhmälaskuja
Ryhmien muokkaaminen
Rekisteri välilehdellä voit
- luoda uusia ryhmiä painamalla ylempää Uusi-painiketta
- muuttaa ryhmän nimeä ylemmällä Muokkaa-painikkeella
- poistaa ryhmän ylemmällä Poista-painikkeella
Kun valitset luettelosta ryhmän, näytetään alemmassa luettossa vain tämän ryhmän jäsenet. Tällöin voit valita ryhmän jäsenet alemmasta luettelosta ja alemmalla Tulosta-painkkeella tulostaa jäsenluettelon tai Vie-painikkeella viedä tiedostoon mm. ryhmän osoitetiedot.
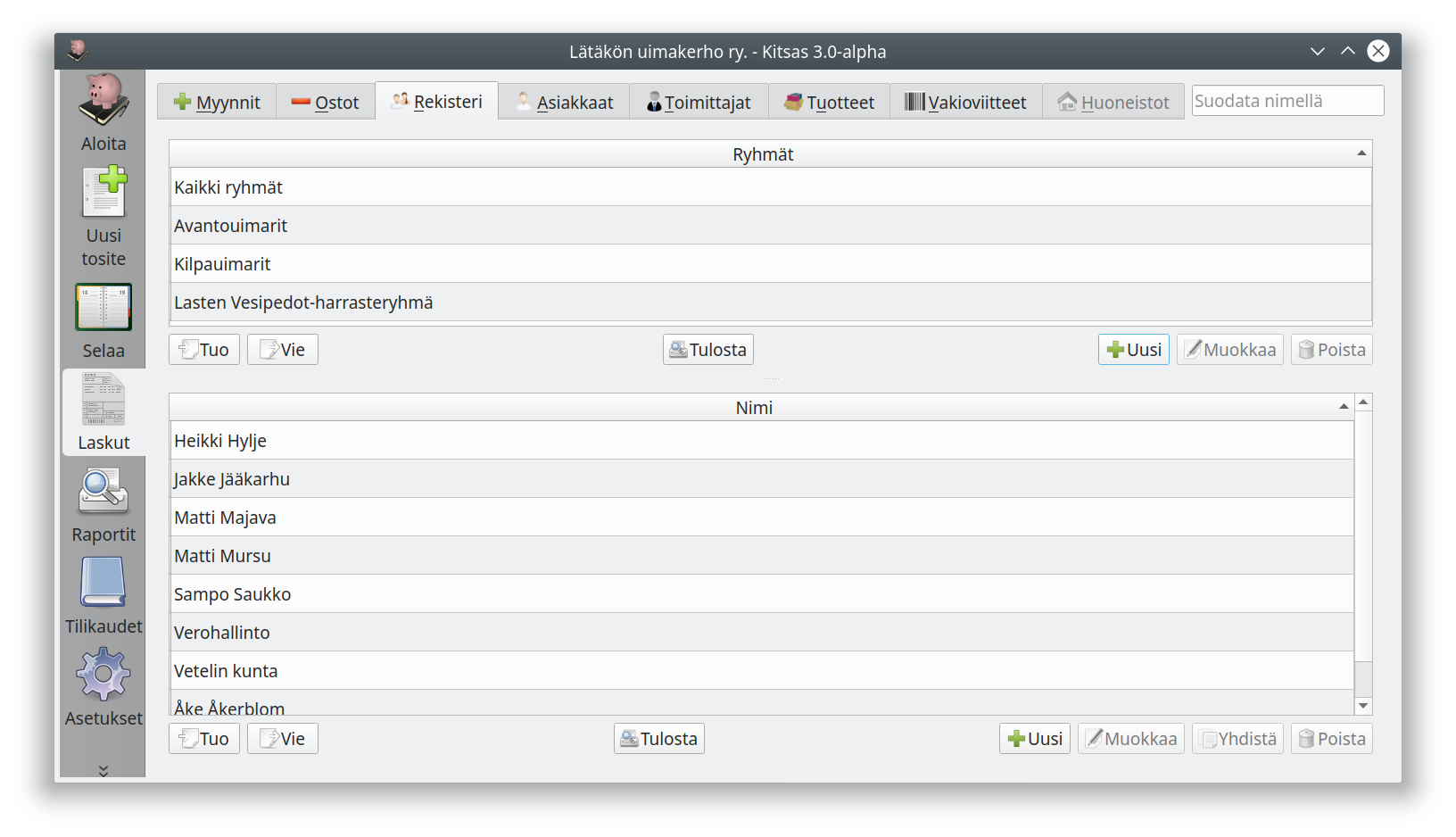
Ryhmien jäsenyys
Muokkaamalla yksittäisen asiakkaan tietoja voit Ryhmät-välilehdeltä määritellä ne ryhmät, joihin asiakas kuuluu.
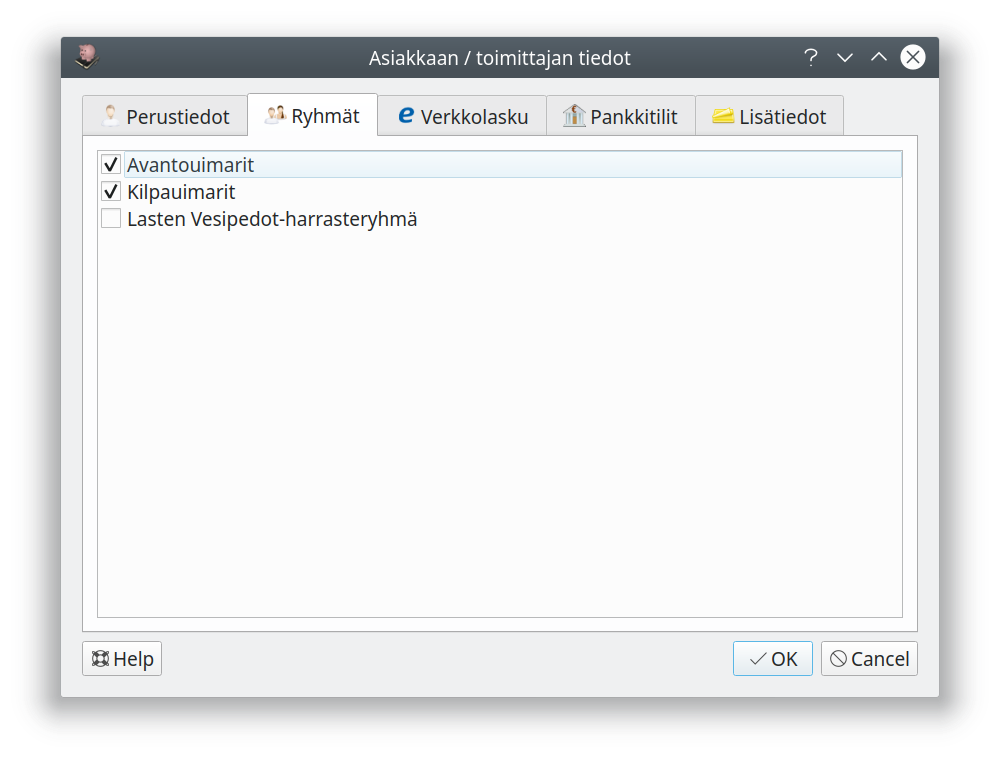
5.5.3 - Asiakkaiden/toimittajien tuominen ja vieminen
Voit tuoda ohjelmaan asiakkaiden ja toimittajien tietoja CSV-tiedostoista sekä viedä ohjelmassa olevia tietoja CSV-tiedostoon.
Tietojen tuominen
Tuo-painikkeella voit tuoda rekisteriin tietoja csv-tiedostosta. Valittuasi tiedoston saat ikkunan, jossa määrittelet, mitä kenttiä tiedostosi sarakkeet vastaavat. Ryhmät-välilehdellä voit määrittää, mihin ryhmiin lisättävät henkilöt/yritykset lisätään ja Oletukset-välilehdellä oletuksen maalle, laskutuskielelle ja laskutustavalle.
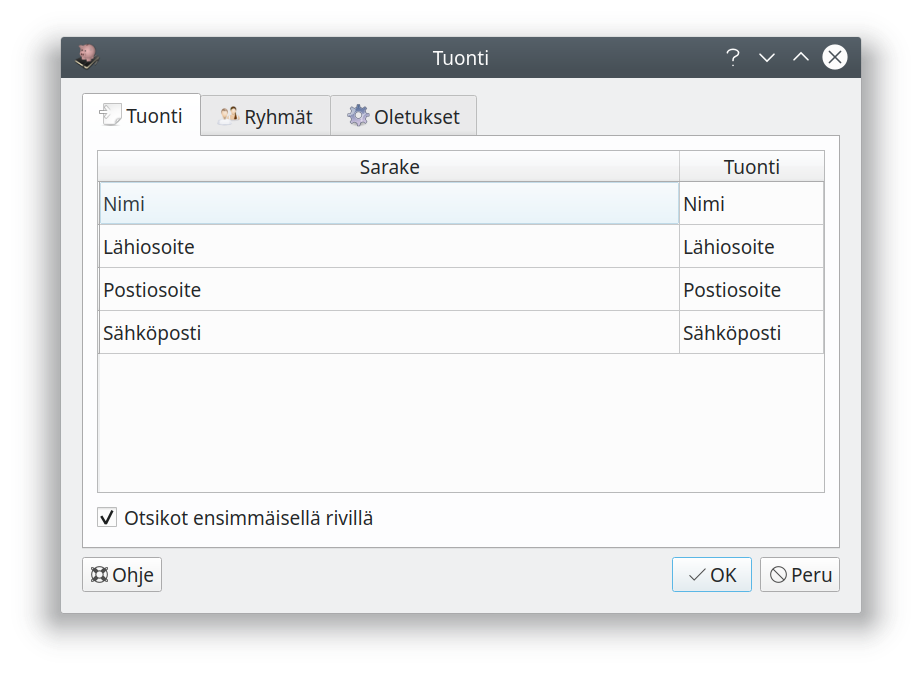
Esimerkki csv-tiedostosta
Nimi,Lähiosoite,Postiosoite,Sähköposti
Olli Orava,Käpykuja 8,00330 Helsinki,testi-olli@kitsas.fi
Otso Karhu,Kontiokuja 6,54110 Karhula,testi.otso@kitsas.fi
Aapo Apina,Banaanipolku 9,88790 Viidakko,testi.aapo@kitsas.fi
Tietojen vieminen
Vie-painikkeella saat tallennettua listalla näkyvien asiakkaiden tiedot CSV-muodossa, jossa voit avata ne taulukkolaskentaohjelmassa.
5.5.4 - Rekisteriselosteen malli
EU:n tietosuoja-asetuksen mukaan rekisteröidyille on kerrottava henkilötietojen käsittelystä. Henkilörekistereistä julkaistaan yleensä rekisteriselosteet esimerkiksi yrityksen kotisivuilla.
Rekisterin pitäjä: Yritys Oy / Yhdistys ry, virallinen osoite, Y-tunnus
Yhteyshenkilö rekisteriä koskevissa asioissa Nimi, sähköposti, puhelin
Rekisterin nimi: Yritys Oy / Yhdistys ry :n asiakas- ja toimittajarekisteri
Henkilötietojen käsittelyn tarkoitus: Henkilötietojen käsittelyn tarkoituksena on asiakas- ja toimittajatietojen hoitaminen. Rekisteri on osa kirjanpidon tietojärjestelmää, jossa tietoja käytetään myös lakisääteisen kirjanpidon hoitamiseen sekä maksujen seuraamiseen ja rekisteröintiin.
Rekisterin tietosisältö: Rekisteri sisältää nimitiedon, tiedon yhteisön Y- tai ALV-tunnuksesta, yhteystiedot sekä laskutustiedot. (Yhdistys tallentaa laskutusta varten tiedon ryhmän jäsenyydestä / seuraavia tarkemmin yksilöityjä muita tietoja…)
Säännönmukaiset tietolähteet: Rekisterin tiedot saadaan asiakkailta/toimittajilta itseltään ja heidän toimittamista asiakirjoista (esim. laskuista). Yritysten tietoja täydennetään Yritys- ja yhteisötietojärjestelmän sähköisen rajapinnan kautta.
Tietojan säännönmukaiset luovutukset: Tietoja ei luovuteta kolmansille osapuolille / Asiakkaiden ja toimittajien perustietoja voidaan luovuttaa tavarantoimittajille / rahdin kuljettajille / … mikäli se on toimitusketjun kannalta tarkoituksenmukaista. Varsinaisen kirjanpitoaineiston osalta toimitaan kirjanpitolainsäädännön mukaisesti.
Tietojen siirto EU tai ETA-alueen ulkopuolelle: Tietoja ei säännönmukaisesti luovuteta EU tai ETA-alueen ulkopuolelle / Tietoja voidaan luovuttaa myös EU- tai ETA-alueen ulkopuolelle sikäli kun se on toimitusketjun kannalta tarpeellista.
Rekisterin suojauksen periaatteet. Rekisteri on toteutettu Kitsas-kirjanpito-ohjelmistolla, jota käytetään Kitsas Oy:n pilvipalveluna suomalaiselta palvelimelta / yrityksen tietokoneelle asennettuna. Rekisteriin pääsy on rajattu ja käyttöoikeus edellyttää henkilökohtaista käyttäjätunnusta ja salasanaa.
Tarkastusoikeus. Rekisteröity voi tarkastaa häntä koskevat tiedot pyytämällä niitä ylempänä mainitulta yhteyshenkilöltä.
Oikeus vaatia tietojen korjaamista. Rekisteröidyllä on oikeus vaatia tietojensa korjaamista. Pyynnön virheellisen tai vanhentuneen tiedon korjaamisesta voi välittää ylempänä mainitulle yhteyshenkilölle.
Muut henkilötietojen käsittelyyn liittyvät oikeudet. Kirjanpitoaineiston säilyttämisessä noudatetaan Kirjanpitolakia. Erityisesti saapuneet ja lähetetyt laskut säilytetään osana kirjanpitoa lain vaatimusten mukaisesti. Rekisteröidyllä on oikeus vaatia henkilöiden yhteystietojen poistamista rekisteristä EU:n tietosuoja-asetuksen mukaisesti ja tiedot poistetaan pyynnön jälkeen. Mahdollisista rekisteröidyn tietoihin kohdistuneista tietoturvaloukkauksista ilmoitetaan rekisteröidylle ja viranomaiselle säännösten mukaisesti.
5.6 - Tuoterekisteri
Tuotteiden tietojen ylläpitäminen
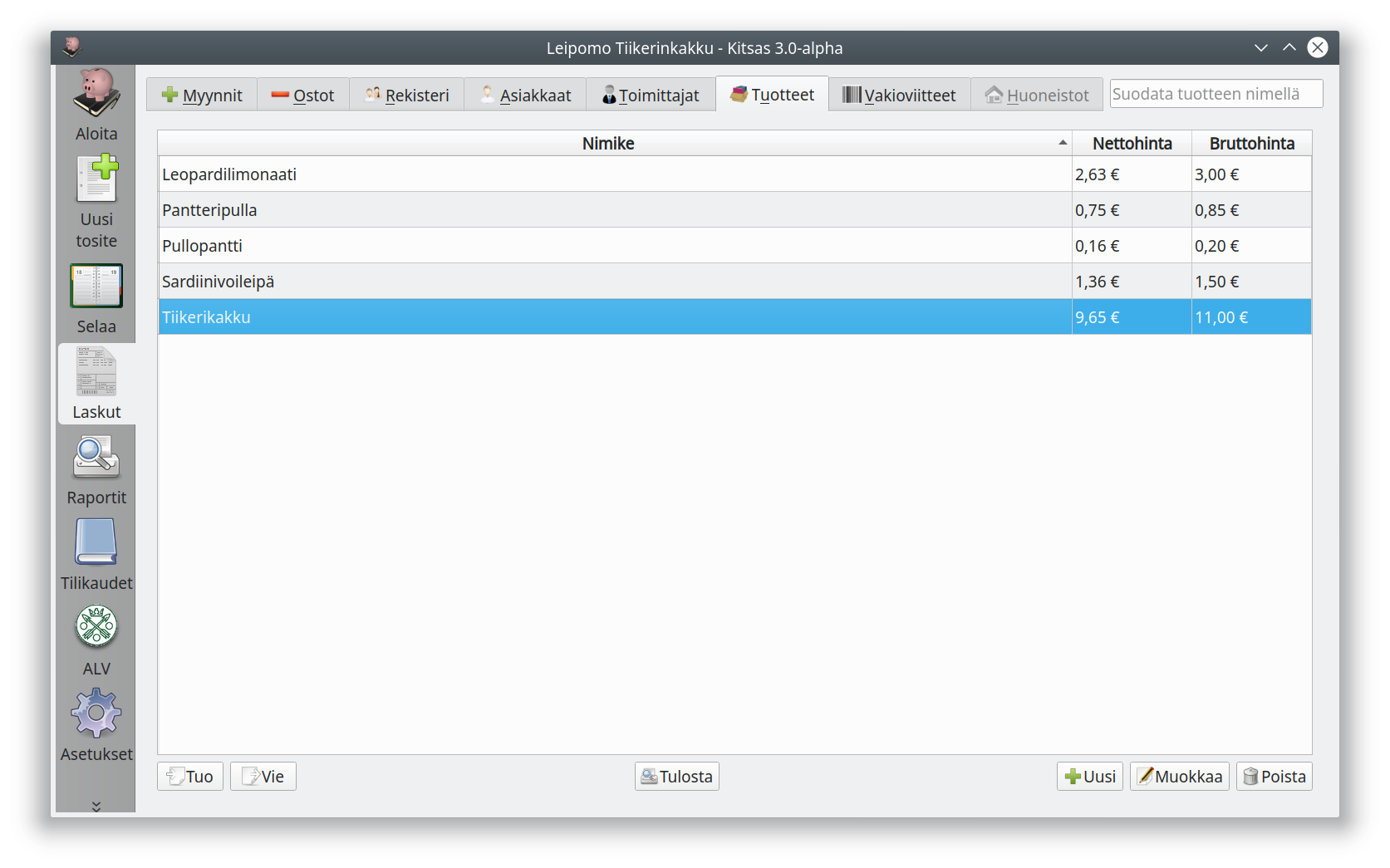
Tuoterekisterissä ylläpidetään perustietoja laskutettavista tuotteista. Voit kuitenkin lisätä laskuille myös tuotteita vapaalla nimikkeellä ilman, että niitä on lisätty tuoterekisteriin.
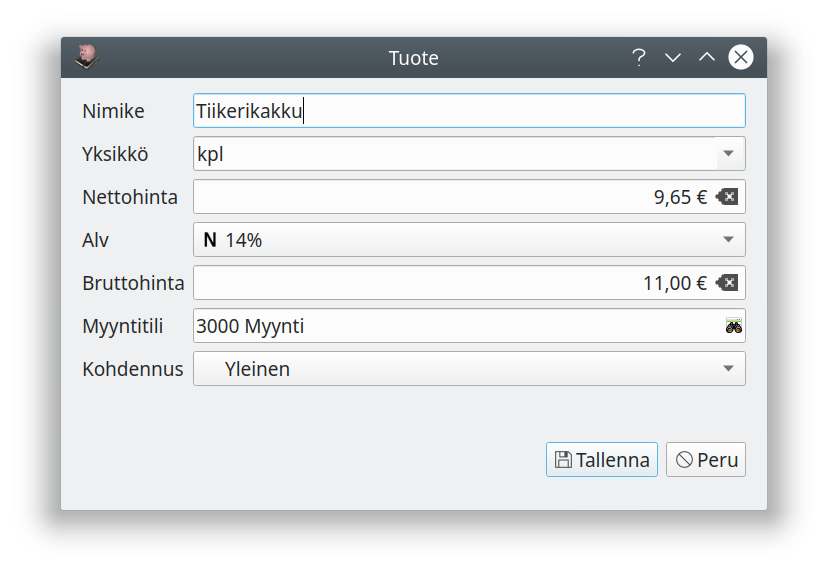
Tuoteluettelon voi viedä csv-tiedostoksi valitsemalla Tulosta ja sitten esikatseluikkunassa CSV > Tiedostoon.
5.7 - Vakioviitteet
Vakioviitteellä voit ohjata tietyllä viitteellä saapuvat maksut tiliöitäviksi automaattisesti haluamallasi tavalla
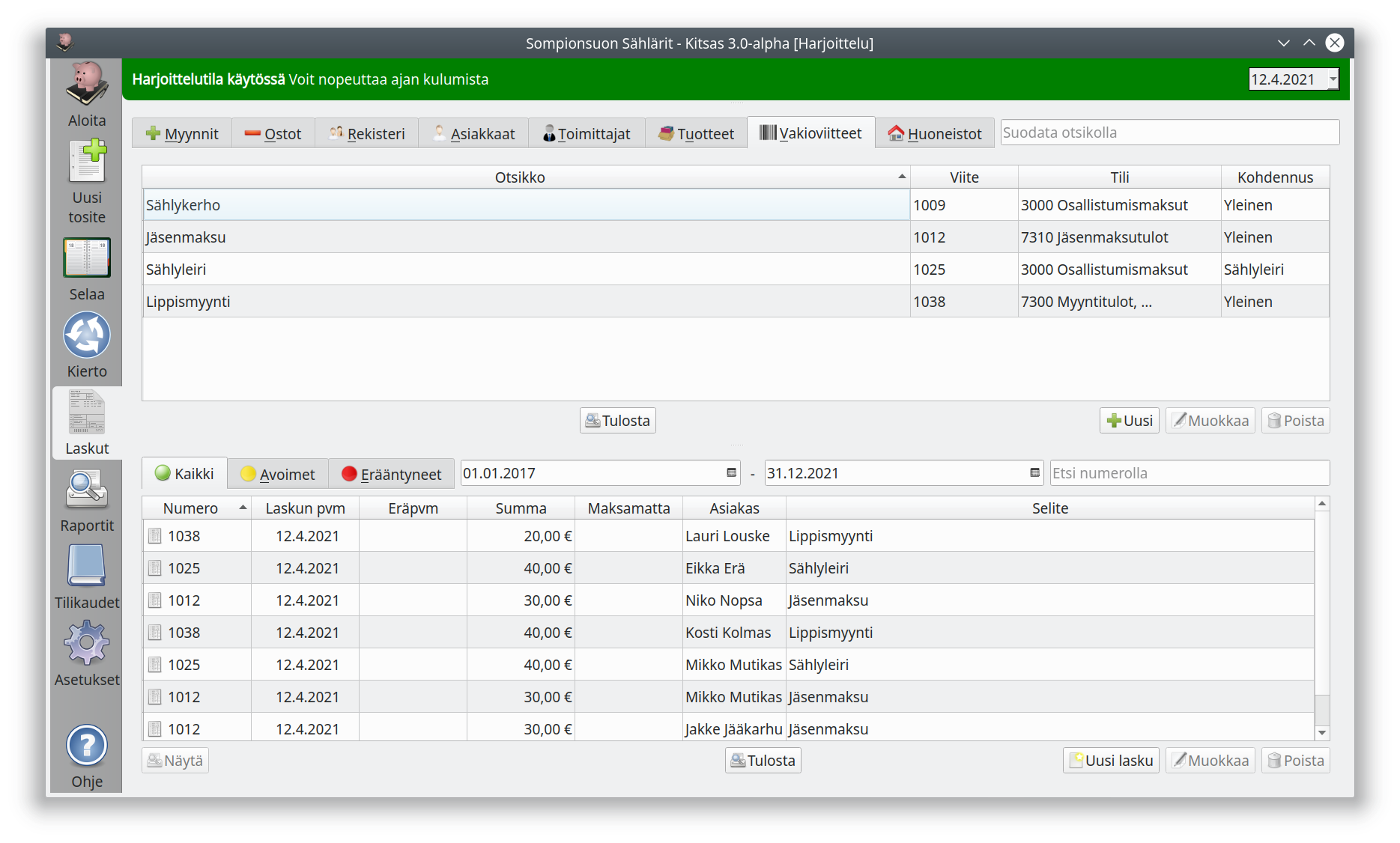
Voit määritellä vakioviitteitä, joilla saapuvat maksut tiliöidään automaattisesti, kun ohjelmaan tuodaan tiliote csv- tai pdf-tiedostona.
Koska näistä maksuista ei laadita varsinaista laskua, soveltuu toiminto lähinnä yhdistyksille arvonlisäverottomien maksujen vastaan ottamiseen.
Yllä olevassa esimerkissä sählyleirille osallistuvia voidaan kehoittaa maksamaan leirimaksunsa viittellä 1025. Vaihtoehtoisesti ohjelmalla voidaan tulostaa lasku, jossa on tämä vakioviite. Maksujen valvonta hoidetaan maksajan nimen perusteella.
Jos yhdistyksellä on rahankeräyslupa, voidaan lahjoittajille ilmoittaa vakioviite ja toimintoa käyttää lahjoitustulojen tiliöintiin.
Vakioviitteen luominen
Uusi-painikkeesta voit luoda uuden vakioviitteen
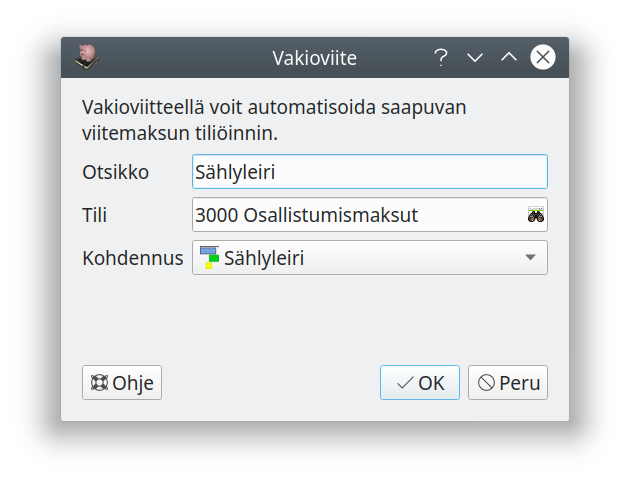
Voit valita saapuvan maksun tilin, kohdennukset sekä selitteen (otsikko), joka lisätään tiliotetositteelle maksuja kirjattaessa.
Kun viite on luotu, näet uuden viitenumeron luettelonäkymästä. Voit myös muokata tiliöintitietoja sekä lopulta poistaa tarpeettoman vakioviitteen.
5.8 - Huoneistot
Huoneistojen tietojen ylläpitäminen sekä vastikkeiden ja vuokrien laskuttaminen ja seuranta
Ominaisuus on käytettävissä vain, kun kirjanpito tallennetaan Kitsaan pilveen
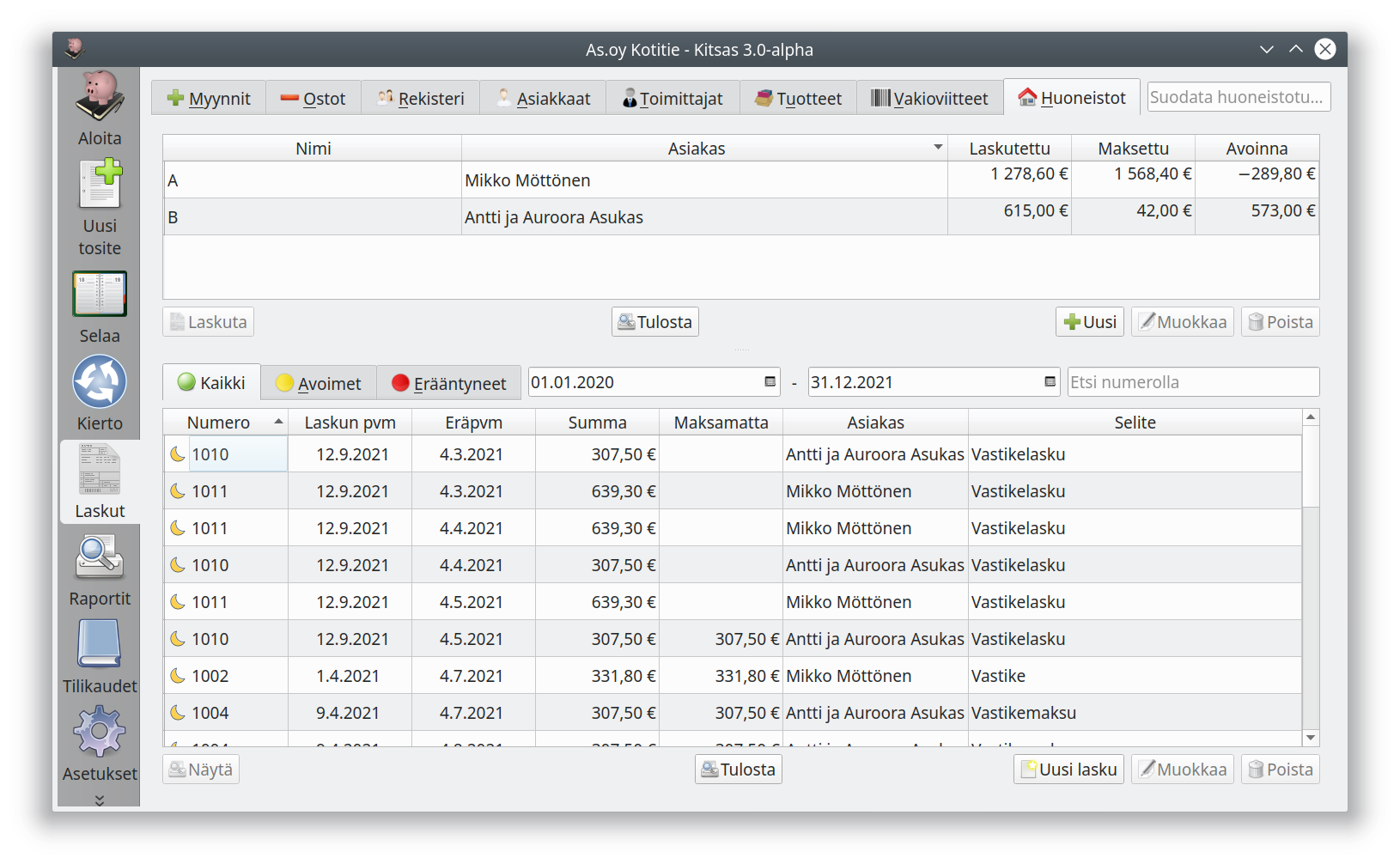
Kitsaalla on mahdollista kohdistaa vuokra tai vastike huoneistoon. Tällöin ohjelma merkitsee maksun saapuessa aina vanhimmat maksamattomat huoneistoon kohdistuvat laskut maksetuiksi.
Tässä näkymässä voit muokata huoneistoja, seurata huoneistoihin kohdistettuja maksuja sekä laskuttaa vuokria tai vastikkeita.
5.8.1 - Huoneiston tietojen muokkaaminen
Syötä ohjelmaan ensin perustiedot huoneistoista, asukkaasta sekä kuukausittaisista maksuista.
Ominaisuus on käytettävissä vain, kun kirjanpito tallennetaan Kitsaan pilveen
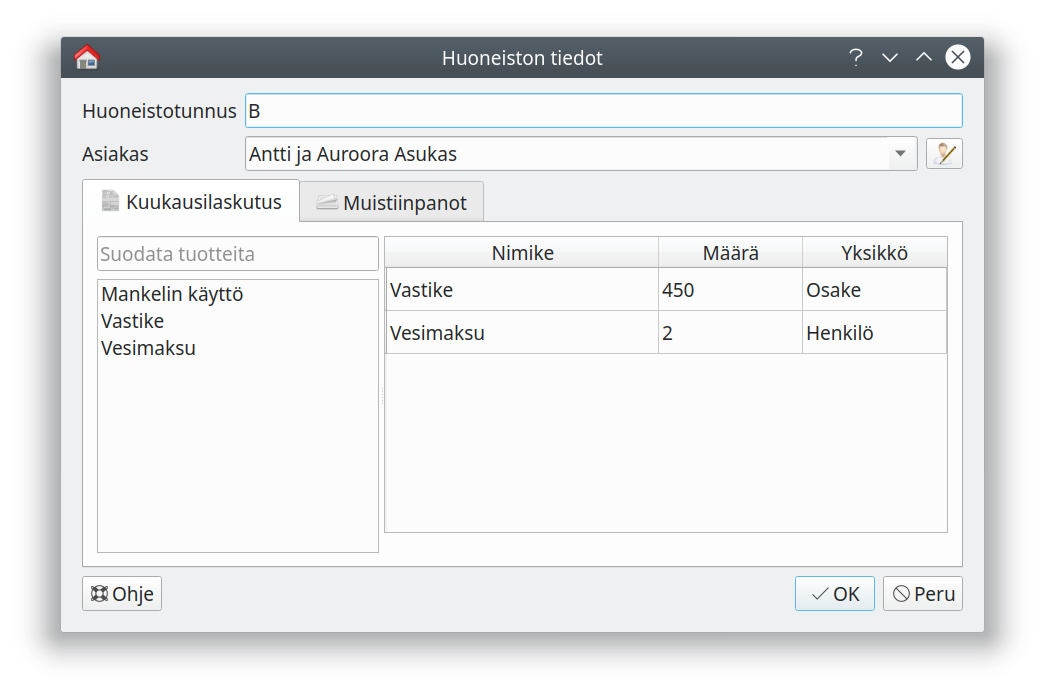
- Huoneistotunnus
- Huoneistotunnus on laskuissa näkyvä huoneiston tunniste, esimerkiksi Huoneisto A8 tai osoite.
- Asiakas
- Asiakasrekisterissä oleva huoneistokohtaisten laskujen saaja. Jos huoneiston laskun osoitetaan useammalle henkilölle, muodosta heistä yksi asiakas asiasrekisteriin
- Kuukausilaskutus
- Valitse ne huoneistoon liittyvät maksut kuten vuokra, vastike tai vesimaksu. Maksuista on ensin muodostettava tuotteet tuoterekisteriin, jonka jälkeen lisätä tuotteet ja niiden lukumäärät.
- Muistiinpanot
- Voit tallentaa vapaamuotoisia muistiinpanoja
5.8.2 - Vastikkeiden tai vuokrien laskutus
Kuukausittaisten toistuvien huoneistokohtaisten laskujen luominen
Ominaisuus on käytettävissä vain, kun kirjanpito tallennetaan Kitsaan pilveen
Tuotteiden lisääminen
Lisää ensin vastike/vuokra, vesimaksu yms. laskutettavat maksut tuoterekisteriin.
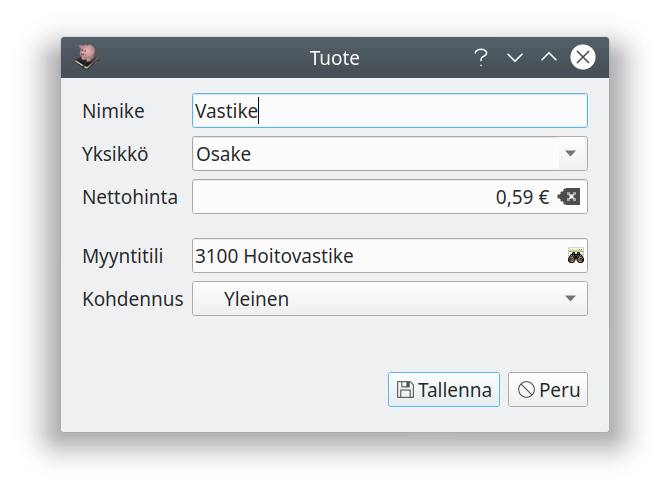
Huoneistojen tiedot
Lisää ohjelmaan huoneistot ja huoneistoille asukkaat sekä kuukausittain laskutettavat maksut.
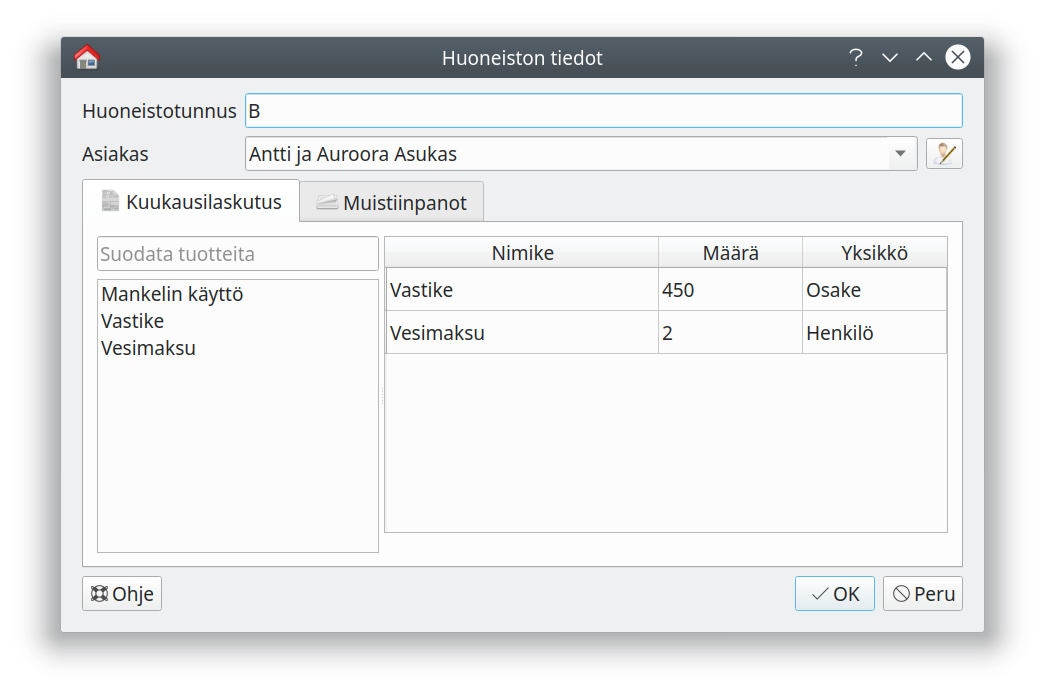
Laskujen muodostaminen
Valitse huoneistoluettelosta huoneistot, joita laskutat, ja paina Laskuta-painiketta.
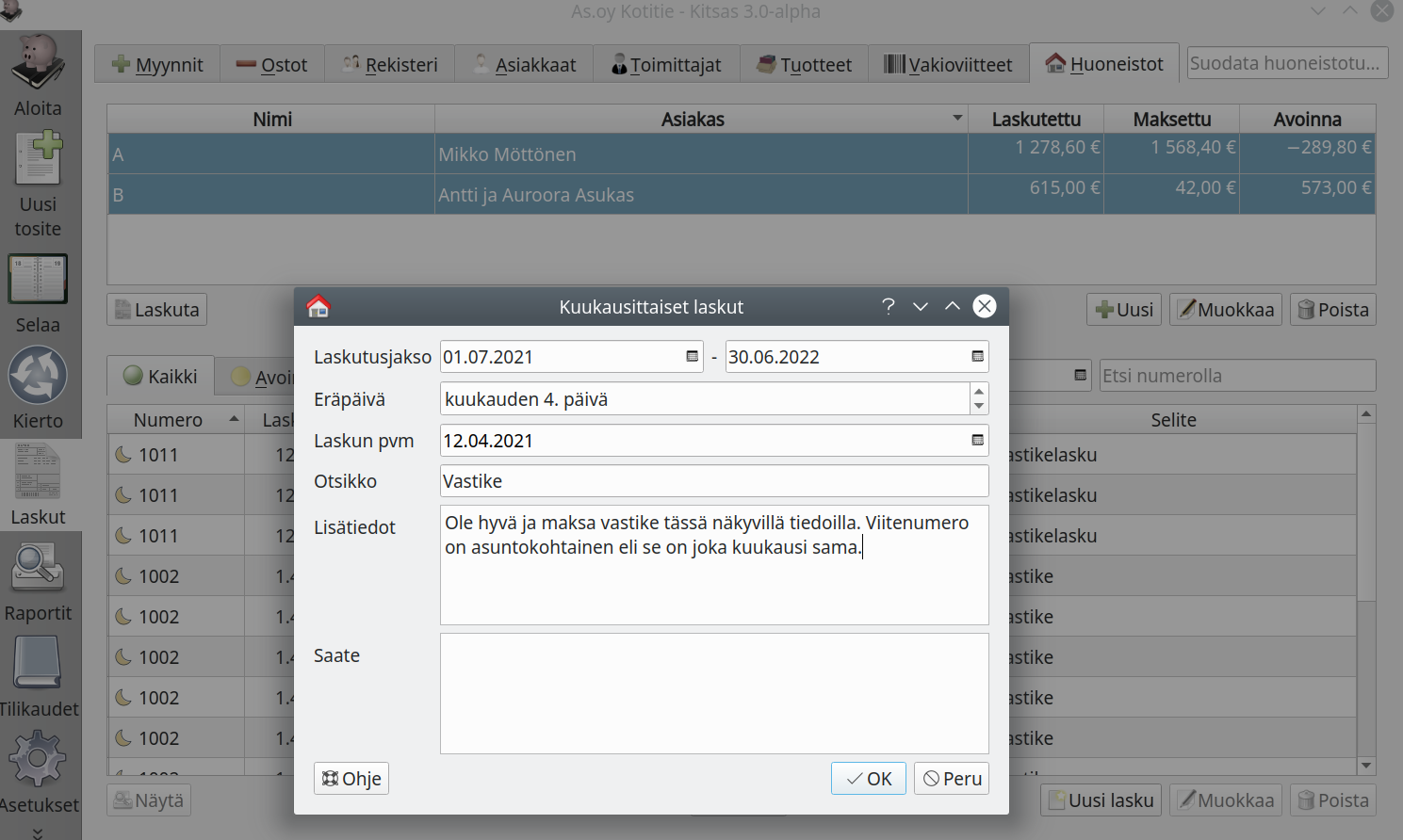
Valitse Laskutusjakso sekä kuukausittainen eräpäivä ja täydennä laskulle tulostuvat tiedot. Kun valitset OK, laskut muodostetaan Myynnit / Lähtevät -välilehdelle. Voit vielä muokata yksittäisiä laskuja ennen kuin lähetät ne.
Laskujen lähettäminen
Valitse lähetettävät laskut Lähtevät-välilehdellä ja paina Lähetä.
Vastikelaskun malli
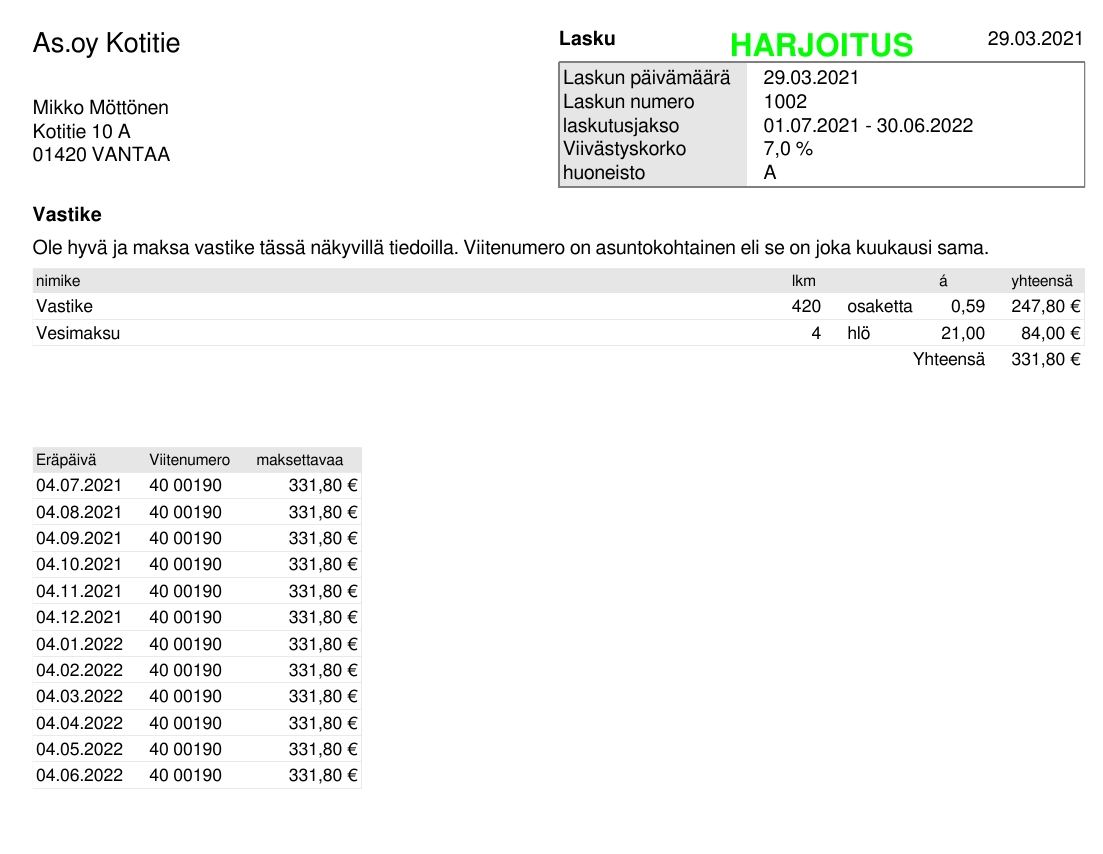
Yksittäiset laskut
Voit kohdistaa huoneistoihin myös yksittäisiä laskuja valitsemalla laskulle valvonnaksi Huoneisto.6 - Raportit
Kirjanpidosta voit tulostaa päiväkirjan, pääkirjan, taseen, tuloslaskelman, budjettivertailun ja muitakin raportteja.
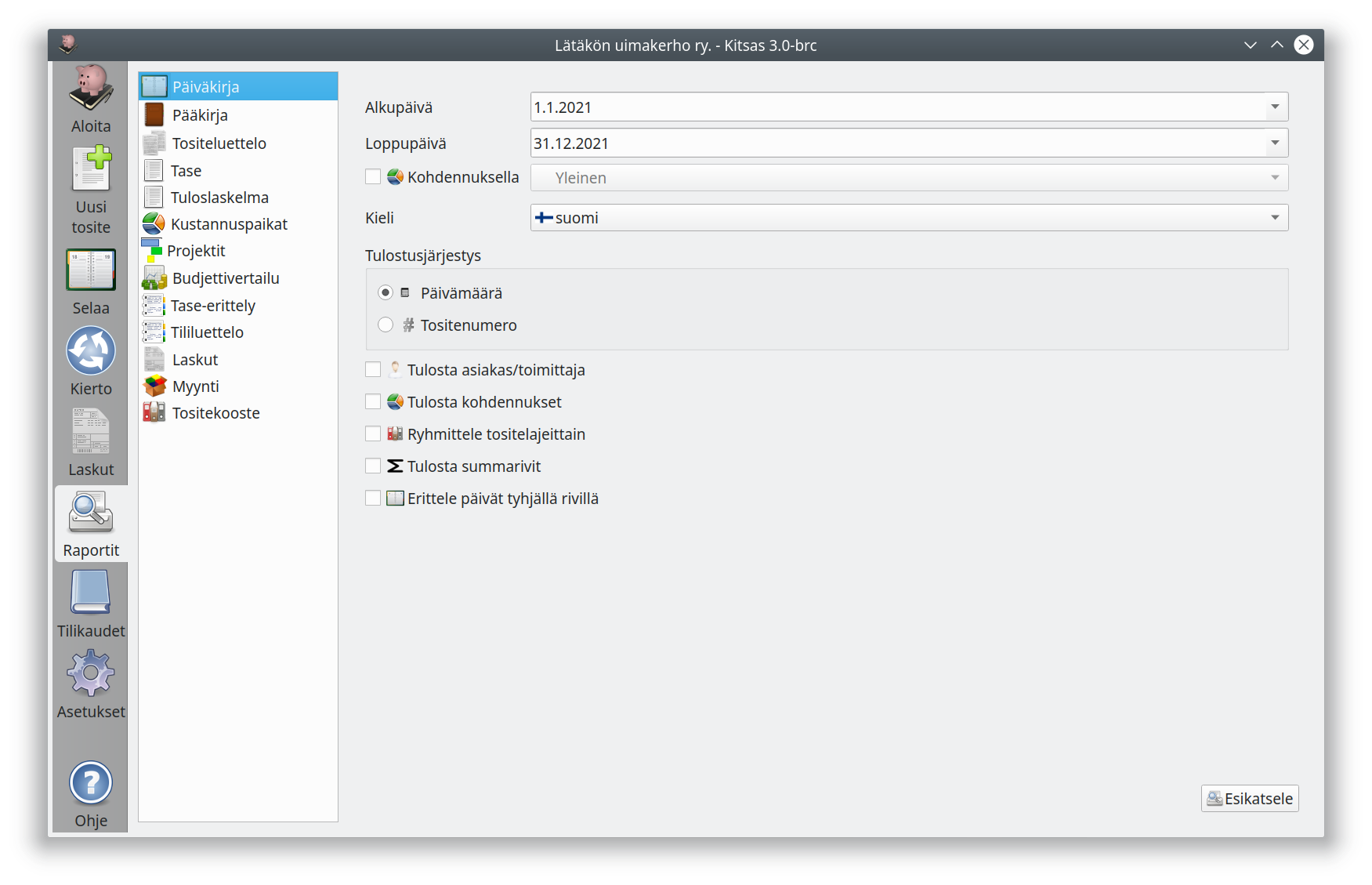
Raportit-välilehdellä voit katsella ja tulostaa erilaisia raportteja kirjanpidostasi. Tulosteet ovat erilaisia eri tilikartoilla.
Tehtyäsi haluamasi valinnat paina Esikatsele ja näe raportin:
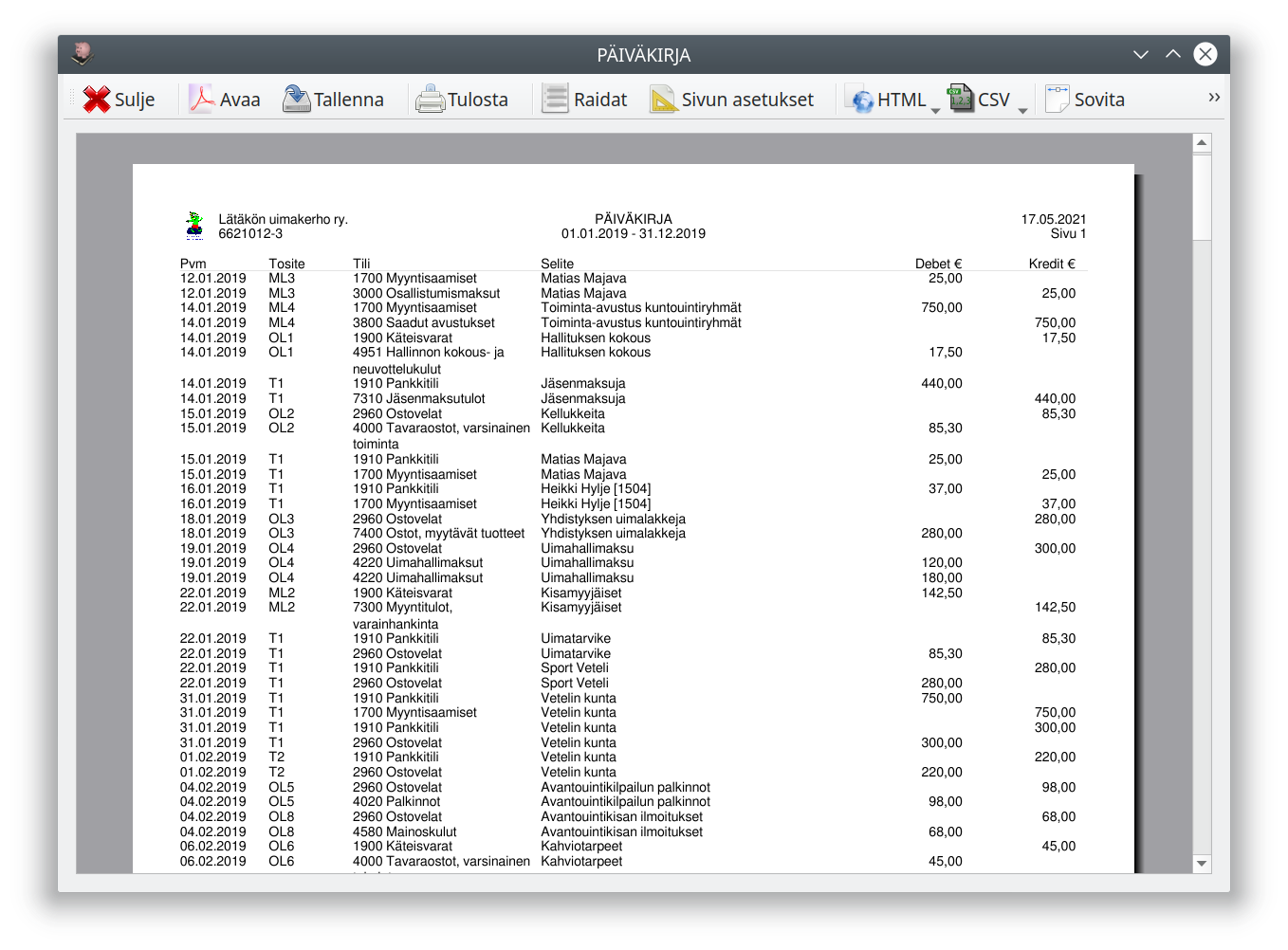
- Avaa avaa raportin pdf-katseluohjelmassa
- Tallenna tallentaa raportin pdf-muodossa
- Tulosta tulostaa raportin
- Raidat lisää raportin taustalle taustaraitoja rivien seuraamista helpottamaan
- Sivun asetukset antaa mahdollisuuden vaihtaa paperin kokoa, suuntaa ja marginaaleja
- HTML-painikkeesta avautuu valikko, jossa voit avata raporin selaimessa, kopioida raportin leikepöydälle tai tallentaa tiedostoon html-muodossa.
- CSV-painikkeesta avautuu valikko, jolla voit kopioida raportin leikepöydälle tai tiedostoon csv-muodossa tai määritellä csv-tiedoston muodon (kuten merkistökoodaus ja sarakkeiden erotin.)
6.1 - Päiväkirja
Päiväkirja esittää kirjanpidon viennit aikajärjestyksessä
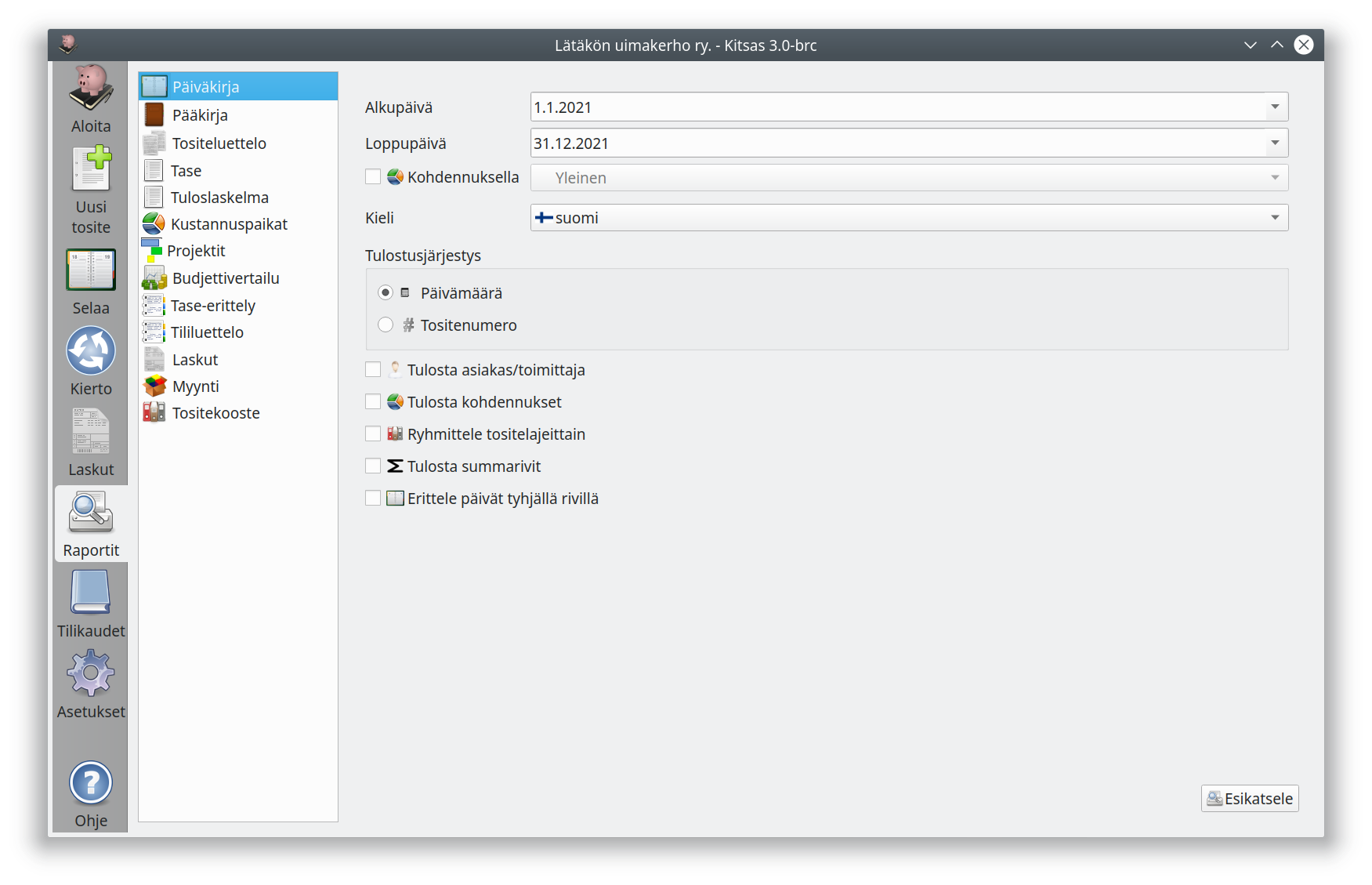
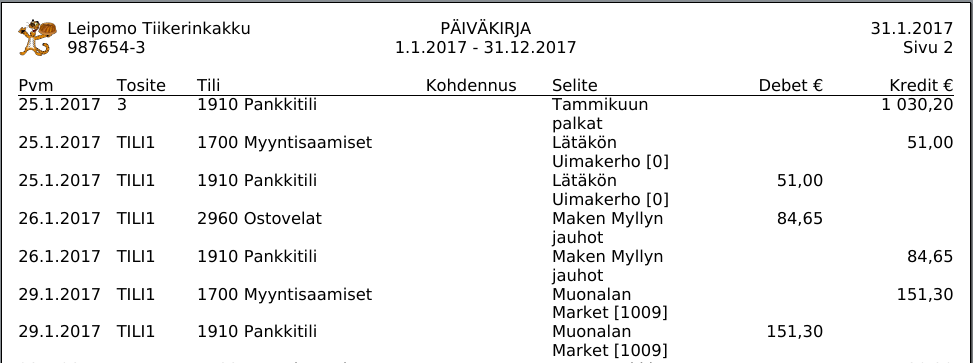
Kirjausten vienti CSV-muodossa
Päiväkirja-näkymä soveltuu erityisen hyvin kirjausten siirtämiseen csv-muodossa toisiin ohjelmiin. CSV-tiedosto on tekstitiedosto, jossa sarakkeet on erotettu toisistaan pilkulla. Se soveltuu tiedon siirtämiseen ohjelmasta toiseen.6.2 - Pääkirja
Pääkirjassa viennit on esitetty tileittäin aikajärjestyksessä.
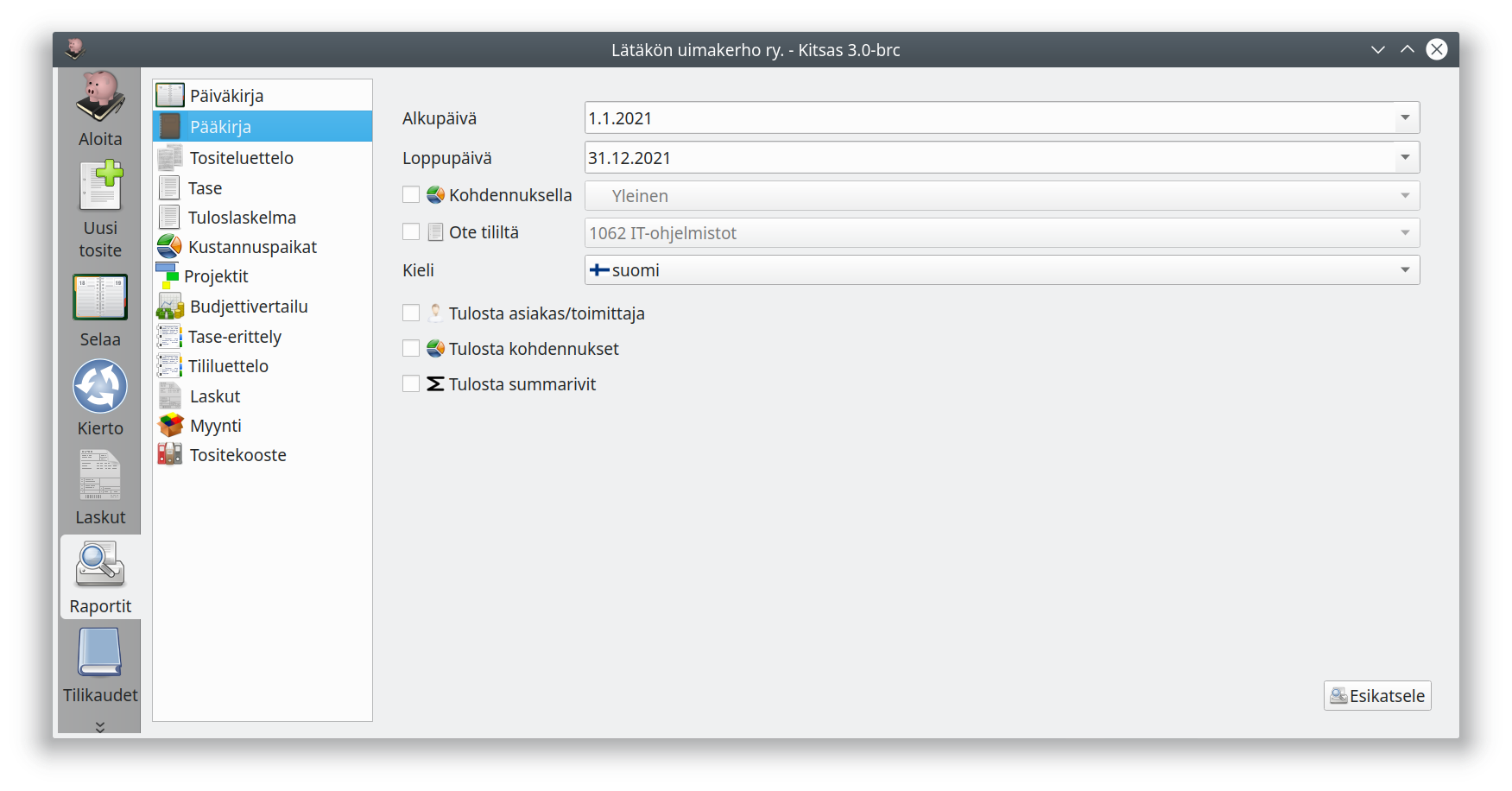
Tilien täsmäyttäminen
Pääkirjassa tilin saldo on koko ajan näkyvissä, joten pääkirjaa voi hyvin käyttää pääkirjan ja tiliotteiden vertaamiseen eli tilien täsmäyttämiseen.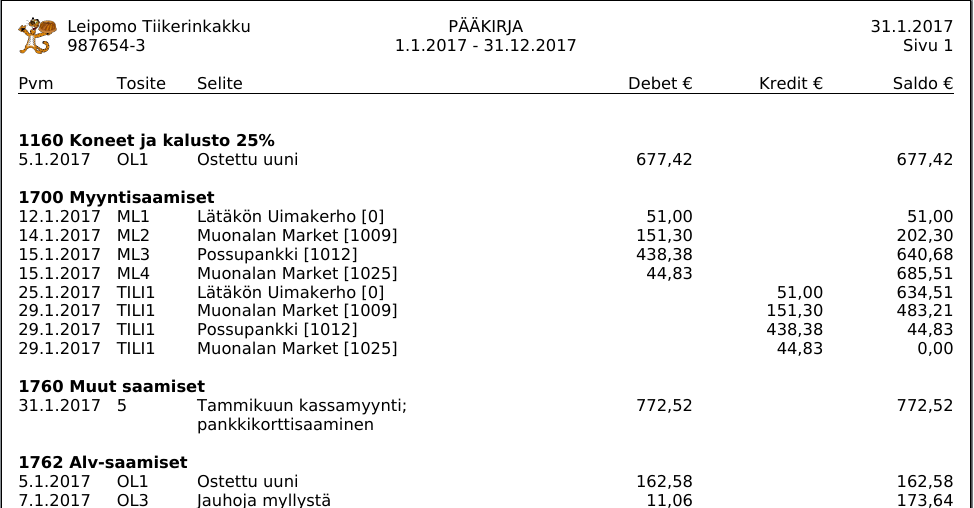
6.3 - Tositeluettelo
Tositeluettelossa on kirjanpitoon tallennettujen tositteiden perustiedot
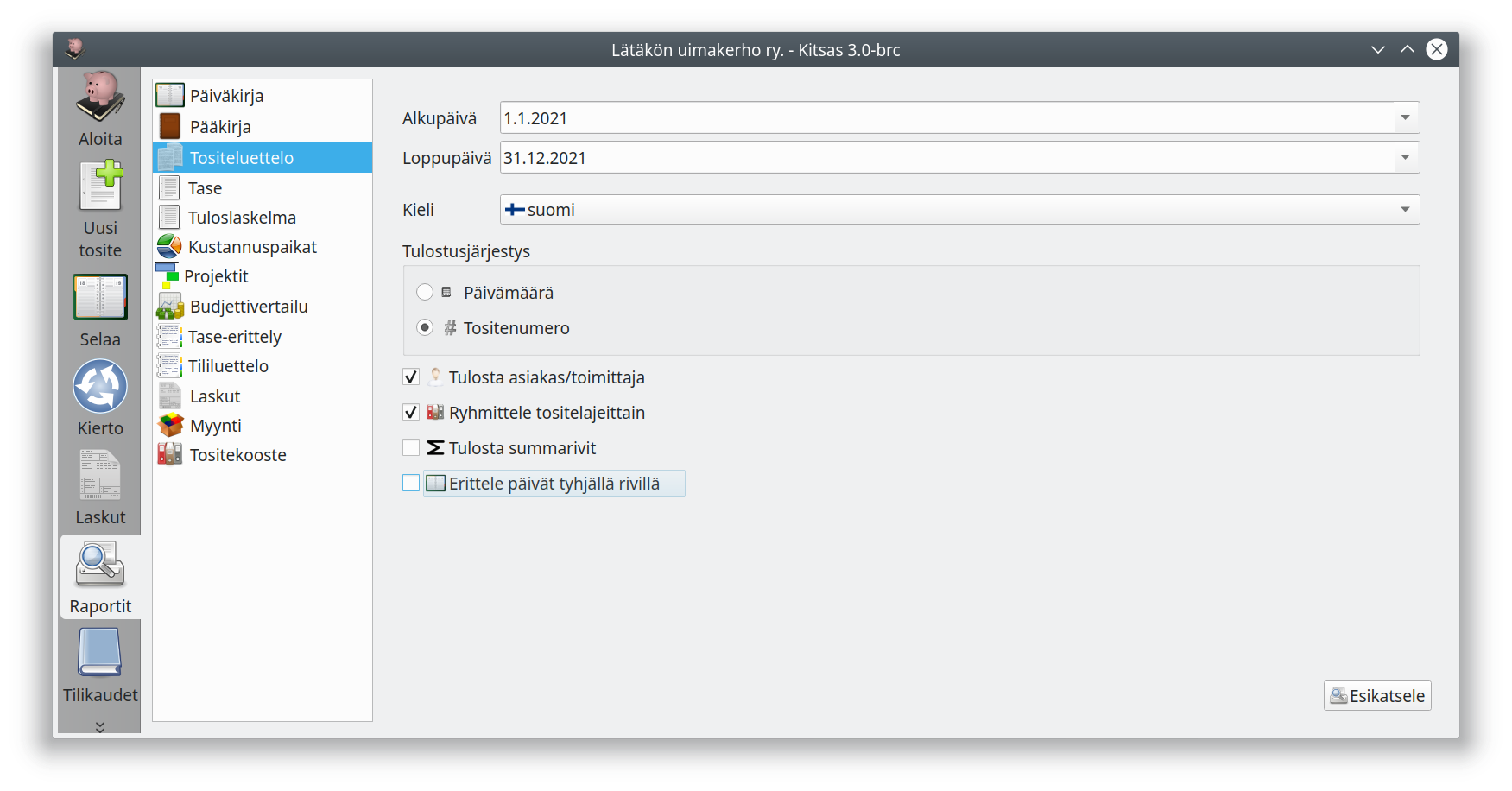
Tositteiden tarkistaminen
Paperimuodossa arkistoitavassa kirjanpidossa tositeluettelolta on helppo tarkistaa, että kaikki tositteet on arkistoitu. Tositenumerot kannattaa usein merkitä tositteisiin vasta tässä vaiheessa tositeluettelosta.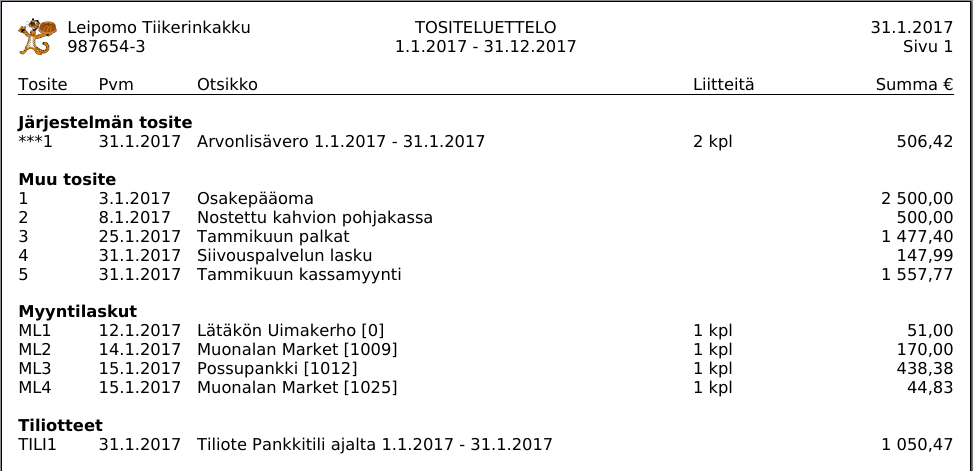
6.4 - Tase
Tase kuvaa taloudellista tilannetta tilinpäätöspäivänä.
Lyhennettyä tasekaavaa saavat käyttää PMA-asetuksen mukaiset yritykset. Myös taseen voi tulostaa tileittäin eriteltynä
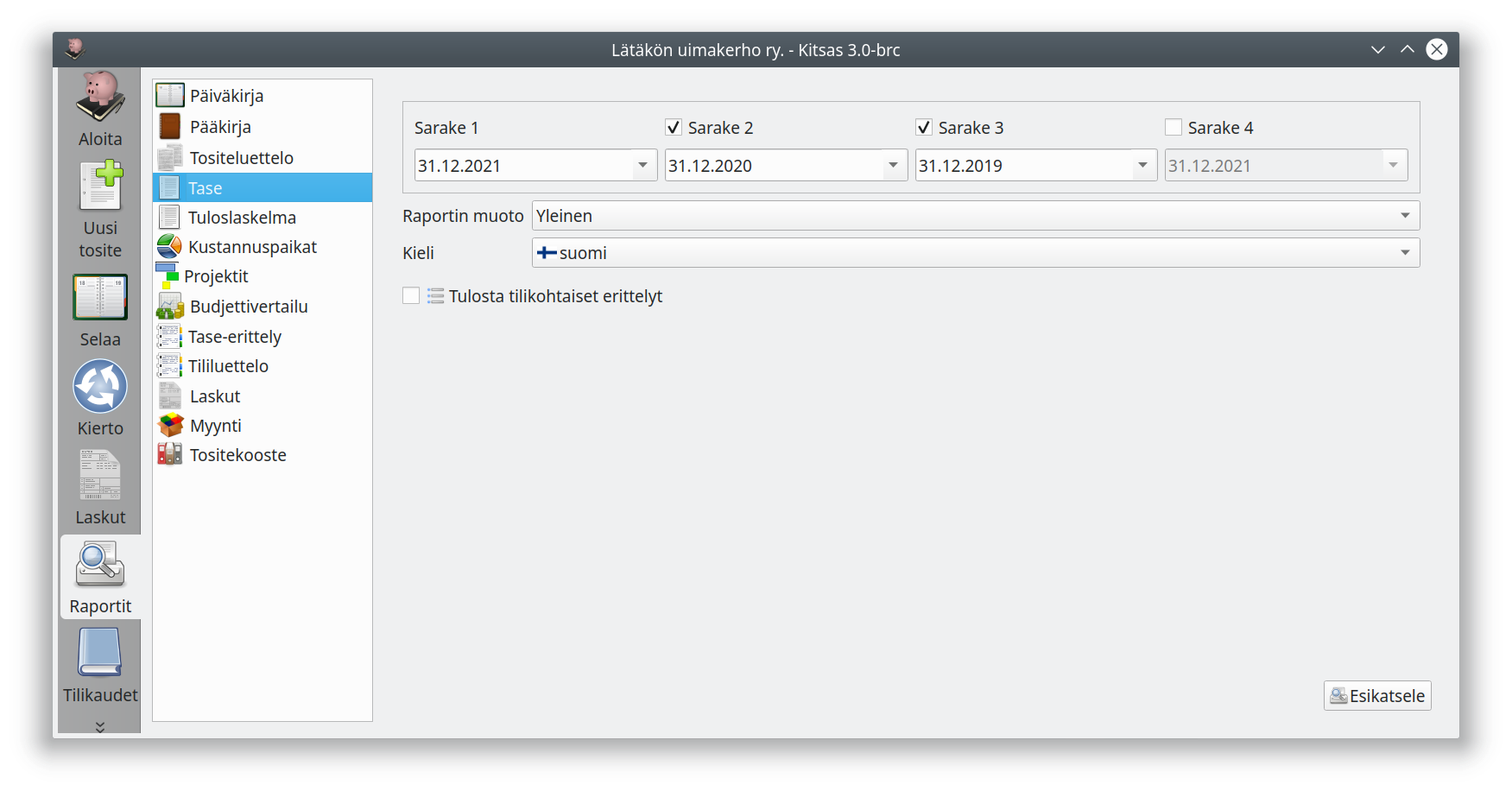
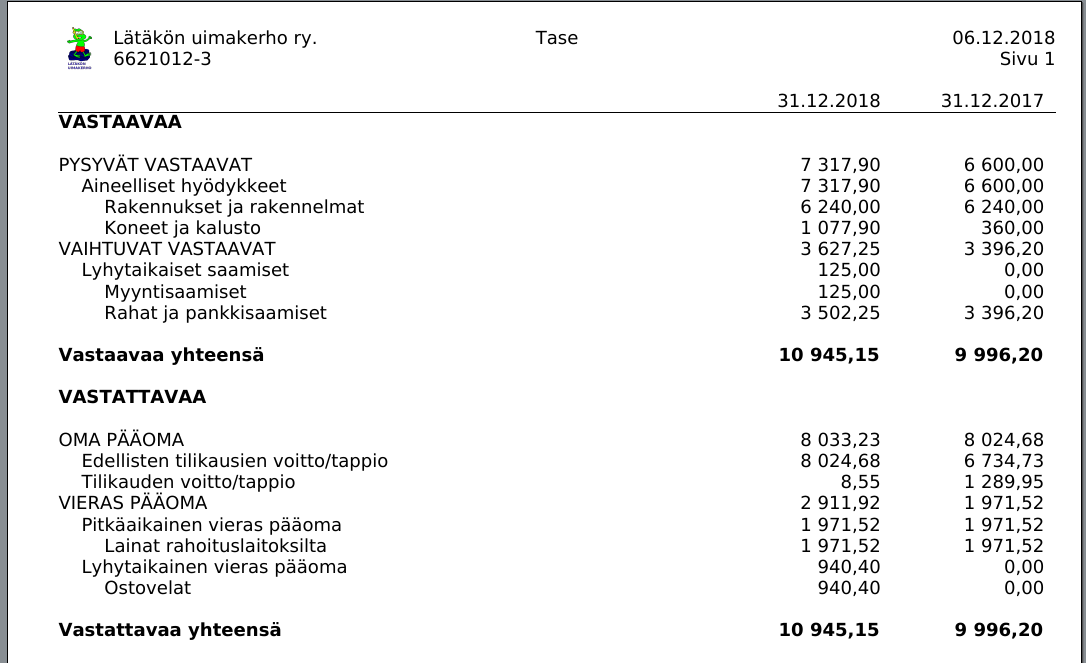
6.5 - Tuloslaskelma
Tuloslaskelma esittää tilikaudet tulot ja menot, joista muodostuu tilikauden tulos.
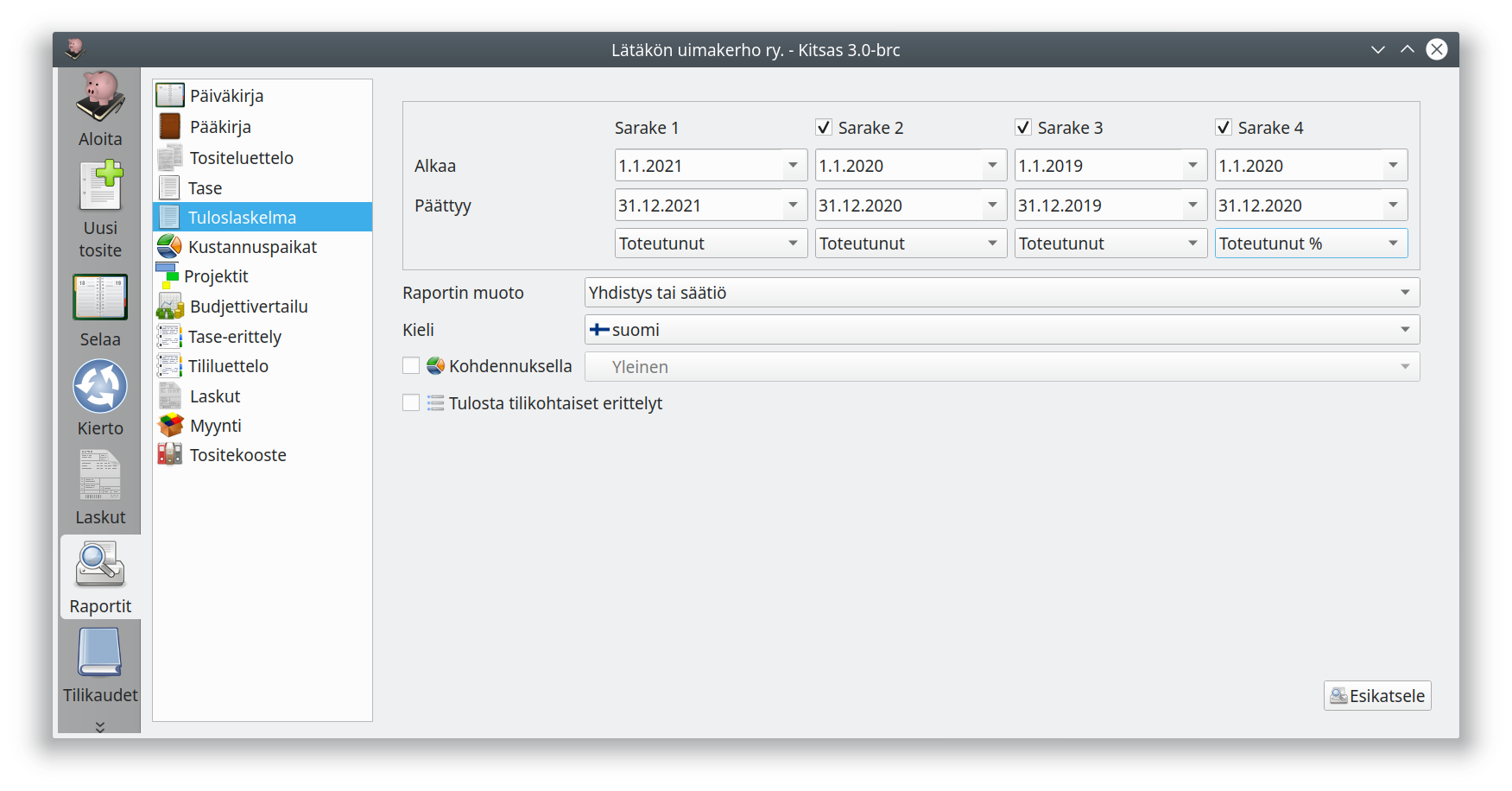
Tuloslaskelma kuvaa tilikauden tulosta niin, että viimeiselle riville jää tilikauden voitto tai tappio. Tässä kuvassa on esitetty yhdistyksen tuloslaskelma: elinkeinotoiminnalla ja kiinteistön hallinnalla on erilaiset tuloslaskelmakaavat. Joissain tilikartoissa on eri tuloslaskelmavaihtoehtoja. Myös tuloslaskelman voi eritellä tileittäin.
Tuloslaskelmalle voi valita tulostettavaksi toteutuman lisäksi myös tilikauden tai budjetin toteutuman.

Kustannuspaikat ja projektit
Jos kirjanpidossa on käytössä kustannuspaikkoja ja/tai projekteja, voidaan tuloslaskelma tulostaa myös kustannuspaikoista ja projekteista.
Budjettivertailu
Budjettivertailu-raportilla voit vertailla tilikauden budjettia sen toteutumiseen.
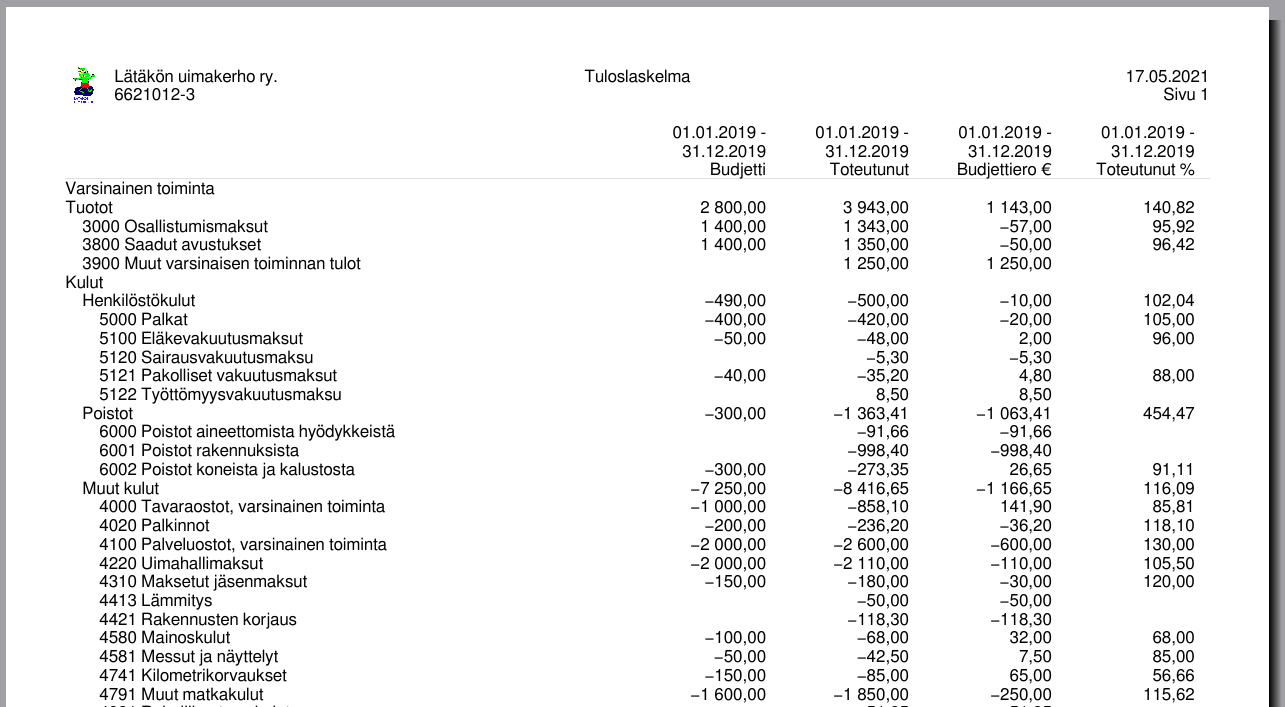
6.6 - Tase-erittely
Tase-erittely esittää, mistä tase koostuu.
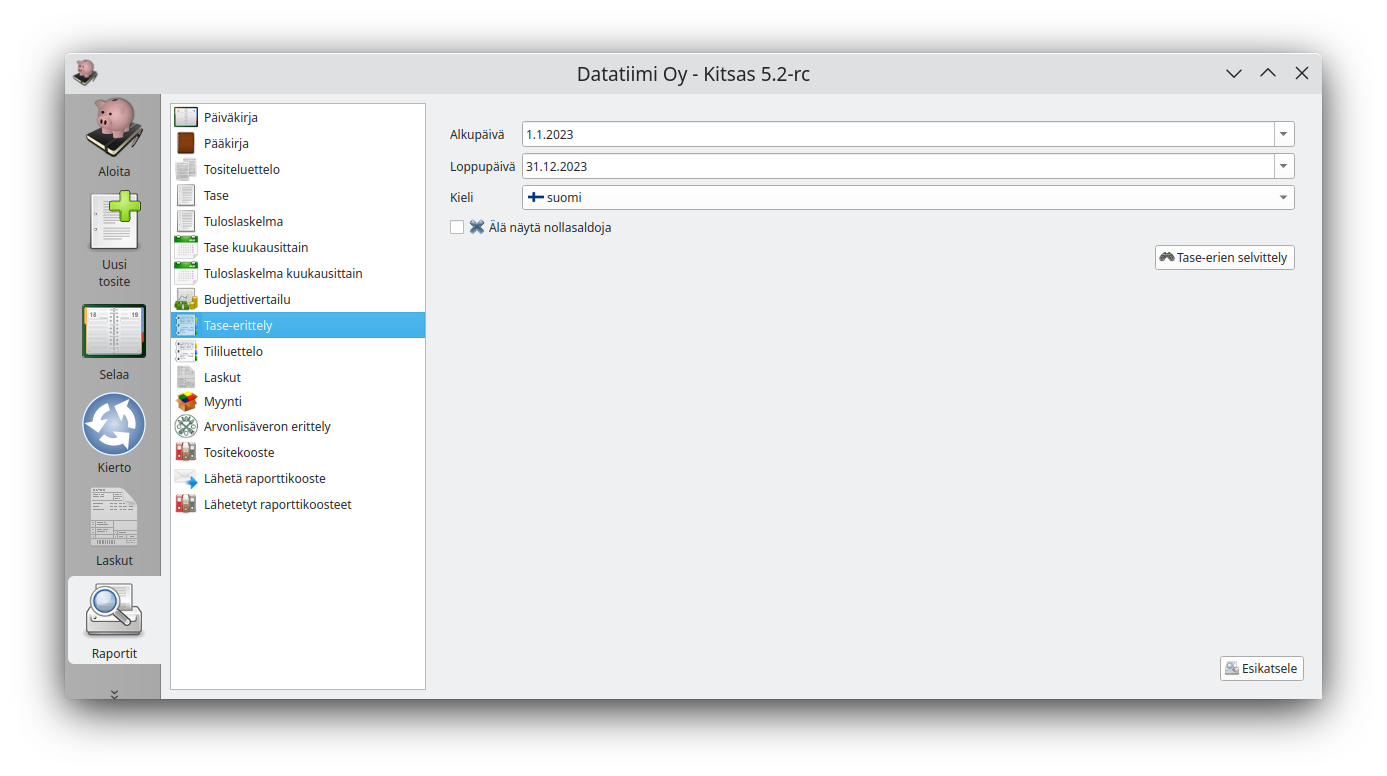
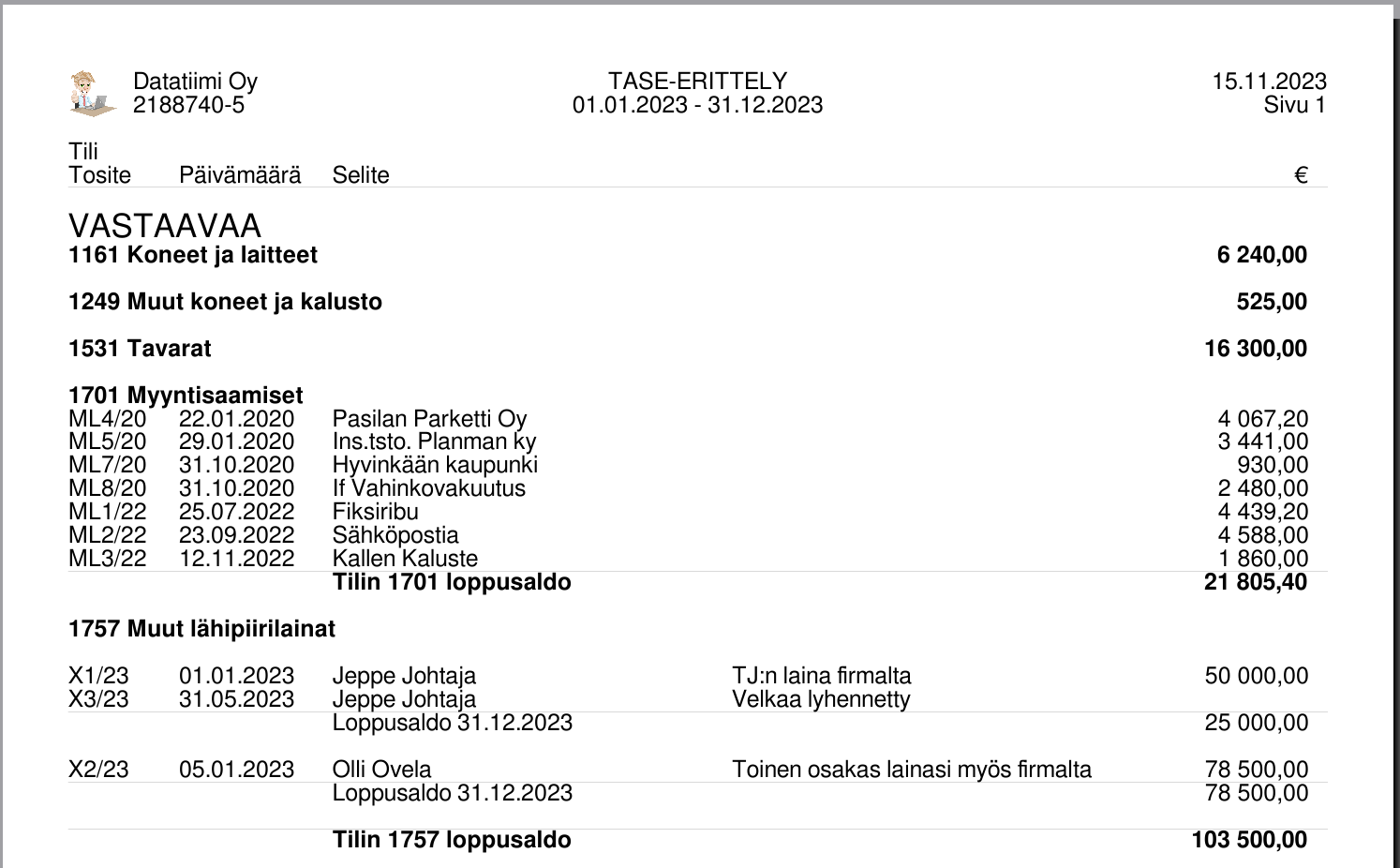
Kitsas ylläpitää koko ajan tase-erittelyä kirjaamisen yhteydessä määriteltyjen tase-erien perusteella. Tilin asetuksissa määritellään tilikohtaisesti, ylläpidetäänkö tilille tase-erittelyä ja kuinka laajana se tase-erittelylle tulostetaan.
Yllä olevassa esimerkissä Koneet ja kalusto -tilistä esitetään vain saldo, Myyntisaamisistä esitetään laskukohtaiset saldot ja Muista lähipiirilainoista esitetään myös lainoittain eritellyt tapahtumat tilikauden aikana.
Yksittäisen erittelyn muokkaaminen
Jos yksittäistä erittyä on tarpeen vielä muokata, on se helpointa viedä tekstinkäsittelyyn esikatseluikkunan HTML > Leikepöydälle valinnalla, jonka jälkeen erittelyn voi liittää tekstinkäsittelyssä.6.6.1 - Tase-erien selvittely
Tase-erien tutkiminen sekä korjaaminen
Ominaisuus on käytettävissä vain, kun kirjanpito tallennetaan Kitsaan pilveen
Tase-erittelyn Tase-erien selvitys -painikkeella avautuu työkalu, jolla voi tutkia tarkemmin ja muokata tase-eriä:
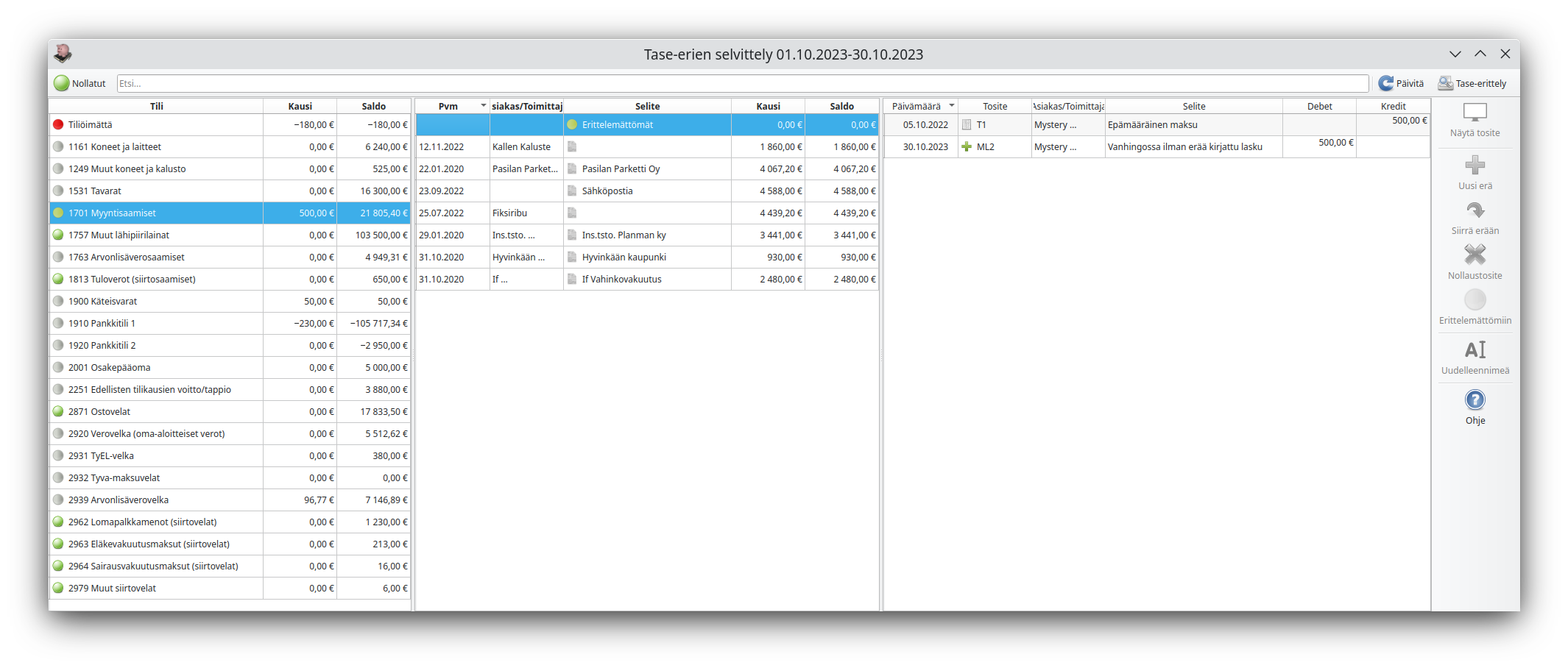
Vasemmanpuoleisimmassa sarakkeessa näkyvät tilit, niiden saldot erittelykauden lopussa sekä muutos kauden aikana.
- Punainen pallo merkitsee tiliöimättömiä tositteita
- Keltainen pallo ilmaisee tilit, joilla käytetään tase-eriä, mutta joilla on erittelemättömiä vientejä
- Vihreä pallo ilmaisee, että kaikki viennit on kohdistettu tase-erille
- Harmaa pallo tarkoittaa tiliä, jolla tase-erittely ei ole käytössä (esimerkiksi pankkitili)
Tilin valittuasi tulee keskimmäiseen sarakkeeseen kyseisen tilin tase-erät. Tase-erän valitsemalla näytetään oikeanpuoleisimmassa sarakkeessa viennit, joista tase-erä koostuu.
Yläpalkin Nollatut-painikkeella pääset tarkastelemaan niitä tase-eriä, joilla ei ole avointa saldoa (esimerkiksi maksettuja laskuja).
Isolla näytöllä työskenneltäessä tehokkain tapa työskennellä on avata vierekkäin tase-erittely sekä selvittelytyökalu.
Selvittelyn jälkeen minkään tilin kohdalla ei pitäisi enää olla punaista tai keltaista merkkiä.
Toiminnot
Näytä tosite
Avaa tositteen, johon valittu vienti kuuluu. Jos kirjauksen tiliöintiä tarvitsee vaihtaa, avaa tosite ja muokkaa sitä.
Uusi erä
Muodostaa valituista vienneistä uuden erän.

Tässä tilanteessa myyntisaamisiin on kirjattu sekä lasku että sen maksusuoritus ilman tase-erää. Valitsemalla nämä kaksi vientiä ja painamalla Uusi erä muodostetaan näistä vienneistä oma eränsä, jolla ei ole avointa saldoa.
Siirrä erään
Siirtää valitut viennit toiseen saman tilin tase-erään.
Nollaustosite
Muodostaa Muu-tyyppisen tositteeen, jolle on valmiiksi kirjattu tase-erän (tai valittujen vientien määrän) saldon nollaamiseen tarvittavat kirjaukset. Toiseen vientiin on vielä täydennettävä mm. tili, jolle erä nollataan.
Toimintoa voi käyttää esimerkiksi selvittelytilille joutuneen erän käsittelyyn tai luottotappion kirjaamiseen. Nollaustositteen voi muodostaa myös erälle, joka on syntynyt jo lukitulla tilikaudella ja jota ei sen takia voi enää muokata.
Erittelemättömiin
Poistaa valittujen vientien tase-erätiedot, jolloin ne siirtyvät erittelemättömiin vienteihin.
Uudelleennimeä
Muokkaa tase-erän muodostavan viennin selitettä. Tase-erän nimenä tase-erittelyssä käytetään sen aloittavan viennin selitettä, joten tällä toiminnolla voi kirjoittaa paremmin erää kuvaavan selitetekstin tase-erittelyä varten.
6.7 - Tililuettelo
Tililuettelossa on numerojärjestyksessä käytettävissä olevat kirjanpitotilit.
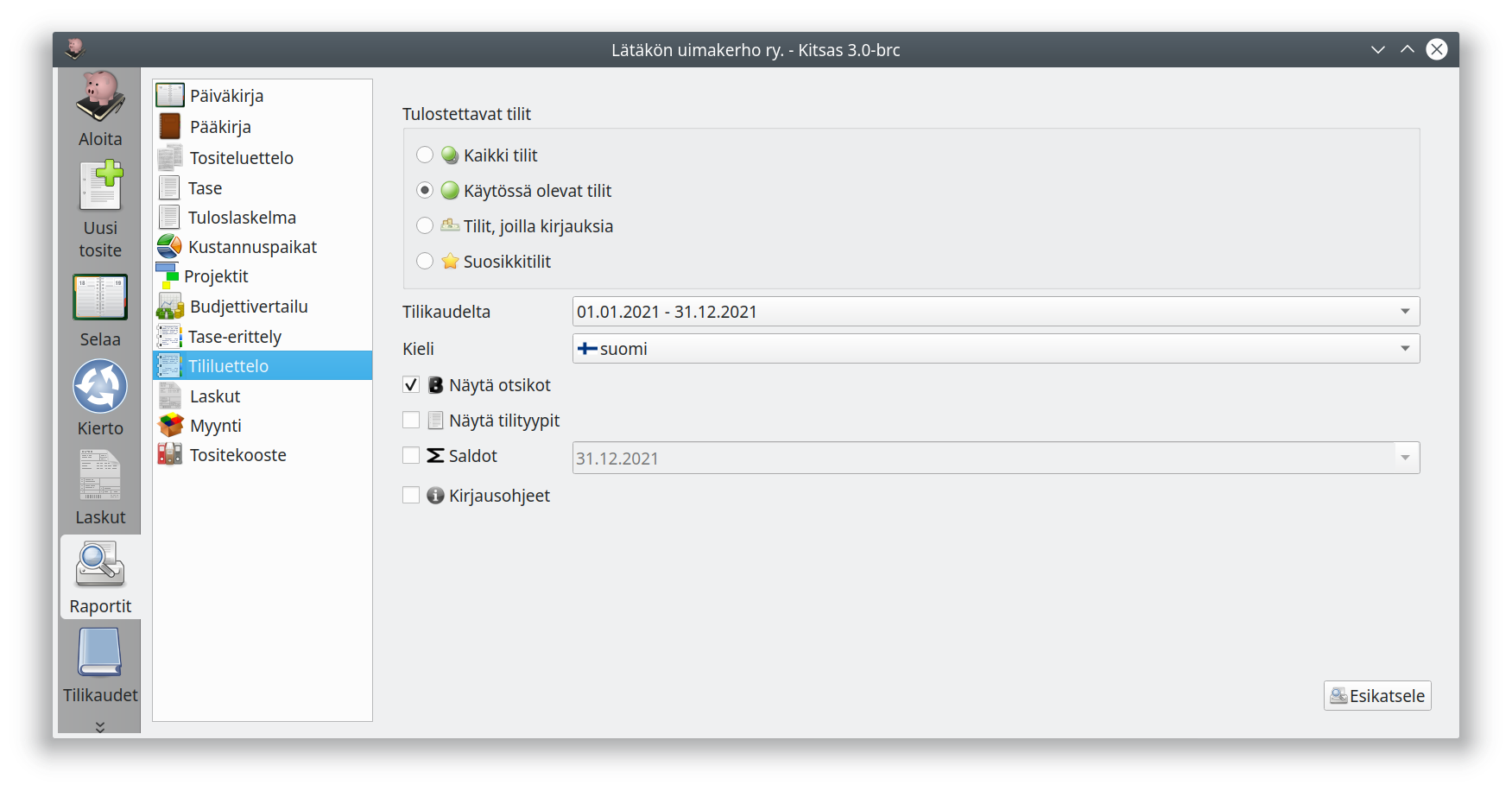
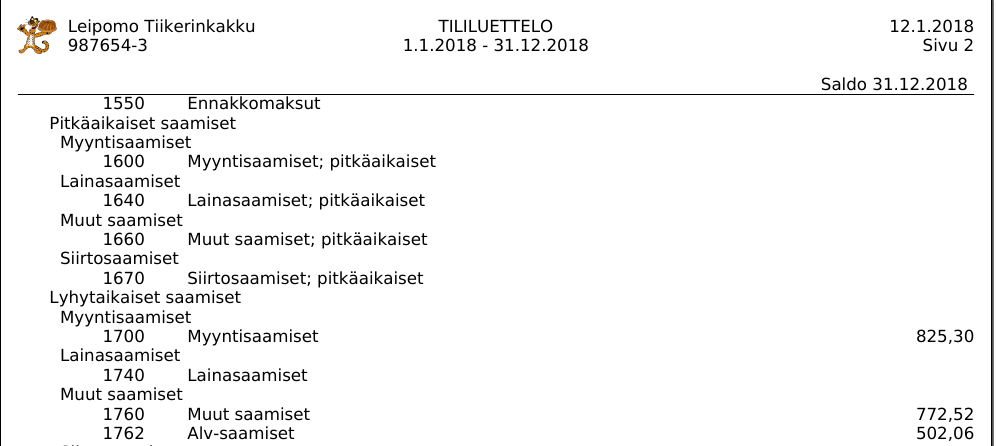
6.8 - Laskuluettelo
Luettelo osto- tai myyntilaskuista. Luetteloon voidaan poimia haluttuna päivänä avoimena olevat laskut.

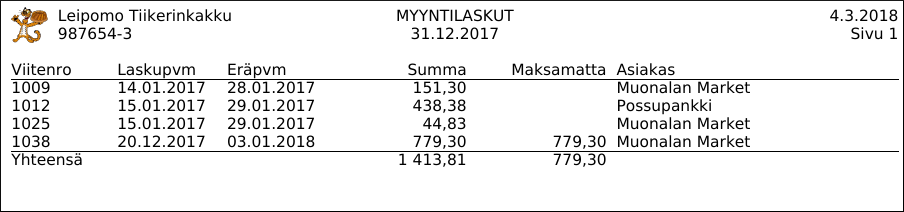
6.9 - Myyntiraportti
Raportti Kitsaan myyntilaskutuksella laskutetuista tuotteista, niiden määrästä, keskimääräisestä kappalehinnasta ja kokonaismyynnistä.
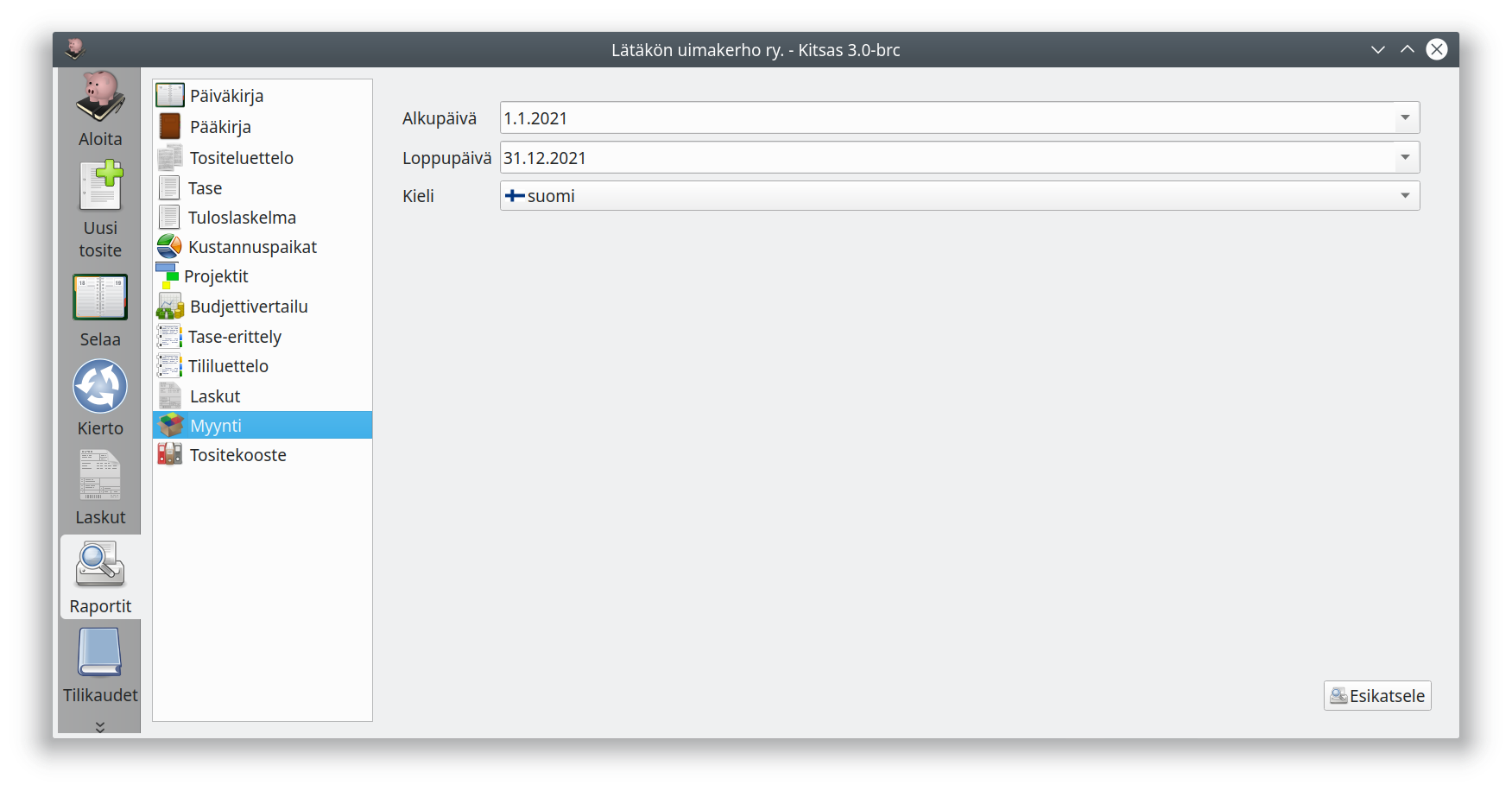

6.10 - Arvonlisäveron erittely
Arvonlisäveron erittelyllä voit tarkastella arvonlisäveron määriä ja arvonlisäverollisia kirjauksia myös kesken verokauden.
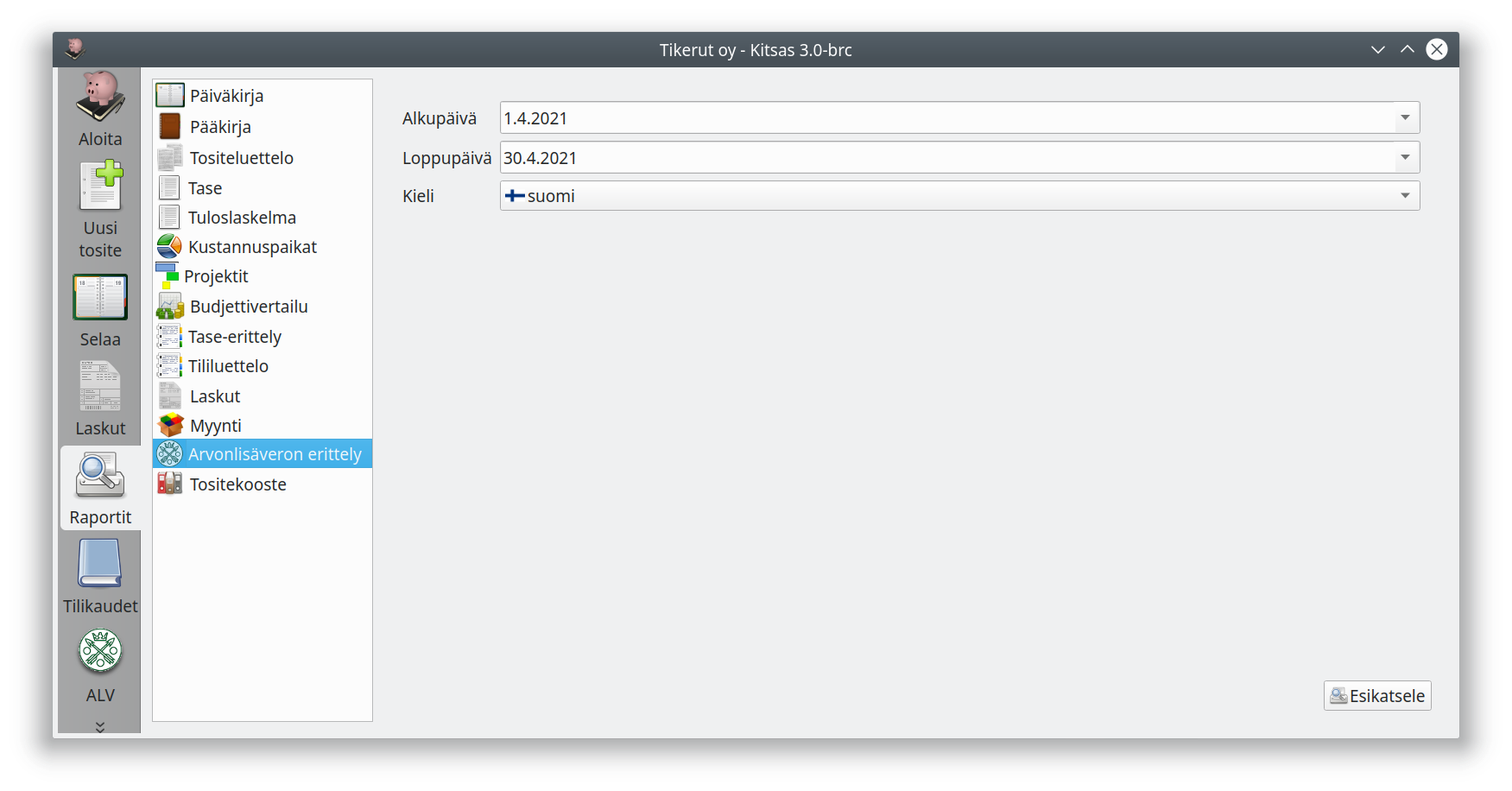
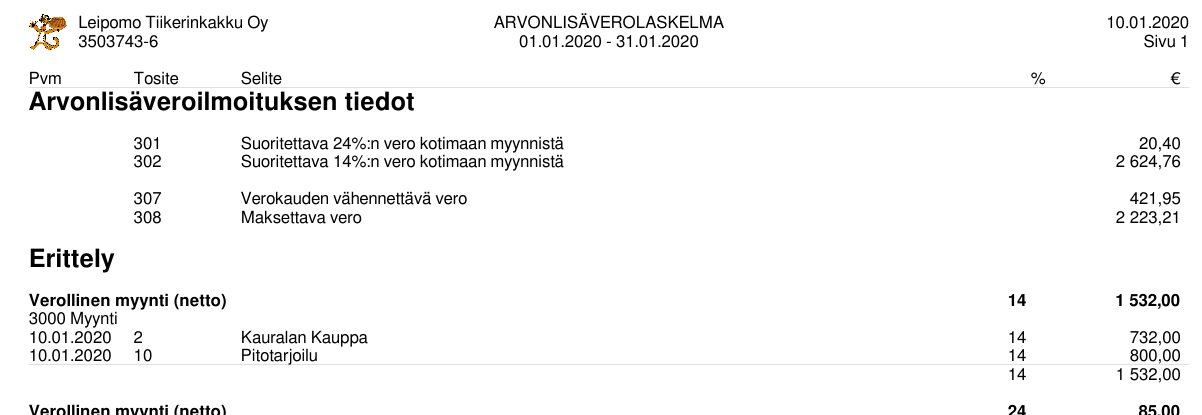
6.11 - Tositekooste
Tositekoosteeseen voidaan poimia sähköisiä tositteita halutulla rajauksella.
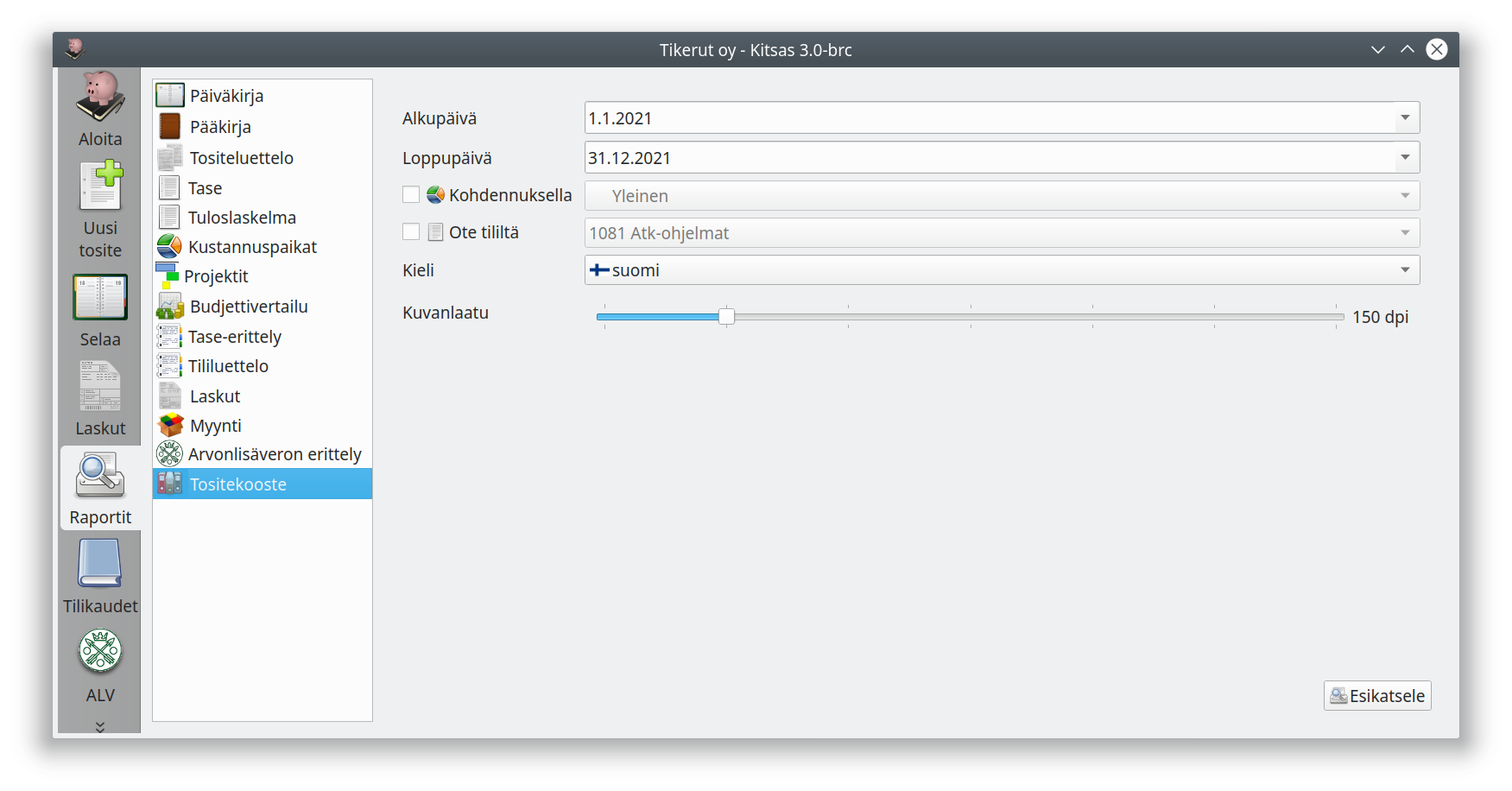
Tositekoosteella voit tulostaa sähköisessä muodossa olevia tositteita halutulla ajanjakso-, tili- ja kohdennusrajauksella. Toiminta on suunniteltu tilanteisiin, joissa yhdistyksen pitää toimittaa kaikki tiettyyn avustuskohteeseen liittyvät tositteet avustuksen myöntäjälle.
7 - Tilikausien määritykset ja tilinpäätöksen muodostaminen
Kitsaalla teet samaan kirjanpitoon useamman tilikauden kirjanpidon. Tilinpäätöksen pääset laatimaan ohjatun toiminnon avulla.
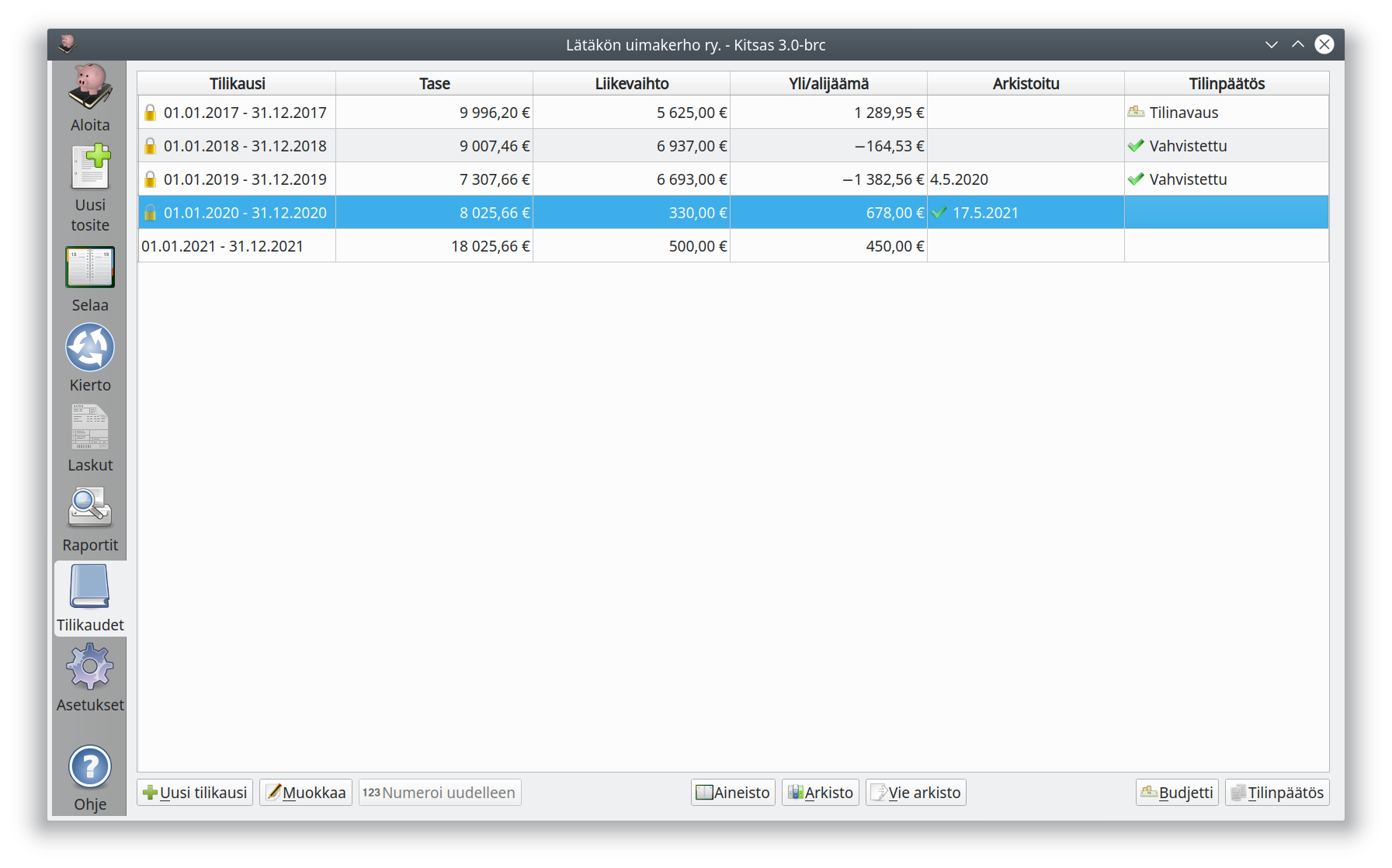
7.1 - Uuden tilikauden avaaminen
Uusi tilikausi on avattava ennen kuin sille voi tehdä kirjauksia.
Kitsas ilmoittaa aloitusnäytössä, kun tilikausi alkaa olla lopussa. Voidaksesi tehdä kirjauksia seuraavalle tilikaudelle, aloita Uusi tilikausi.
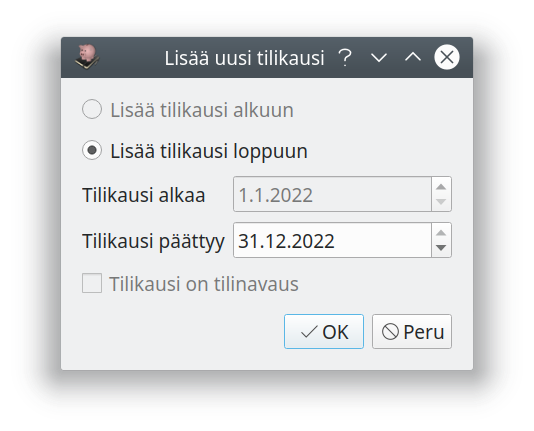
Tilikauden pituus on yleensä 12 kuukautta - poikkeuksellinen, enintään 18 kuukauden tilikausi on mahdollinen toimintaa aloitettaessa, lopetettaessa tai tilikautta muutettaessa.
Voit aloittaa uuden tilikauden, vaikka edellinen ei olisi valmis
Voit aloittaa uuden tilikauden kirjausten tekemisen jo ennen kuin edellisen tilikauden kirjanpito on valmistunut. Tilien saldot ja tase eivät ole kuitenkaan oikein, ennen kuin kaikki edellisen tilikauden kirjaukset on tehty.
Jaksotuksia varten uusi tilikausi on hyvä avata jo ennen edellisen tilikauden tilinpäätöksen tekemistä.
Automaattinen tilikausien avaaminen
Pilveen tallennettuihin kirjanpitoihin avataan uusi tilikausi automaattisesti tilikauden päättymistä edeltävän kuukauden alussa - eli kalenterikauden ollessa tilikausi, avataan uusi tilikausi marraskuun alussa, ellei käyttäjä ole avannut uutta tilikautta jo aiemmin.
Tilikautta ei avata automaattisesti, ellei viimeisimmällä tilikaudelle ole tositteita.
7.2 - Tilikauden muokkaaminen
Tilikauden muokkaamista tarvitset jos tilikausien päivämäärissä on virheitä tai jo lukittua tilikautta on tarpeen vielä muokata.
Muokkaa-painikkeella pääset muokkaamaan tilikausia.
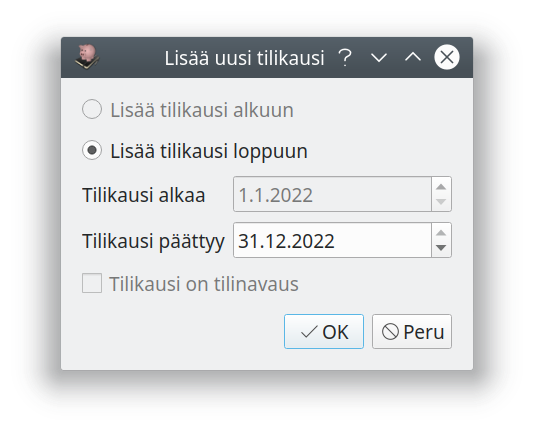
Muokkaa-painikkeella pääset muokkaamaan tilikausia.
Tilikausista pitää muodostua kokonaisuus
Tilikausien muokkaamisen tuoksena osa tositteista voi jäädä kokonaan tilikausien ulkopuolelle, jolloin ne voivat jäädä näkymättömiksi. Lisäksi tositteiden numerointi tulla sillä tavoin virheelliseksi, että kahdella tositteella on sama numero.
Toiminto on tarkoitettu lähinnä erilaisten virhetilanteiden korjaamiseksi (esimerkiksi kirjanpito aloitettaessa on syötetty tilikaudet väärin tai unohdettu valita tilinavaus) ja sitä on käytettävä erityisellä varovaisuudella!
Voit tarvittaessa myös avata lukitun tilikauden. Toiminto on tarkoitettu käytettäväksi vain, jos tilinpäätöstä laadittaessa on vielä tarpeen palata tekemään kirjauksia. Kun tilikausi avataan, puretaan myös mahdollinen tilinpäätöksen vahvistaminen ja tilinpäätös on jälleen muokattavissa.
Tositteen, kirjanpidon tai muun kirjanpitoaineiston sisältöä ei saa muuttaa tai poistaa tilinpäätöksen laatimisen jälkeen. Sisältöä ei saa muuttaa eikä poistaa myöskään sen jälkeen, kun 6 §:ssä tarkoitettu (kirjanpidosta viranomaiselle verotusta tai muuta tarkoitusta varten määräajoin tehtävä) ilmoitus on tehty tai kirjanpitovelvollinen on julkistanut tai antanut ulkopuolisen käyttöön aineistosta laatimansa välitilinpäätöksen tai muun vastaavan asiakirjan. (Kirjanpitolaki 2. luku 7 § 2. mom.)
7.3 - Tositteiden uudelleennumerointi
Voit uudelleennumeroida haluamasi aikavälin tositteet aikajärjestykseen
Numeroi uudelleen -napista pääset numeroimaan haluamasi aikavälin tositteet uudelleen. Tositteet numeroidaan yhtenäisekseen numerosarjaan aikajärjestyksessä.
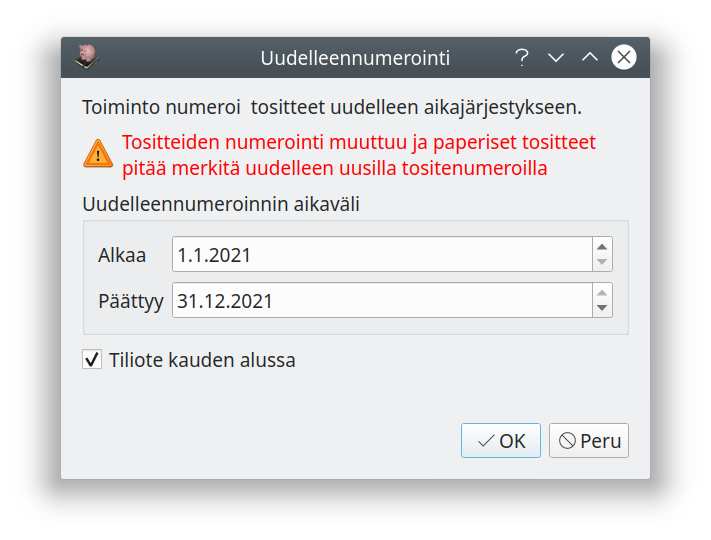
Tiliote kauden alussa numeroi tositteet niin, että tiliotteet sijoitetaan tiliotekauden ensimmäiseksi tositteeksi. Tiliotteen sijoittaminen kuukauden alkuun on tavanomaista maksuperusteisessa kirjanpidossa. Valinta on käytettävissä vain pilveen tallennetuilla kirjanpidoilla.
Numeroiden merkitseminen tositteisiin
Paperimuodossa säilytettäviin tositeeisiin on uudelleennumeroinnin jälkeen merkittävä uudet tositenumerot.7.4 - Kirjanpitoaineiston muodostaminen
Kirjanpitoaineistossa on koko tilikauden kirjanpito ja tositteet yhdessä pdf-tiedostossa
Kirjanpitoaineisto-toiminnolla voit koota raportteja ja tositteita yhteen pdf-tiedostoon. Näin esimerkiksi yhdistys voi helposti koota ja toimittaa toiminnantarkastajalle hänen tilinpäätöksen lisäksi tarvitsemansa kirjanpitoaineiston.
Yhteensopivuuden takia tositteet ovat aineistossa kuvamuodossa, joten aineistosta voi muodostua helposti kymmenien tai jopa satojen megatavujen suuruinen. Aineiston muodostaminen ei välttämättä onnistu tietokoneelta, jossa ei ole riittävästi keskusmuistia.
Suosittelemme kirjanpidon välittömään säilyttämiseen mieluummin sähköistä arkistoa, joka vie vähemmän tilaa ja jossa kirjausketju on paremmin seurattavissa.
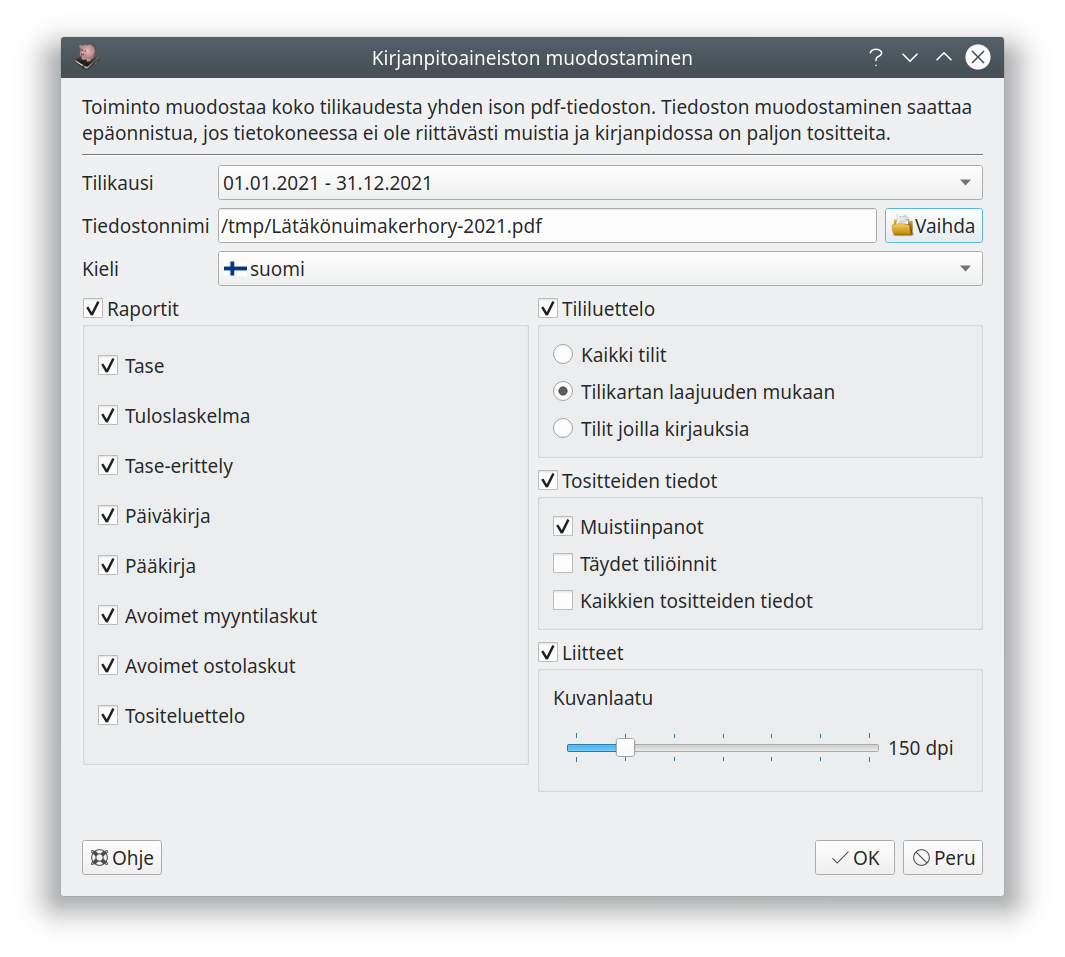
Voit valita aineistoon sisällytettävät raportit sekä sen, millainen tililuettelo aineistoon sisällytetään.
Valinnalla Täydet tiliöinnit tulostetaan tositteille kaikki tiliöintitiedot silloin, kun tiliöintejä varten tarvitaan lisäsivuja.
Kaikkien tositteiden tiedot sisällyttää aineistoon niidenkin tositteiden tiedot, joilla ei ole sähköisiä liitteitä.
Suurempi kuvanlaatu tekee tiedostosta isokokoisemman. 150 dpi:n kuvanlaatu on yleensä riittävä tositteiden arkistoimiseen.
7.5 - Sähköinen kirjanpitoarkisto
Arkistossa tilikauden koko kirjanpitoaineisto on tallennettu muodossa, joka on käytettävissä myös ilman Kitsas-ohjelmaa
Kitsas muodostaa kirjanpidosta html-muotoisen sähköisen arkiston. Arkisto muodostetaan ja siihen pääsee Kitupiikistä Tilikaudet-välilehden Arkisto-painikkeella.
Arkisto on hakemisto, johon kirjanpitoaineisto on tallennettu html-muodossa. Arkistoa voi lukea millä tahansa selaimella avaamalla hakemistosta index.html-tiedoston. Arkisto on suunniteltu niin, että kirjanpidon aineisto on tarkasteltavissa kirjausketju säilyttäen sellaisessa muodossa, joka oletetaan olevan yleisesti käytettävillä ohjelmilla avattavissa vielä vuosikymmenten kuluttua, myös ilman Kitsas-ohjelmaa.
Huolehdi säilyttämisestä
Huolehdi siitä, että kirjanpitoarkistosi on varmistettu tallentamalle se useammalle fyysiselle medialle, jotka säilyvät käyttökelpoisina koko 10 vuoden säilytysajan.Sähköistä arkistoa voit käyttää myös kirjanpitoaineiston siirtämiseen esimerkiksi tilintarkastajille.
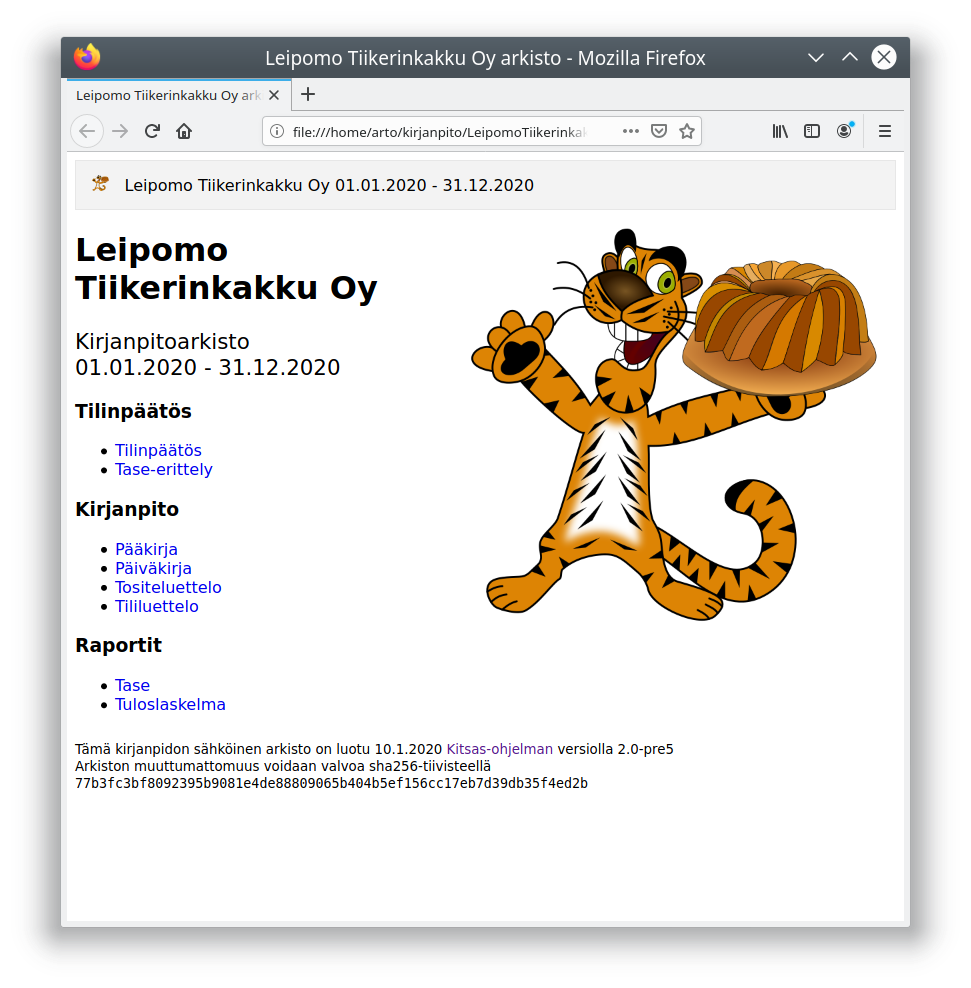
Arkisto sisältää kirjanpidon (pääkirja, päiväkirja, tositeluettelo sekä tililuettelo tositteineen), taseen ja tuloslaskelman, tase-erittelyn sekä mahdollisesti myös muita tilikarttakohtaisia raportteja.
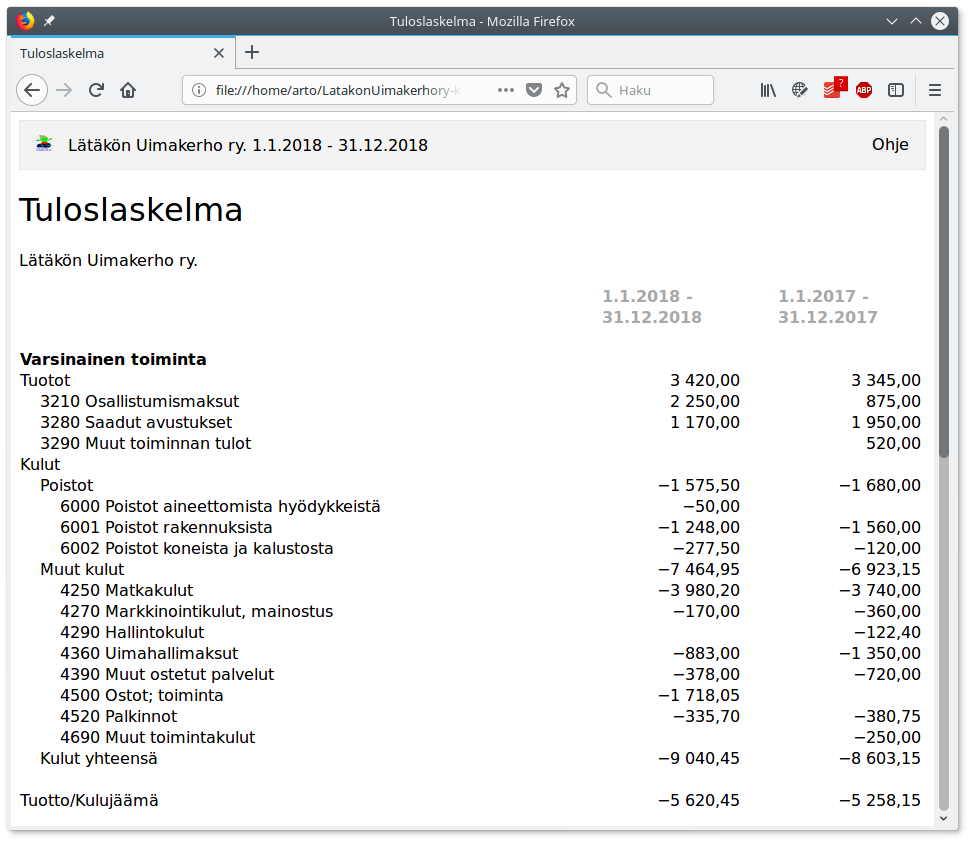
Tilinumerot ovat linkkejä, joista pääsee tilin pääkirjanäkymään. Tositteiden numerot ovat puolestaan linkkejä tositteisiin.
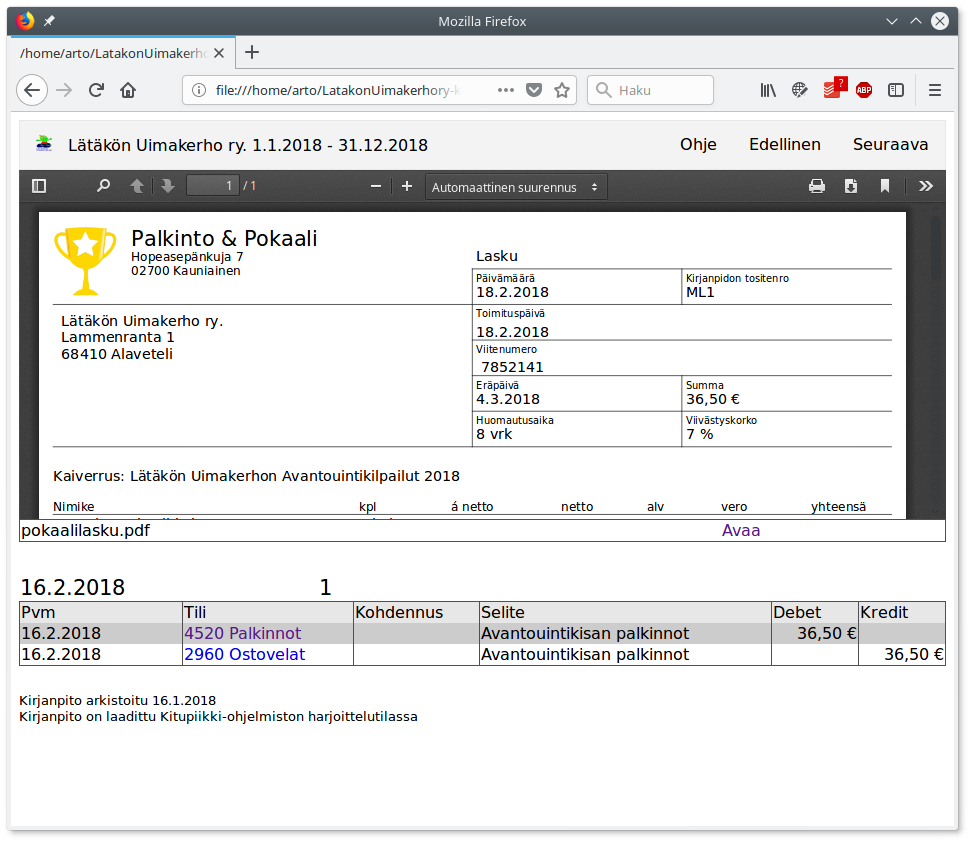
Arkiston vieminen
Tilikausittaiset arkistot voit viedä Tilikaudet-välilehden Vie arkisto-painikkeella.
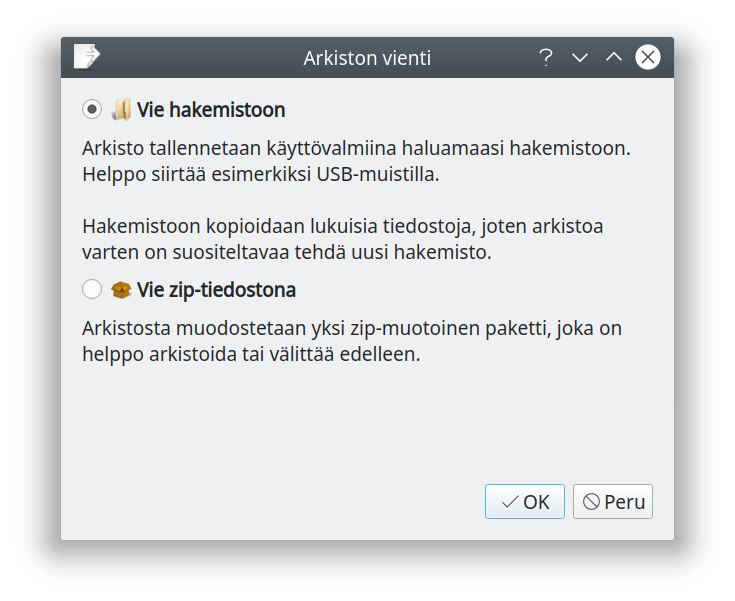
Vie hakemistoon kopioi koko arkiston valitsemaasi hakemistoon. Arkistoon pääset avaamalla hakemistoon kopioidun index.html-tiedoston selaimellasi. Huomaa, että arkistohakemistossa voi olla todella paljon tiedostoja, joten sitä varten kannattaa ehkä luoda uusi hakemistonsa.
Tällä toiminnolla voit siirtää yhden vuoden arkiston esim. suoraan USB-muistitikulle.
Vie zip-tiedostona tallentaa koko arkiston yhdeksi pakatuksi tiedostoksi. ZIP-arkiston saa avattua suoraan nykyisillä Windows-, Linux- ja macOS-tietokoneilla.
Kirjanpitoaineiston voi tallentaa pdf-muotoon Aineisto-painikkeella.
Arkiston muuttumattomuuden varmistaminen
Voit varmistaa Kitsaan luomalla sha256-tiivisteellä, ettei arkistossa olevia tiedostoja (esimerkiksi tositteita) ole muokattu arkiston muodostamisen jälkeen. Tämä edellyttää kuitenkin, että valvonnassa käytetty tiiviste (näkyvissä arkiston etusivulla) on säilytetty turvassa muutoksilta.
Tässä kuvattua muuttumattomuuden varmistamista tarvittaneen lähinnä vain, mikäli on syytä epäillä, että kirjanpitoa on muutettu jälkikäteen. Kirjanpitolaki kieltää kirjanpitoaineiston muuttamisen tilinpäätöksen laatimisen jälkeen (2. luku 7 §). Väärien tai harhaanjohtavien tietojen merkitsemisestä kirjanpitoon rangaistaan sakolla tai vankeudella (Rikoslaki 30. luku 9 § ja 9a §).
Muuttumattomuuden voi tarkistaa sha256sum-ohjelmalla (löytyy sekä Windowsille että Linuxille). Arkistossa olevan valvontatiedoston tiiviste tulostetaan komennolla sha256sum arkisto.sha256.
~/LatakonUimakerho/arkisto/2018 $ sha256sum arkisto.sha256
b3fb35a6e113b98e4eb68a133b575463b05d6a39a9c78fb584ade9e9ef6a7b78 arkisto.sha256
Ohjelma tulostaa valvontatiedoston tiivisteen, jota pitää verrata tiedossa olevaan tiivisteeseen.
Valvontatiedosto sisältää kaikkien arkistoon kuuluvien tositteiden ja raporttien tiivisteet. Tiivisteet pitää vielä tarkastaa komennolla sha256sum -c arkisto.sha256.
arto@pantteri ~/LatakonUimakerho/arkisto/2018 $ sha256sum -c arkisto.sha256
00000097-01.pdf: OK
00000097.html: OK
00000018-01.pdf: OK
00000018.html: OK
00000020.html: OK
00000022.html: OK
00000042.html: OK
...
Jos jotain tiedostoa olisi muutettu, antaisi sha256sum seuraavan kaltaisen ilmoituksen
...
00000011.html: OK
00000012-01.pdf: EI TÄSMÄÄ
00000012.html: OK
...
sha256sum: WARNING: 1 computed checksum did NOT match
7.6 - Budjetti
Tilikauden budjetin laatiminen ja budjetin toteutumisen seuraaminen
Budjetin laadinta
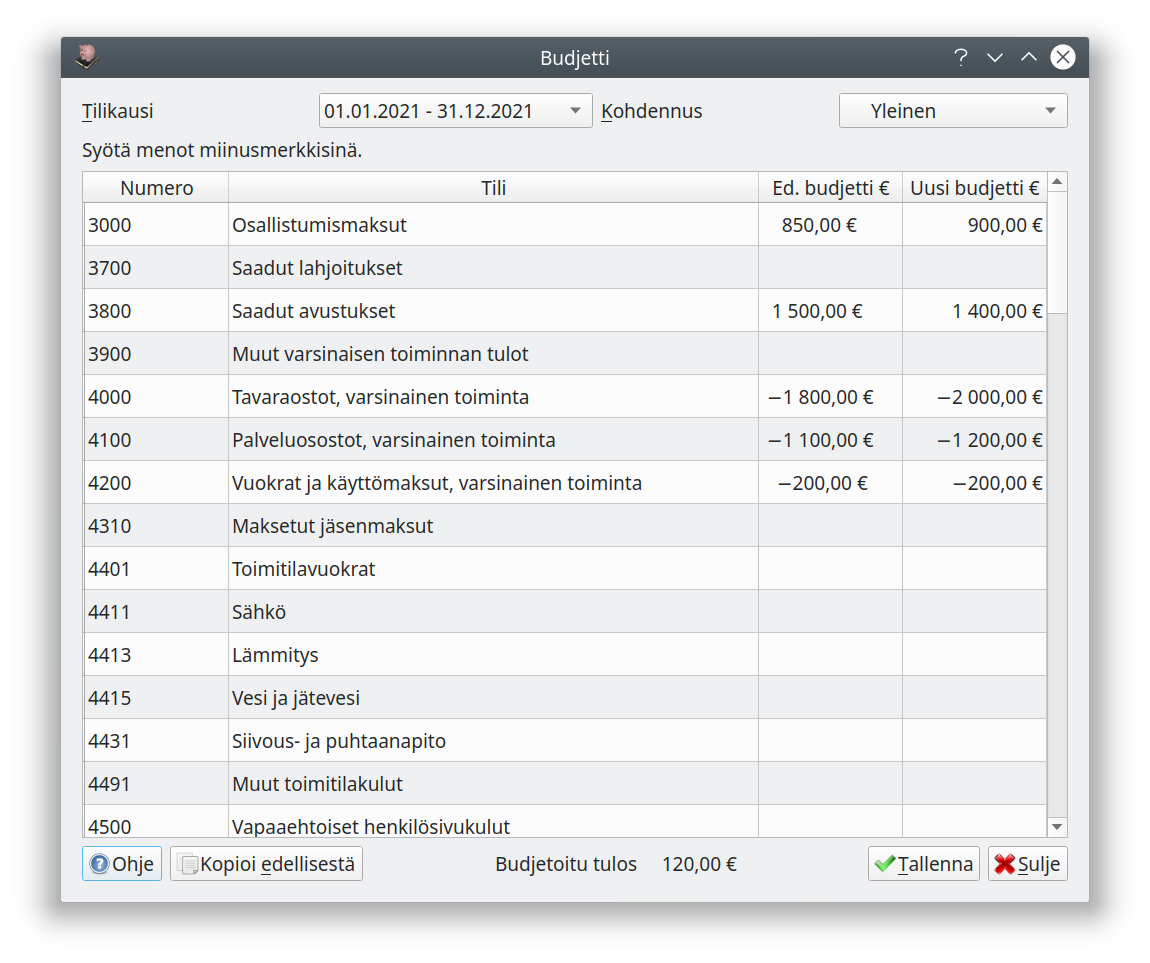
Kitsaalla voit määritellä tilikauden budjetin ja seurata sen toteutumista.
Budjetin pääset syöttämään Tilikaudet-välilehden Budjetti-painikkeesta. Syötä tulot ilman etumerkkiä ja menot miinusmerkkisinä. Budjetin voi jakaa eri kohdennuksille syöttämällä jokaisen kohdennuksen budjetin erikseen: kokonaisbudjetti on kaikkien kohdennusten yhteenlaskettu budjetti.
Kopioi edellisestä-painike kopioi edellisen tilikauden budjetin uuden budjetin pohjaksi.
Budjetin seuranta
Budjetin toteutumista voit seurata Budjettivertailu-raportilla.
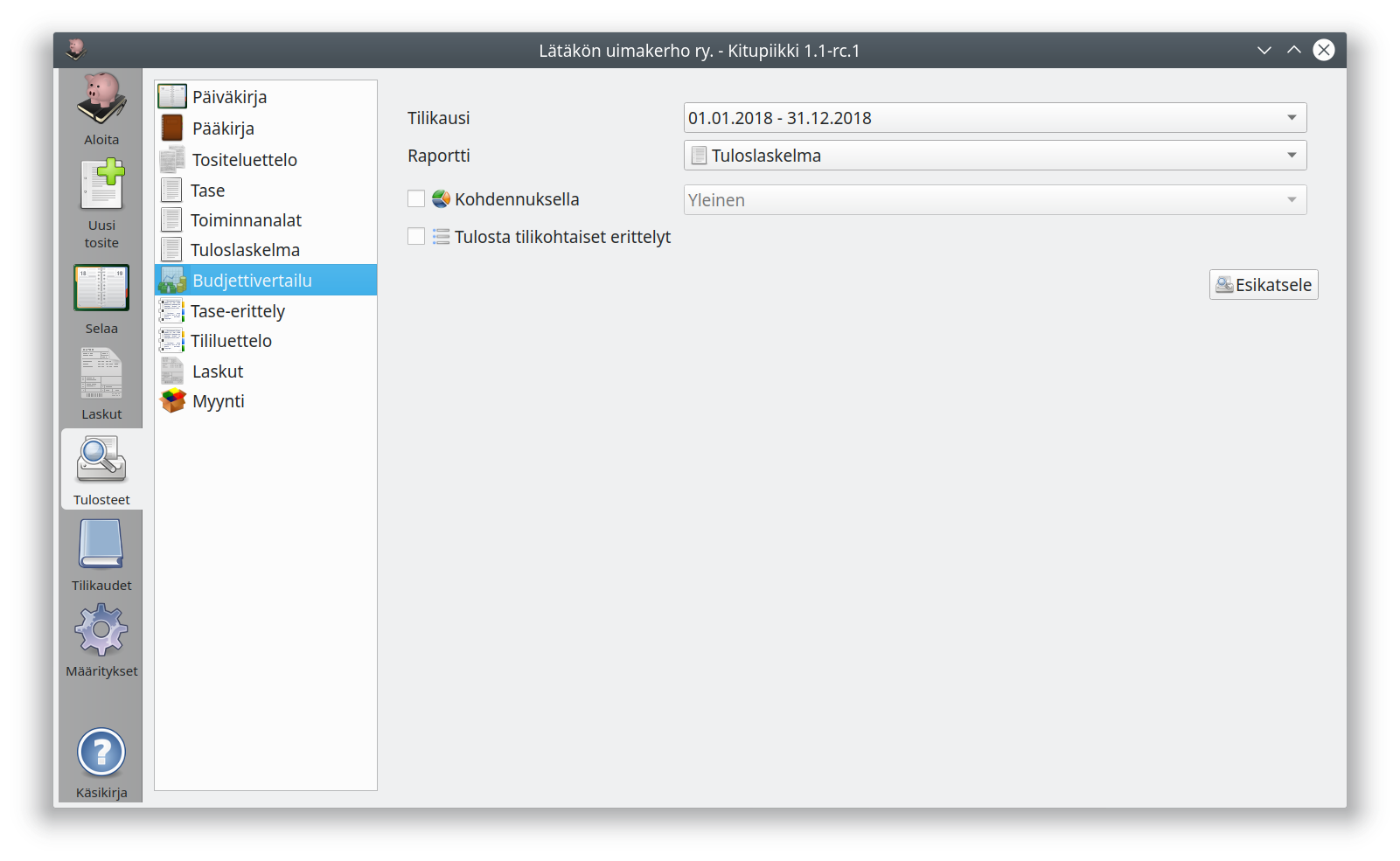
Jos haluat muuttaa budjettivertailun sarakkeita, valitse Tuloslaskelma -raporttiin tulostettavat sarakkeet:
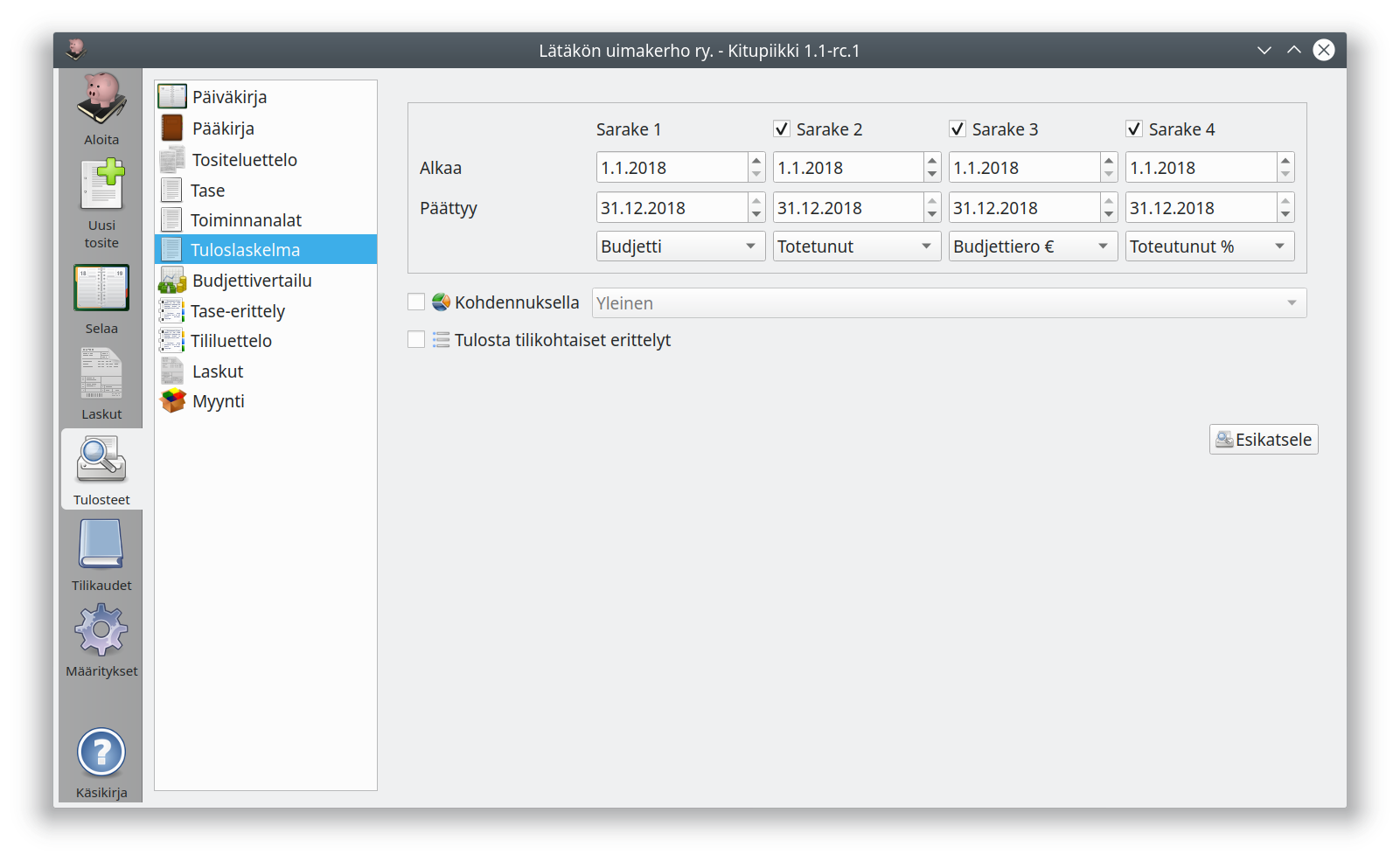
- Toteutunut seuraa toteutuneita tapahtumia
- Budjetti näyttää määritellyn bubjetin
- Budjettiero € näyttää toteutuneiden tapahtumien eron budjettiin
- Toteutunut % näyttää, kuinka suuri osa budjetista on käytetty
!!! note “Kokonaiset tilikaudet” Budjetin voi määritellä vain kokonaisille tilikausille. Raporteissa budjetoidut summat näkyvät tilikauden alkupäivämäärän mukaan (voit siis tulostaa toteumaraportin vaikka vuoden ensimmäiselle puoliskolle, mutta se vertaa kuitenkin toteumaa aina koko vuoden budjettiin.)
Esimerkki tuloslaskelman budjettiseurannasta
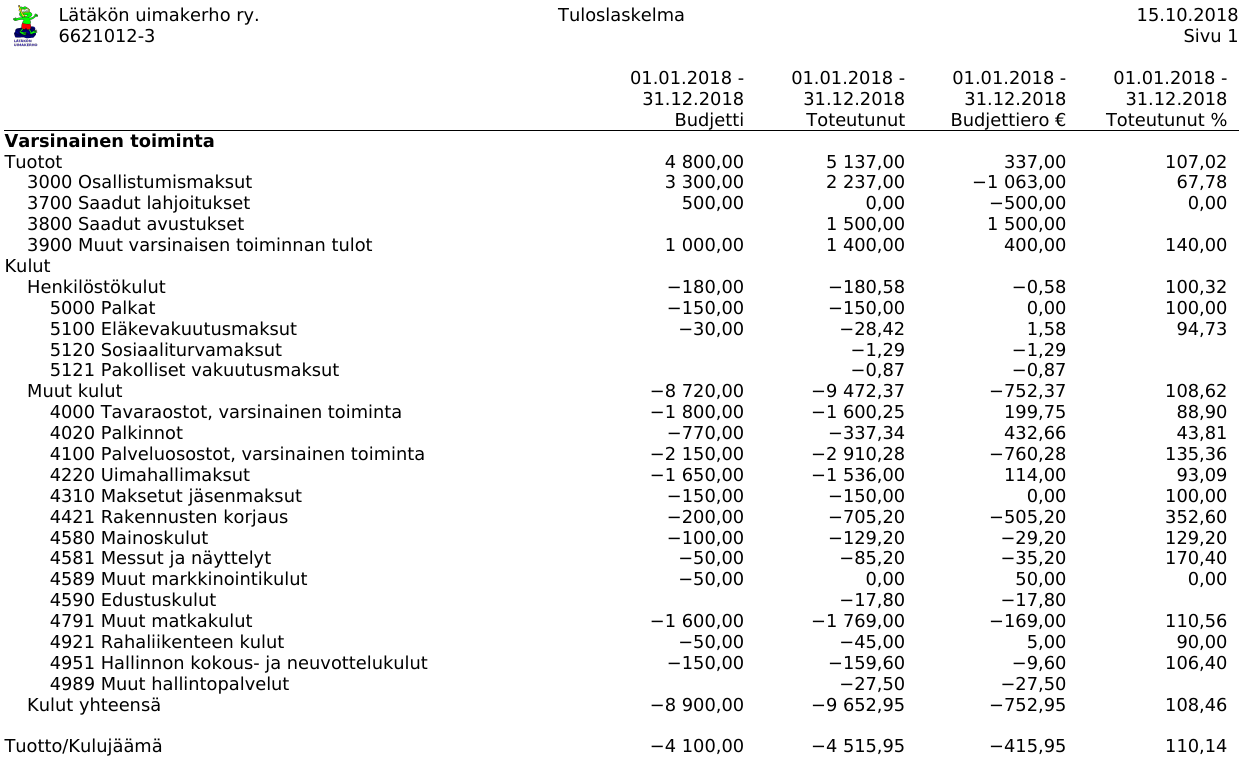
Esimerkki toiminnanalojen budjettiseurannasta
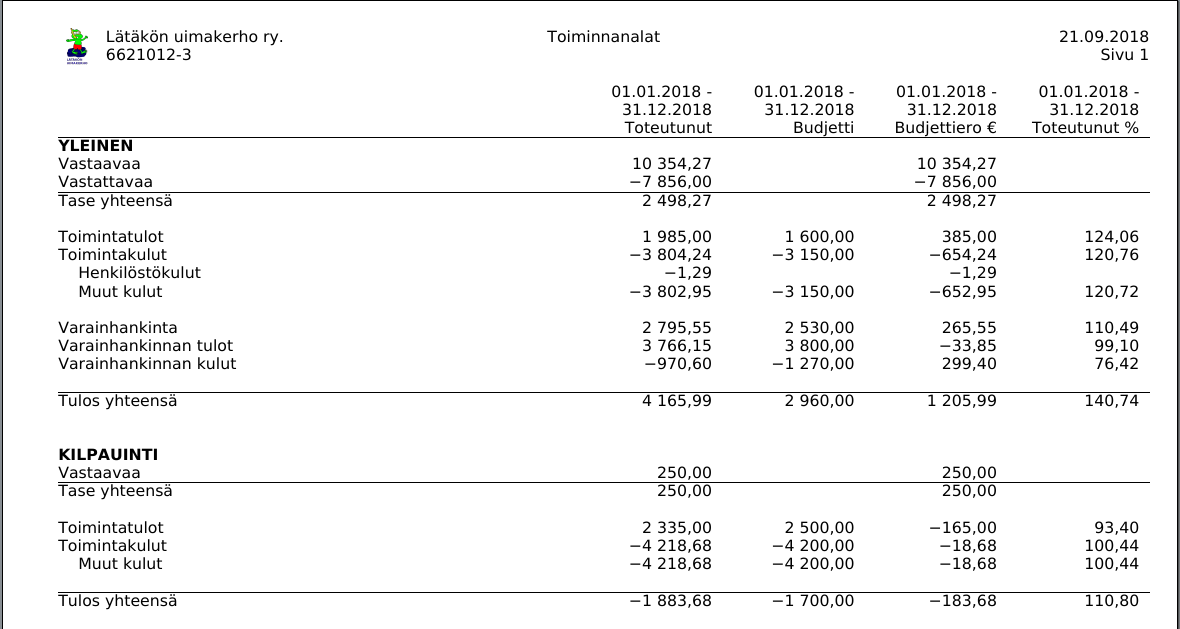
Huomaa, että tasetileillä ei ole budjettia!
7.7 - Tilinpäätös
Kitsaan ohjatulla toiminnolla tilinpäätösasiakirjat saa luotua nopeasti
Tilinpäätös on laadittava neljän kuukauden kuluessa tilikauden päättymisestä. Kitsas muistuttaa tästä aloitusnäytössä. Kun kaikki tilikaudelle kuuluvat tositteet on kirjattu, aloitetaan tilinpäätöksen laatiminen Tilikaudet-välilehden Tilinpäätös-painikkeesta.
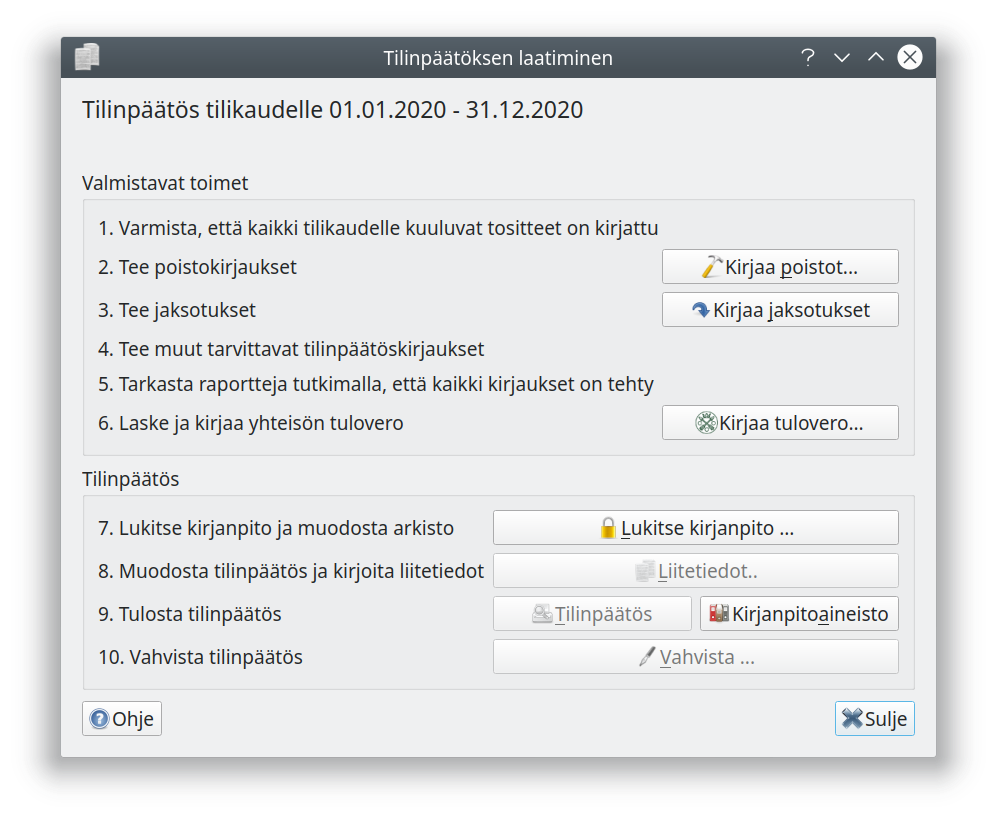
Ammatin- ja liikkeenharjoittajan vapautus tilinpäätöksen laatimisesta
Ammatin- ja liikkeenharjoittaja on velvollinen laatimaan tilinpäätöksen vain, mikäli sekä päättyneellä että edellisellä tilikaudella on täyttynyt kaksi seuraavista ehdoista:
- Taseen loppusumma ylittää 100 000 euroa.
- Liikevaihto ylittää 200 000 euroa.
- Palveluksessa on keskimäärin yli kolme henkilöä.
7.7.1 - Poistot
Kitsas laskee suunnitelman mukaiset tasaerä- ja menojäännöspoistot
Hankittaessa rakennuksia, koneita, kalusteita tms. joita käytetään pidemmällä aikavälillä, ei niitä kirjata välittömästä menoiksi vaan hankinta kirjataan taseeseen, josta sitä poistetaan suunnitelman mukaisesti.
Verottajan ohje
Verohallinnon ohje käyttöomaisuuden poistoista
Elinkeinotoiminnassa menona voi kirjata hankinnan, jonka taloudellinen käyttöaika on enintään kolme vuotta, sekä pienhankintana enintään 2 500 euron arvosta vuodessa niin, että yksittäinen hankinta maksaa enintään 850 euroa.
Poistojen kirjaaminen
Kirjaa suunnitelman mukaiset poistot tilinpäätösikkunan Kirjaa poistot-painikkeella. Painike ei ole näkyvissä, mikäli tilikaudelle ei ole tulossa kirjattavia poistoja.
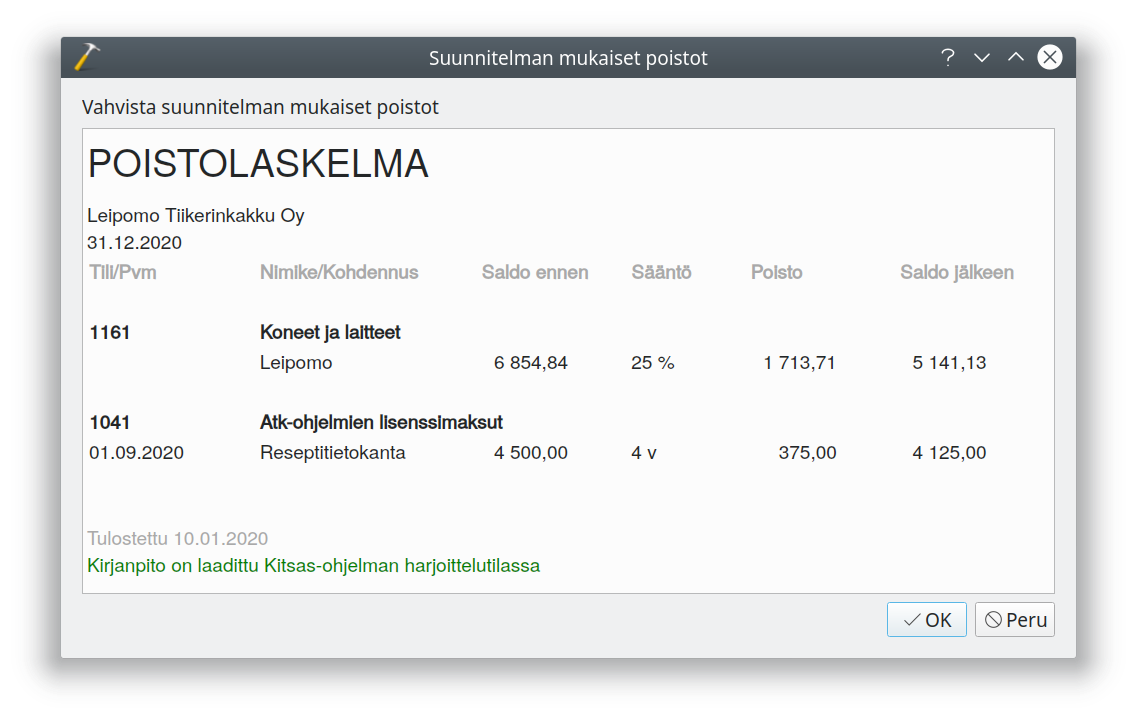
Kitsas näyttää poistolaskelman, jonka voit vahvistaa Ok-painikkeella.
Poistojen kohdentaminen
Kitsas tekee poistoista järjestelmätositteen. Jos poistoja on esimerkiksi tarpeen kohdentaa eri kohdennuksille, etsi Selaa-välilehdeltä poistotosite ja muokkaa sitä.Suunnitelman mukaiset poistot
Kitsaan automaattinen poistotoiminto kirjaa poistot suunnitelman mukaisina. Yhdistyksillä on velvollisuus kirjata aina poistonsa suunnitelman mukaisesti, kun taas asunto-osakeyhtiöt voivat kirjata poistoja joustavasti ja elinkeinotoiminnassa saadaan erityisistä syistä kirjata suunnitelman ylittäviä poistoja. Tällaiset poikkeavat poistot on kirjattava itse poistotositetta muokkkaamalla.Korotetut poistot
Verovuosina 2020-2023 voi koneista, kalustoista, laitteista ja niihin verrattavasta uutena ostetusta irtaimesta käyttöomaisuudesta tehdä kaksinkertaisia poistoja, katso verottajan ohje. Nämä korotetut poistot pitää kirjata käsin joka kirjaamalla Kitsaan tekemän suunnitelman mukaisen poiston jälkeen erilliselle tositteelle poistojen korotettu osuus tai kirjaamalla poistot kokonaisuudessaan käsin.7.7.2 - Jaksotukset
Jaksotus-toiminnolla voit automatisoida siirtovelkojen ja siirtosaamisten kirjaamista, kun kirjaus kohdistuu toiselle tilikaudelle.
Tilikauden aikana lasku- ja maksuperusteisesti tehdyt kirjaukset on oikaistava ennen tilinpäätöksen laatimista suoriteperusteisiksi.
Vähäisiä kirjauksia ei tarvitse jaksottaa
Vähäisiä kirjauksia, jotka on tehty lasku- tai maksuperusteisesti, ei ole tarpeen oikaista ja täydentää suoriteperusteen mukaisiksi, ellei niiden yhteisvaikutus ole olennainen. (KPL 3. luku 4§)
Esimerkiksi sähkö tms. laskuja, joiden laskutuskausi ulottuu tilikauden vaihteen ylitse, ei yleensä jaksoteta.
Vain arvonlisäverottomia eriä
Automaattinen jaksotustoiminto jaksottaa vain verottoman osuuden myynnistä tai ostosta, ei arvonlisäveron osuutta.Kirjanpidon jaksotukset tehdään siirtovelat ja siirtosaamiset -kirjanpitotileillä.
| Kirjanpitotili | Käyttötarkoitus |
|---|---|
| Siirtovelat | Saatu maksu tuotteesta, joka toimitetaan vasta tulevaisuudessa tai otettu vastaan tuote, joka maksetaan vasta tulevaisuudessa |
| Siirtosaamiset | Maksettu tuote, joka toimitetaan tulevaisuudessa tai toimitettu tuote, josta saadaan maksu tulevaisuudessa |
Automaattiset jaksotukset
Kitsas pystyy jaksottamaan tilinpäätöksen yhteydessä ne menot, jotka kirjaamisvaiheessa on merkitty jaksotettaviksi. Samalla tehdään mahdollinen negatiivisen verovelan kirjaaminen tilinpäätöksessä verosaamisena.
Tee jaksotukset Kirjaa jaksotukset -painikkeella. Painike ei ole näkyvissä, mikäli tilikaudelle ei ole tulossa kirjattavia jaksotuksia.
Jaksotusesimerkkejä
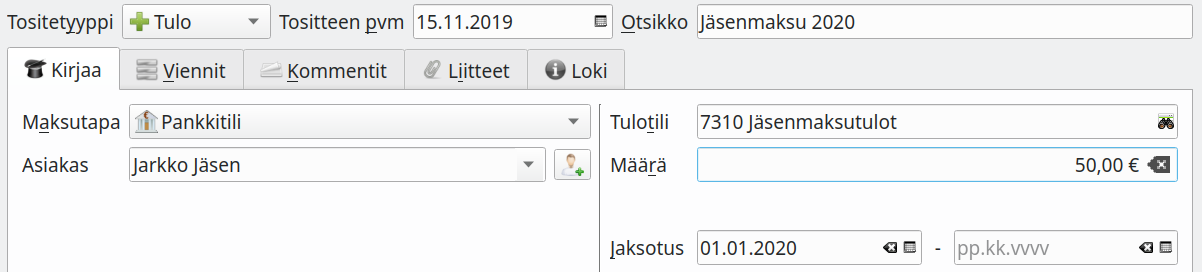
15.11.2019 saadaan seuraavalle vuodelle kuuluva jäsenmaksu, joka kirjataan maksuperusteisesti ja jaksotetaan.
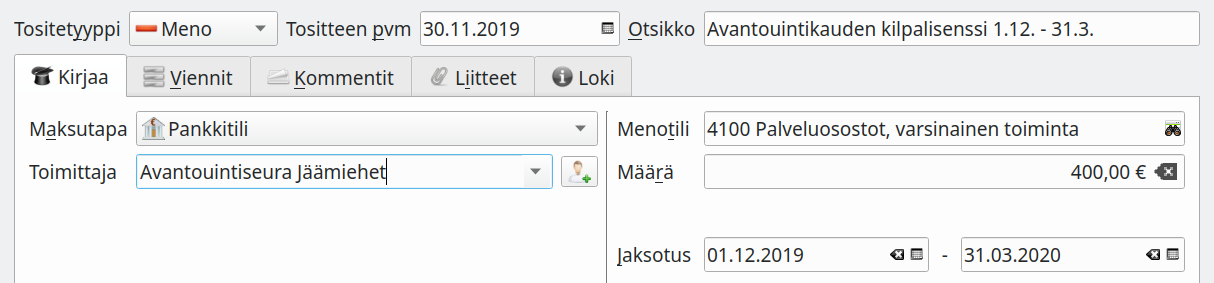
30.11. maksetaan lisenssi avantouintikaudelle 1.12. - 31.3. joka kirjataan maksuperusteisesti. Jaksotuksen avulla maksusta noin ¼ jää vuodelle 2019 (joulukuun osuus) ja ¾ siirtyy vuodelle 2020 (kolme kuukautta). Jaksotus lasketaan päivän tarkkuudella.
Muista olennaisuusperiaate
Esimerkiksi tietokoneohjelmiston ylläpitopalvelua tarjoavan tai lehtitilauksia myyvän yrityksen on kuitenkin jaksotettava tulo vastaavalla tavalla.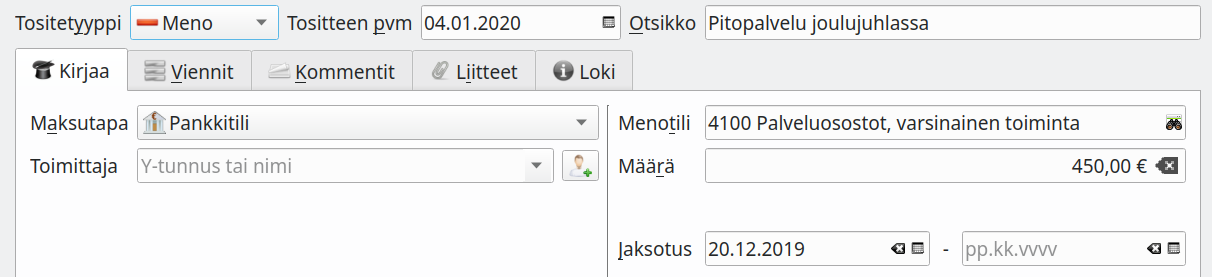
Yhdistys maksaa 4.1. laskun joulujuhlan tarjoiluista. Laskun olisi voinut myös kirjata suoriteperusteisesti joulukuulle ja sitten tammikuussa merkitä tiliotteelta maksetuksi.
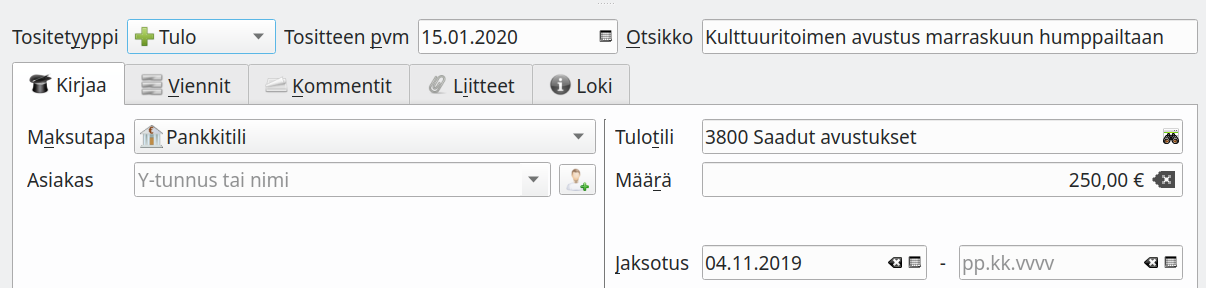
Yhdistykselle myönnetään syksyllä 2019 avustus tapahtumaan, joka järjestetään 4.11. Avustus maksetaan yhdistyksen tilille kuitenkin vasta 15.1.
Esimerkkien jaksotuskirjaukset
Tilinpäätöstyökalun jaksotusnäkymä
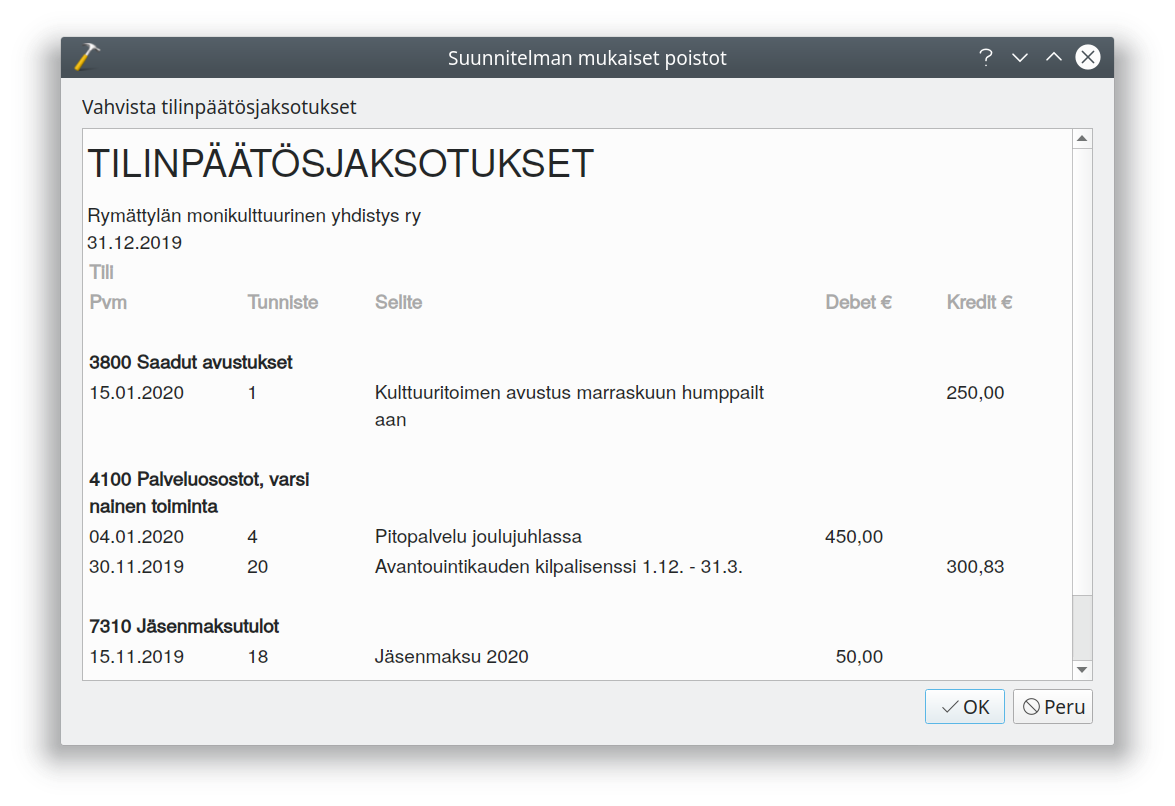
Jaksotuskirjaukset 31.12.
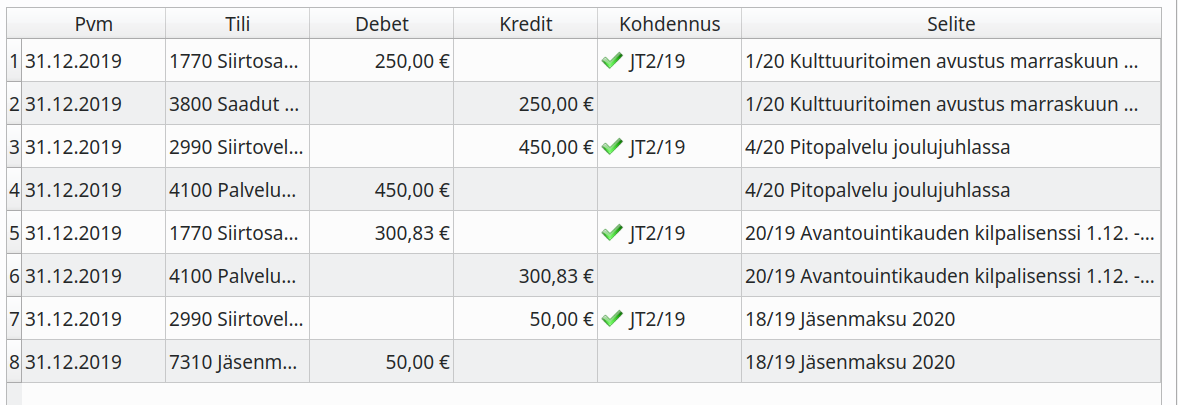
Jaksotusten purku 1.1.
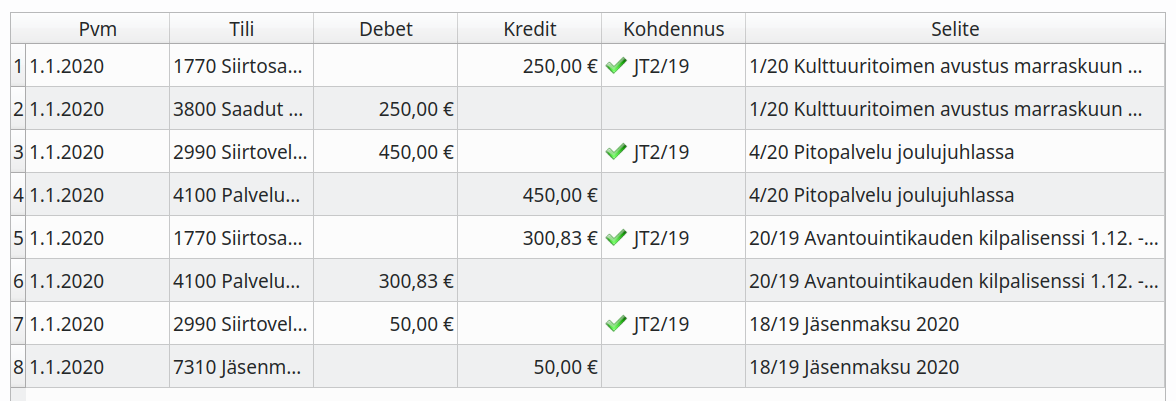
Tilikausien oltava avoimina
Automaattisia jaksotuskirjauksia voi tehdä vain silloin, kun tilinpäätöstä ei ole vielä laadittu. Jos esimerkiksi myönnettyä avustusta ei ole maksettu vielä silloin, kun tilinpäätöstä aloitetaan laatimaan, on avustus kirjattava siirtosaamiseksi ja kuitattava aikanaan siirtosaamisten tililtä.
Kirjaa tarvittaessa muistiotositteina ne jaksotukset, joita et voi tehdä automatiikalla.
7.7.3 - Tuloveron kirjaaminen
Yhteisöjen tuloveron kirjaaminen ohjatulla toiminnolla
Ennen kuin jatkat tuloveron kirjaamiseen, tarkasta kirjanpitosi tutkimalla kirjanpidon raportteja ja huolehdi erityisesti, että kirjanpidon tilit täsmäävät pankkitilien kanssa.
Yleishyödyllisen yhdistyksen verovapaus
Yleishyödyllinen yhteisö, jolla ei ole elinkeinotoimintaa eikä kiinteistötuloja, ei yleensä maksa tuloveroa, katso tarkemmin Verohallinnon ohjeYrityksen vai yrittäjän tuloa
Avoimen yhtiön ja kommandiittiyhtiön tuloa verotetaan yhtiömiesten verotuksessa, samoin kuin liikkeen- ja ammatinharjoittajat.Kitsaassa on toiminto osakeyhtiön ja osuuskunnan tuloveron kirjaamiseen. Osakeyhtiö ja osuuskunta laskee itse maksettavan veron määrän. Yrityksen on tarkoituksenmukaista hakea jo verovuoden aikana mahdollisimman oikean suuruista ennakkoveroa maksettavaksi.
Tilinpäätöstyökalun Kirjaa tulovero -painikkeella avautuu tuloveron laskennan ja kirjaamisen ikkuna.
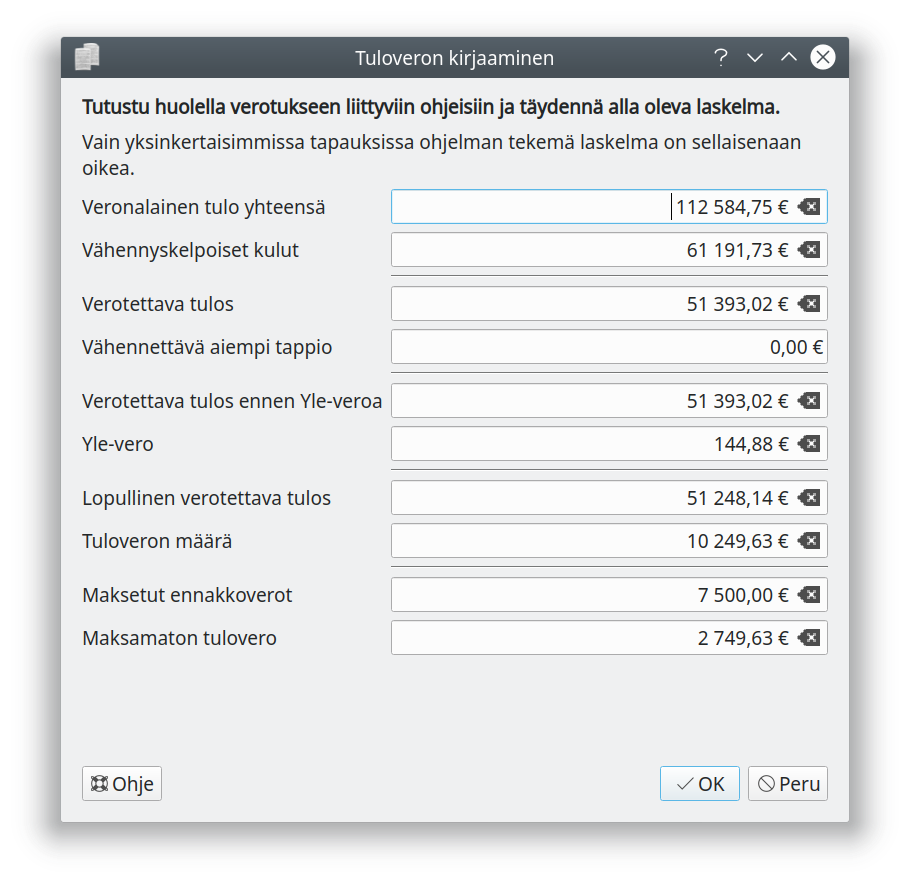
Täydennä laskelma
Ohjelman tekemä laskelma on täsmälleen oikea vain kaikkein yksinkertaisimmissa tilanteissa. Jatka täyttämään tämä laskelma vasta kun olet tarkastanut kirjanpitosi ja selvittänyt sen pohjalta veroilmoituksessa tarvittavat tiedot.Merkitse laskelmaan verotettava tulo yhteensä sekä vähennyskelpoiset kulut ilman Yle-veroa. Tarkista, että Yle-vero on laskettu oikein.
Tarkasta myös, että tuloveron määrä ja maksetut ennakkoverot on merkitty oikein.
Eri tulolähteet
Vuonna 2020 päättyvien tilikausien verotuksessa osakeyhtiöillä ja osuuskunnilla (jotka eivät harjoita maataloutta) on pääsääntöisesti vain yksi tulonlähde. Esimerkiksi veroa maksavilla yhdistyksillä voi olla yhä useampia erikseen verotettavia tulolähteitä. Täydennä aina ohjelman laskelma!Kun laskelma on valimis, paina Ok. Ohjelma tekee tuloverojen jaksotuskirjaukset. Liitä veroilmoitus ja mahdolliset laskelmat kirjanpitoaineistoon.
Yllä olevan esimerkin mukainen tuloveron jaksotuskirjaus

7.7.4 - Kirjanpidon lukitseminen
Kun kaikki kirjaukset on tehty, lukitaan tilikausi muokkauksilta
Kun kirjanpito on valmis, lukitse tilikauden kirjanpito (Lukitse kirjanpito-painike).
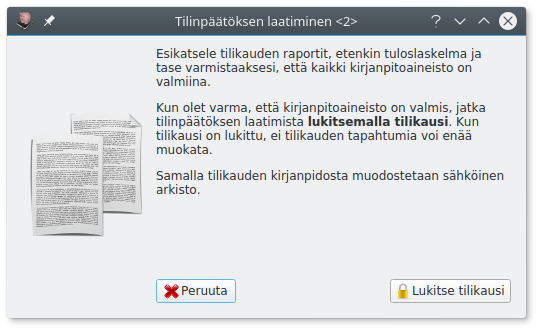
Lukitsemisella varmistetaan, ettei kirjanpitoa muokata enää sen jälkeen kun siitä on muodostettu tilinpäätös.
Jos kirjanpidoa täytyy kuitenkin korjata, voidaan kirjanpito avata Tilikaudet-sivun Muokkaa-painikkeella. Tämän jälkeen sinun on tehtävä tilinpäätökseen liittyvät toimet uudelleen.
Tarkasta kirjakset
Tarkasta tilikauden kirjaukset ennen tilikauden lukitsemista. Tarkasta erityisesti, että pankkitilin kirjaukset ja saldo täsmäävät tiliotteiden kanssa.7.7.5 - Liitetiedot ja tilinpäätöksen muodostaminen
Kitsas muodostaa rungon liitetiedoille. Täydennä ne ja tilinpäätösasiakirja on valmis.
Liitetiedot-painikkeella pääset valitsemaan tilinpäätökseen tulostuvan liitetiedot ja tilinpäätökseen sisällytettävät vaihtoehtoiset raportit
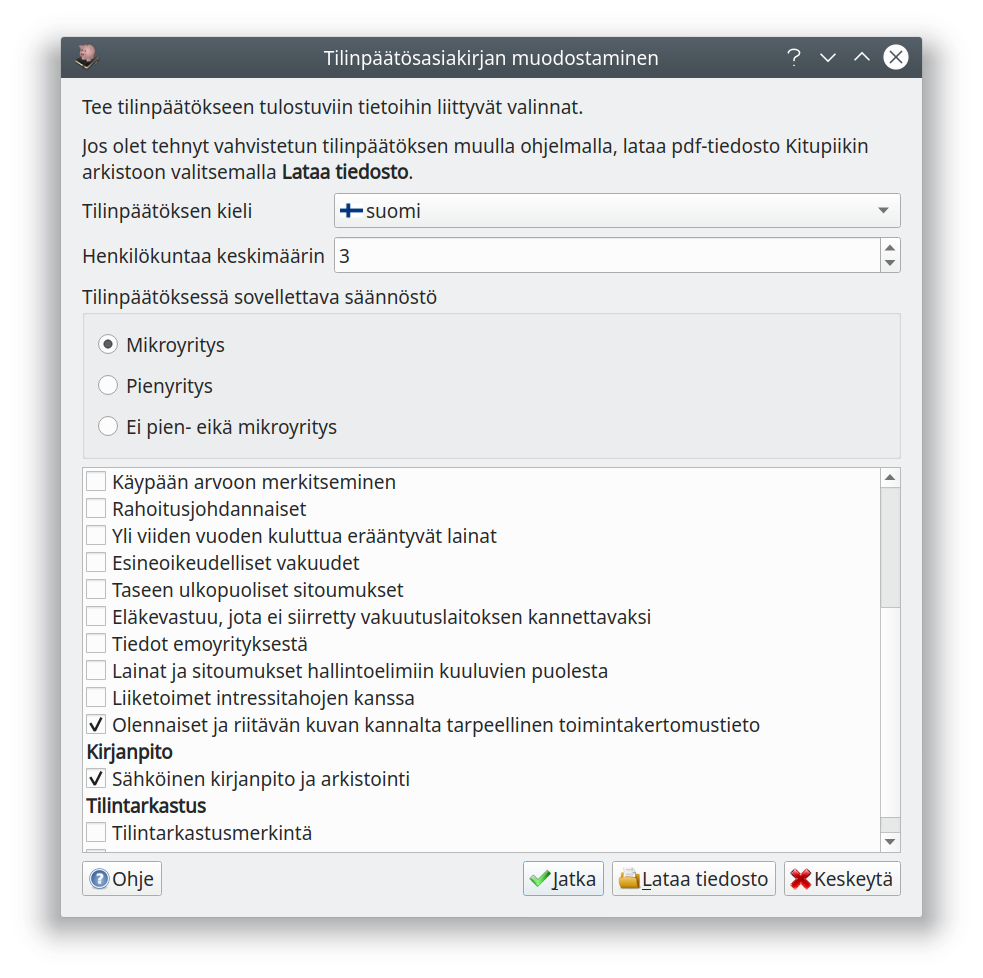
Kitsas pystyy pääsääntöisesti päättelemään liikevaihdon, taseen ja henkilökuntamäärän perusteella, voidaanko tilinpäätös laatia mikro- tai pienyrityssäännösten mukaisesti.
Mikroyrityksen suojasatama
Mikrokoon yritykselle riittää, että liitetietona annetaan vain nimeomaisesti luetellut (listalla olevat) asiat. Laatimisperiaatteet ilmoitetaan vain niiltä osin, kun ne poikkeavat asetuksessa esitetyistä oletuksista. Muiden yritysten on annettava liitetietona myös muut seikat, jotka ovat tarpeen oikean ja riittävän kuvan aikaansaamiseksi.Tehtyäsi valinnat paina Jatka.
Jos laadit tilinpäätöksen jolloin muulla ohjelmalla (kuten tekstinkäsittelyohjelma), voit tallentaa pdf-muotoisen tilinpäätöksen Kitsaan sähköiseen arkistoon valitsemalla Lataa tiedosto.
Täydennä liitetiedot ohjelman laatimista pohjateksteistä.
Ohjelman generoimissa taulukoissa pelkkä nollalukemia sisältävä rivit eivät tulostu (eli niitä ei tarvitse poistaa).
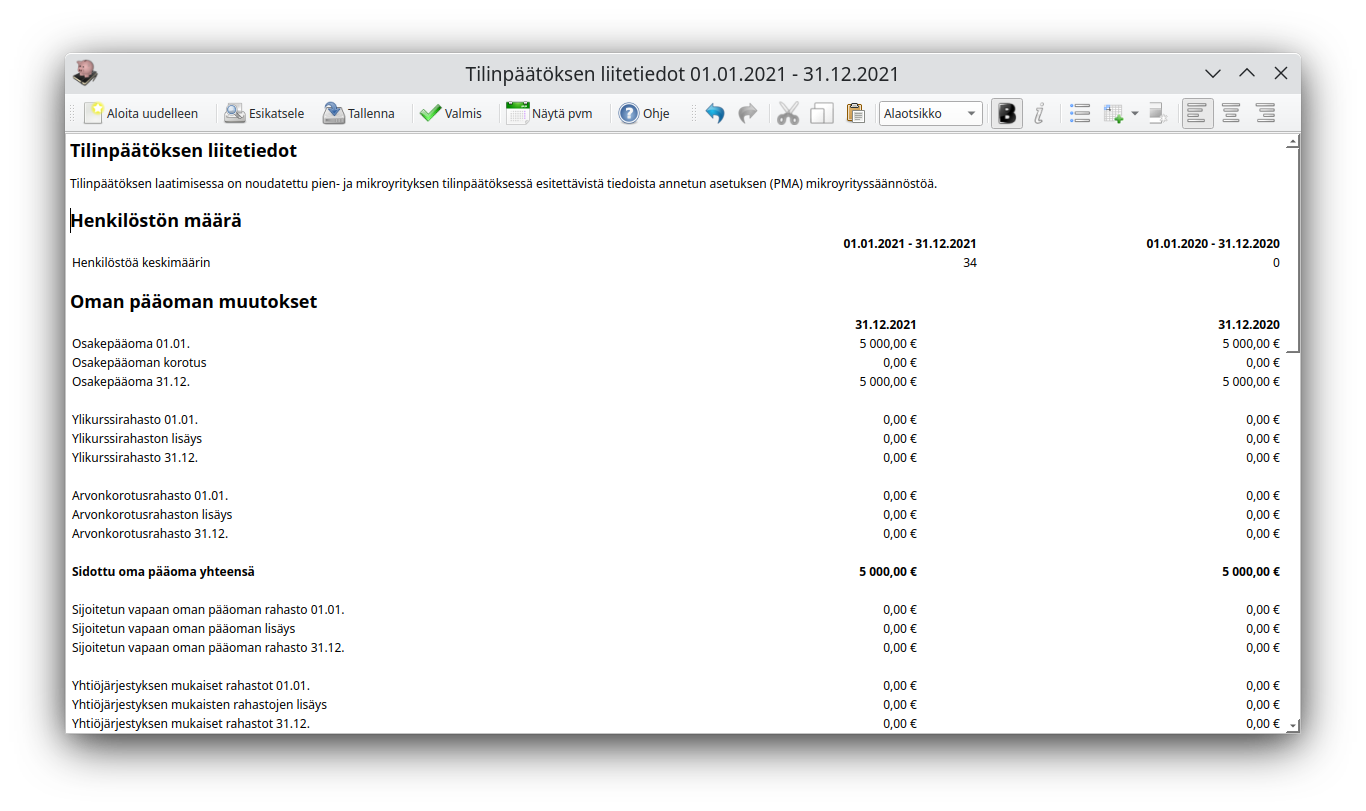
- Aloita uudelleen
- Aloita liitetietojen muodostaminen uudelleen tekemällä uudestaan tilinpäätökseen liittyvät valinnat
- Esikatsele
- Esikatsele tilinpäätösasiakirja
- Tallenna
- Tallenna liitetiedot ja tilinpäätös
- Valmis
- Tallentaa valmiin tilinpäätöksen
7.7.6 - Tilinpäätöksen tulostaminen ja vahvistaminen
Valmiin tilinpäätösasiakirjan voit tulostaa tai tallentaa tiedostoon.
Tilinpäätös-painikkeella voi avata valmiin tilinpäätöksen tulostettavaksi tai tallennettavaksi tiedostoon.
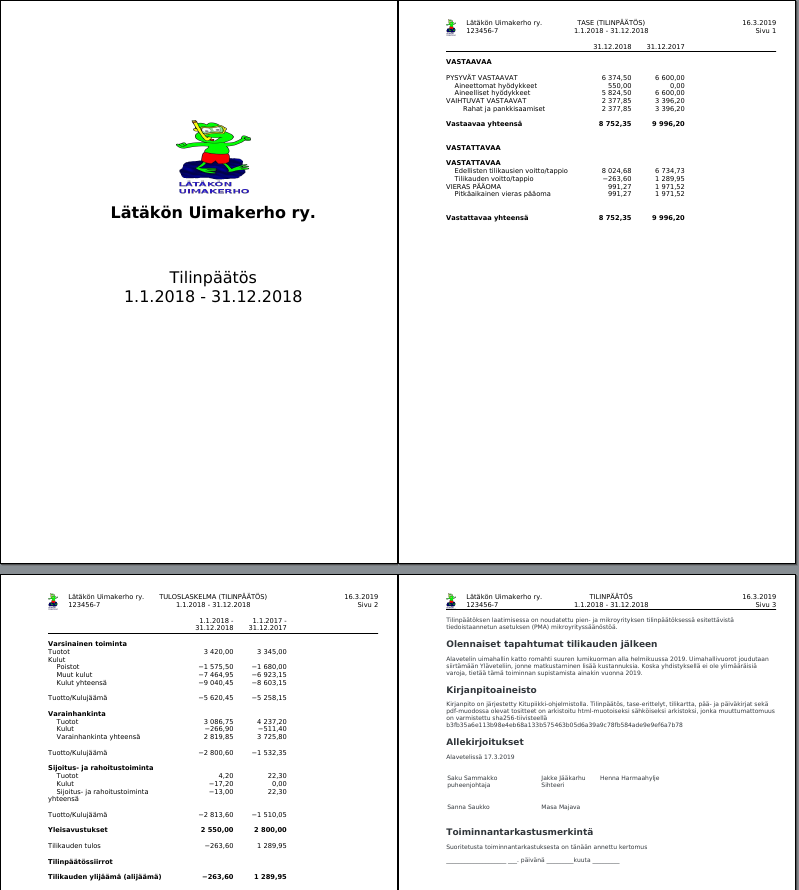
Tilinpäätöksen vahvistaminen
Kun tilinpäätös on vahvistettu (hyväksytty yhdistyksen vuosikokouksessa, yhtiökokouksessa tms. taikka yhtiömiesten allekirjoittama), merkitse se vahvistetuksi tilinpäätösikkunan Vahvista-painikkeella.
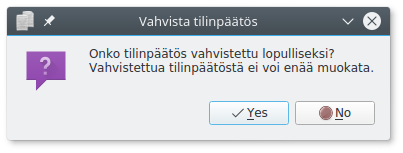
Vahvistettua tilinpäätöstä ei enää pääse muokkaamaan ilman koko tilikauden avaamista, ja Tilikaudet-välilehden Tilinpäätös-painike avaa tämän jälkeen tilinpäätöksen pdf-tiedoston.
8 - Arvonlisävero
Arvonlisäveron kirjaaminen ja ilmoittaminen
8.1 - Arvonlisäverovelvollisuus
Arvonlisäveron käyttöön ottaminen
Arvonlisäverovelvollisuus
Kirjanpitovelvollinen määritellään arvonlisäverovelvolliseksi Perusvalinnoista. Jos yritys ei ole alv-velvollinen, ei arvonlisäveroon liittyviä valintoja näytetä kirjauksissa eikä määrityksissä.
Arvonlisäverovelvollisuus
Arvonlisäverovelvolliseksi on hakeuduttava, jos tilikauden liikevaihto voi ylittää 15 000 euroa. Alarajahuojennuksen takia hakeutuminen kannattaa yleensä pienemmälläkin liikevaihdolla. Yleishyödyllinen toiminta on arvonlisäverotonta, eli useimpien yhdistysten tarvitsee maksaa arvonlisäveroa vain, jos ne harjoittavat huomattavaa liiketoimintaa.Verokauden pituus
Verokauden pituus määritellään Verojen asetuksista
8.2 - Arvonlisäverolajit
Kirjausten alv-käsittely määritellään valitsemalla arvonlisäverolaji
Kitsaassa on seuraavat alv-kirjaustyypit
| Tunnus | Nimi | Selitys |
|---|---|---|
| Veroton | Myynnistä ei makseta veroa / menosta ei tehdä alv-vähennystä. Tämä merkitään myös kaikille niille menotileille, jotka eivät ole alv-vähennyskelpoisia. | |
 | Verollinen myynti/osto (netto) | Verollinen kotimaan myynti/osto. Heti kirjauksen yhteydessä myynti- tai ostotilille kirjataan veroton määrä, ja alv-veron tai vähennyksen osuus kirjataan alv-velkojen tai -saatavien tilille. |
 | Verollinen myynti/osto (brutto) | Verollinen bruttosumma kirjataan tilille, ja vero erotetaan tililtä alv-velkatilille vasta arvonlisäveroilmoitusta laadittaessa. |
 | Verollinen myynti/osto (maksuperusteinen alv) | Arvonlisävero tilitetään vasta, kun maksu on suoritettu. |
 | Nollaverokannan alainen myynti | Erikseen määritellyt tilanteet joissa myynnistä ei suorita veroa, mutta hankinnoista saa vähentää arvonlisäveron. |
 | Tavaroiden ja palveluiden yhteisömyynti tai -osto | Verohallinnon ohje. |
 | Tavaroiden maahantuonti EU:n ulkopuolelta | Maahantuonnin arvonlisävero ilmoitetaan kausiveroilmoituksessa. Jos myyntilasku on kirjattu verottomana, voidaan tullauspäätös kirjata myöhemmin valinnalla Tavaroiden maahantuonti, veron kirjaus. |
 | Palveluostot EU:n ulkopuolelta | Arvonlisävero palveluostoista, joissa myyjä ei ole verovelvollinen EU:ssa, mutta myynti voidaan katsoa tapahtuneeksi Suomessa. Tällöin ostaja maksaa käänteisen verovelvollisuuden perusteella arvonlisäveron, ja se ilmoitetaan kotimaan myynnin arvonlisäveron yhteydessä. |
 | Rakennuspalveluiden myynti tai osto | Rakennuspalveluiden arvonlisäveron suorittaa ostaja käänteisen verovelvollisuuden mukaisesti. (Myyntilaskussa ostajan tiedoissa oltava Y-tunnus tai VAT-tunnus). |
 | Voittomarginaalijärjestelmä | Marginaaliverotusmenettelyssä vero maksetaan ainoastaan voittomarginaalista. Kitsas tukee Verohallinnon ohjeessa kuvattua yksinkertaistettua menettelyä. |
8.3 - Myyntien ja ostojen kirjaaminen
Arvonlisäverollisten myyntien ja ostojen kirjaaminen
Alv-laji ratkaisee
Kitsaassa voit tehdä samalla kirjanpitotilille eri arvonlisäverolajeihin ja -prosentteihin kuuluvia kirjauksia. Valitse siksi jokaiselle kirjaukselle oikea Alv-laji ja Alv-prosentti.8.3.1 - Myyntien kirjaaminen
Kirjaa myynnit Tulo-tositteella tai laatimalla lasku Kitsaalla
Veroton myynti
Alv-lajia Veroton käytetään verottomaan myyntiin (esim. terveydenhuoltopalvelut) tai kun myyjä ei ole alv-velvollinen.
Nollaverokannan alainen myynti koskee erikseen määriteltyjä tilanteita, joissa myynnistä ei suorita veroa, mutta hankinnoista saa vähentää arvonlisäveron.
8.3.1.1 - Kotimaan myynnit
Myynnit kotimaassa voi kirjata netto- tai bruttomenettelyllä
Nettomenettely
Tavallisesti verollinen kotimaan myynti kirjataan valinnalla Verollinen myynti (netto). Tällöin myyntitilille kirjataan vain veroton määrä, ja arvonlisäveron osuus kirjataan alv-velkojen tilille.
Valitse käytettävä alv-prosentti (24%, 14% tai 10%) kirjauskohtaisesti.
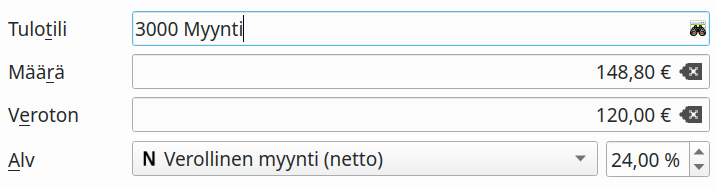
Kirjauksesta muodostuvat viennit:
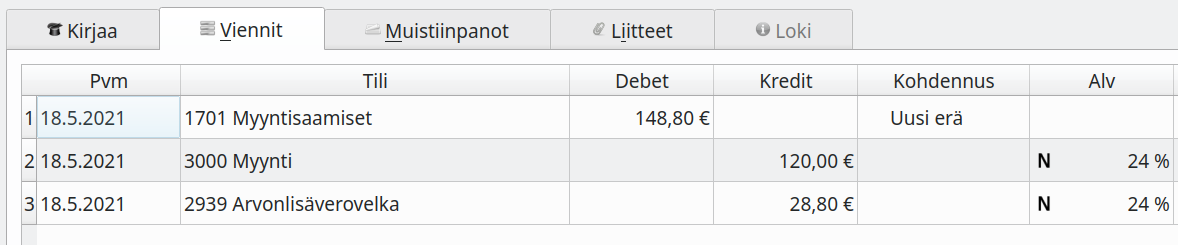
Bruttomenettely
Valinnalla Verollinen myynti (brutto) verollinen kokonaissumma kirjataan myyntitilille, ja vasta alv-ilmoituksen yhteydessä veron osuus vähennetään ja siirretään alv-velkojen tilille.
Myyntikirjauksesta muodostuvat viennit:

Laskutusvaatimukset
Verollisessa myynnissä laskulle on merkittävä myyjän ALV-tunnus tai Y-tunnus sekä veron määrä eroteltuna eri verokannoittain.
8.3.1.2 - Yhteisömyynnit
Käännetty verovelvollisuus tavaroiden ja palveluiden myynnissä muihin EU-maista
Yhteisömyynnissä ostaja maksaa veron omassa kotimaassaan, ja myynti laskutetaan verottomana.
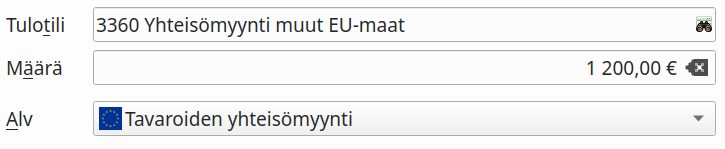
Huomaa verottajan myyntimaasäännökset siitä, missä tapauksissa myynti on yhteisömyyntiä ja milloin kotimaassa tapahtuvaa myyntiä.
Laskuvaatimukset
Laskussa tulee olla merkintä käännetystä verovelvollisuudesta, esimerkiksi VAT 0 % Intra Community supply. Lisäksi laskussa tulee olla ostajan ja myyjän ALV-tunnukset.
Kitsaan laskutuksessa yhteisömyyntilaskun laatiminen edellyttää, että asiakkaalle on syötetty muun EU-maan ALV-tunnus.
Myyjän tulee antaa yhteisömyynnistä kuukausittainen yhteenvetoilmoitus verottajalle.
8.3.1.3 - Rakennuspalveluiden myynti
Käännetty verovelvollisuus rakennuspalveluiden myynnissä
Rakennuspalveluiden myynnissä ostaja maksaa arvonlisäveron. Myydessäsi rakennuspalveluita tarkasta Verohallinnon ohjeet.
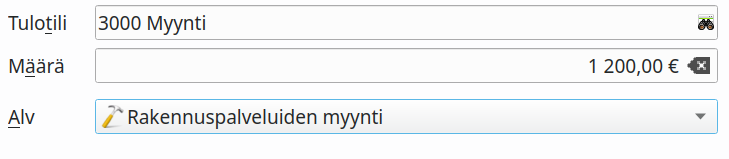
Laskuvaatimukset
Laskussa tulee olla merkintä käännetystä verovelvollisuudesta, esimerkiksi Käännetty verovelvollisuus, Rakennuspalveluiden myynti. Lisäksi laskussa tulee olla myyjän ja ostajan ALV-tunnukset.
Kitsaan laskutuksessa rakennuspalveluita myytäessä tulee asiakkaalle olla syötettynä jonkin EU-maan ALV-tunnus tai suomalainen Y-tunnus.
8.3.2 - Ostojen kirjaaminen
Kirjaa osto Meno-tositteella
Laskumerkinnät
Jotta ostoista voidaan vähentää arvonlisäveron osuus, on laskun oltava Arvonlisäverolain mukainen. Erityisesti laskussa on oltava myyjän ALV- tai Y-tunnus sekä merkintä verokannasta ja veron määrästä.
Mikäli laskulla ei ole riittäviä merkintöjä, myyjä ei ole alv-velvollinen tai hankinta tulee käyttöön, joka ei oikeuta alv-vähennyksen tekemiseen, tulee hankinta kirjata Alv-lajilla Veroton.
8.3.2.1 - Kotimaan ostot
Vähennyskelpoiset ostot kotimaassa voi kirjata netto- tai bruttomenettelyllä
Nettomenettely
Tavallisesti vähennyskelpoiset kotimaan ostot kirjataan valinnalla Verollinen osto (netto). Tällöin ostotilille kirjataan vain veroton määrä, ja arvonlisäveron osuus kirjataan alv-saatavien tilille.
Valitse käytettävä alv-prosentti kirjauskohtaisesti.
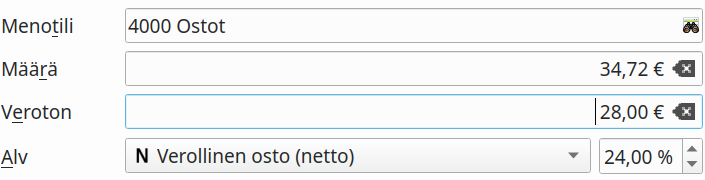
Bruttomenettely
Valinnalla Verollinen osto (brutto) verollinen kokonaissumma kirjataan ostotilille, ja vasta alv-ilmoituksen yhteydessä veron osuus vähennetään ja siirretään alv-saatavien tilille. Tavallisesti tätä menettelyä tarvitaan lähinnä tilanteissa, joissa esimerkiksi pankin verollinen verkkolaskutusmaksu kirjataan suoraan tiliotteelta.
8.3.2.2 - Yhteisöostot
Käännetty verovelvollisuus tavaroiden ja palveluiden ostoista muista EU-maista
Laskussa tulee olla merkintä käännetystä verovelvollisuudesta, esimerkiksi VAT 0 % Intra Community supply.
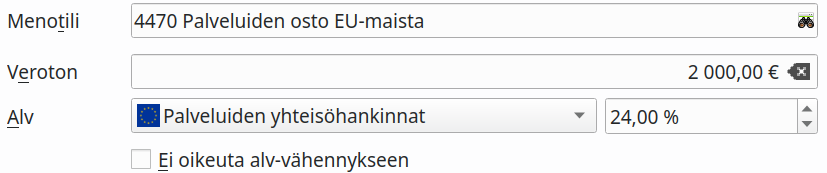
Alv-prosentiksi merkitään vastaava suomalainen alv-prosentti (24%, 14% tai 10%).
Ei oikeuta alv-vähennykseen merkitään, jos hankinnasta ei voi tehdä alv-vähennystä.
8.3.2.3 - Tavaroiden maahantuonti EU:n ulkopuolelta
Arvonlisäveron kirjaaminen tuotaessa tavaroita EU:n ulkopuolelta
Tuotaessa tavaroita EU:n ulkopuolelta on arvonlisävero maksettava verohallinnon ohjeiden mukaisesti.
Veron perusteeseen lasketaan tavaran tullausarvon lisäksi myös tulli ja muut Tullin kantamat maksut sekä rahtikustannukset. Vero ilmoitetaan sen kuukauden arvonlisäveroilmoituksessa, minä kuukautena Tulli on antanut tullauspäätöksen.
Kun ulkomaan tuonnista saadaan ostolasku, kirjataan se verottomana todellisen maksetun määrän mukaisesti

Kirjaus tuottaa seuraavat viennit:

Kun tullipäätös on saatu, kirjataan arvonlisävero uutena Meno-tyypin tositteena verolajilla Tavaroiden maahantuonti, veron kirjaus. Verottomaksi määräksi merkitään yllä mainittu veron peruste.
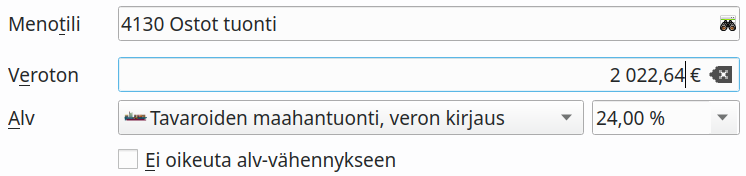
Mikäli tuonti tulisi käyttöön, joka ei oikeuta arvonlisäveron vähentämiseen, valitaan Ei oikeuta alv-vähennykseen.
Yllä oleva kirjaus tuottaa seuraavat viennit:
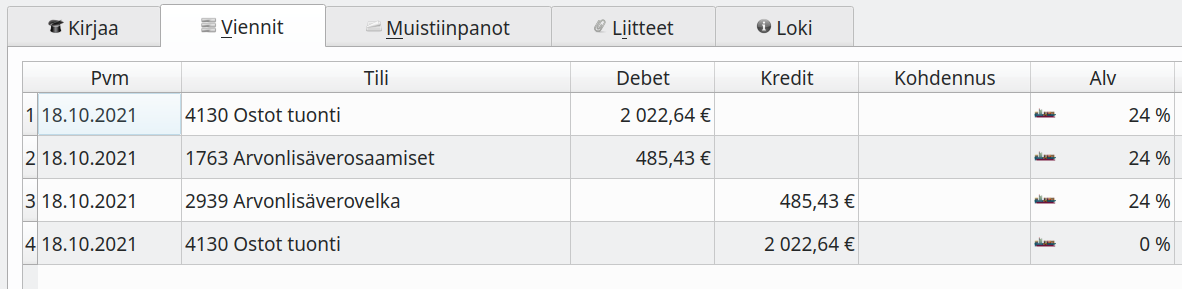
Kirjaus ei siis vaikuta minkään tilin saldoon, eikä suoranaisesti myöskään tilikauden tulokseen.
Maahantuonnin verot ilmoitetaan tullauskuukauden arvonlisäveroilmoituksella (yhdessä kuukauden muiden arvonlisäverojen kanssa.)

8.3.2.4 - Palveluostot EU:n ulkopuolelta
Käännetty verovelvollisuus ostettaessa palveluita EU:n ulkopuolelta
Kun EU:n ulkopuolelta tehdään verottomia palveluostoja, tulee ostajan ilmoitaa ja maksaa arvonlisävero. Tämä arvonlisävero lisätään ilmoituksessa kotimaan myynneistä maksettavaan arvonlisäveroon.
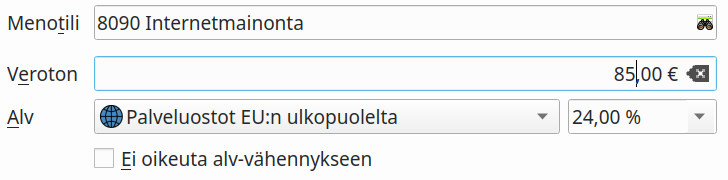
Alv-prosentiksi merkitään vastaava suomalainen alv-prosentti (24%, 14% tai 10%).
Ei oikeuta alv-vähennykseen merkitään, jos hankinnasta ei voi tehdä alv-vähennystä.
8.3.2.5 - Rakennuspalveluiden osto
Käännetty verovelvollisuus rakennuspalveluiden ostoissa
Laskussa tulee olla merkintä käännetystä verovelvollisuudesta, esimerkiksi Käännetty verovelvollisuus, Rakennuspalveluiden myynti.
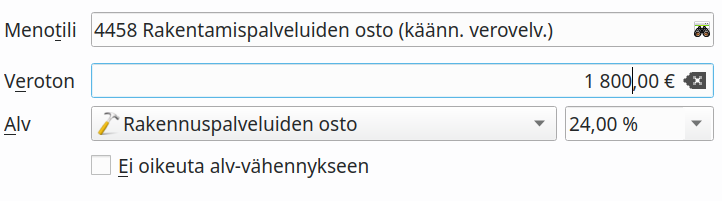
Ei oikeuta alv-vähennykseen merkitään, jos hankinnasta ei voi tehdä alv-vähennystä, esimerkiksi kunnostetaan yrityksen työntekijöiden vapaa-ajankäyttöön tarkoitettua rakennusta.
8.3.3 - Marginaaliveromenettely
Käytettyjen tavaroiden sekä taide-, keräily- ja antiikkiesineiden myynnissä voidaan vero maksaa pelkästään myyntivoiton osuudesta.
Marginaaliverotusmenettelyssä vero maksetaan ainoastaan voittomarginaalista. Kitsas tukee Verohallinnon ohjeessa kuvattua yksinkertaistettua menettelyä.
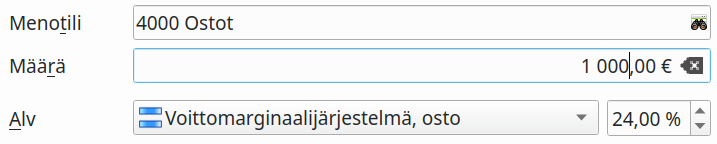

Kitupiikki laskee alv-ilmoitusta tehtäessä verokauden voittomarginaalin. Voittomarginaalilaskelma löytyy alv-erittelyn loppupuolelta.

Tavarakohtaisessa menettelyssä tulee tavaraa myytäessä kirjata tavaran ostohinta verottomaksi ja voittomarginaalin osuus verolliseksi (netto- tai bruttokirjaukseksi).

8.4 - Alv-ilmoituksen antaminen
Kitsas muodostaa arvonlisäverolaskelman, jonka perusteella annetaan ilmoitus OmaVerossa.
Ohjelma muistuttaa aloitussivulla, kun arvonlisäveroilmoituksen eräpäivä lähestyy

Kun kaikki tälle ilmoituskaudelle tehdyt verolliset kirjaukset on tehty, paina ALV-sivulla Tee alv-tilitys-nappia.
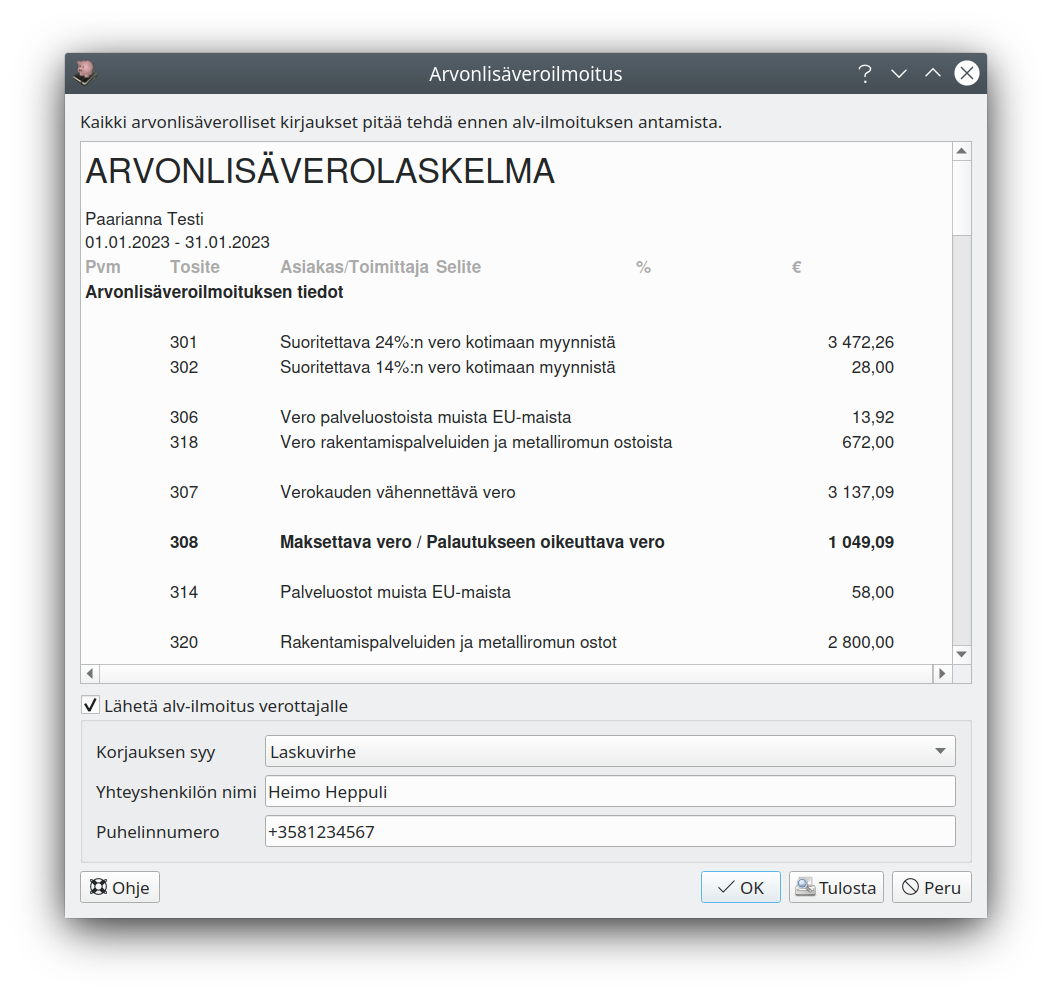
Kitsas esittää Alv-laskelman, jossa on kausiveroilmoituksessa arvolisäveron osalta tarvittavat tiedot. Vahvista laskelma painamalla OK.
Ilmoitus suoraan verottajalle
Kun verottajan varmenne on käytettävissä, voi alv-ilmoituksen lähettää ohjelmasta suoraan verottajalle.8.4.1 - Ilmoittaminen rajapinnalla
Kun verottajan varmenne on käytettävissä, voi alv-ilmoituksen lähettää ohjelmasta sähköisesti suoraan verottajalle.
Kun verottajan varmenne on käytettävissä, haetaan verokaudet ja viimeisimpien alv-ilmoitusten käsittelyn tila ohjelmaan suoraan verottajan järjestelmästä.

Alv-ilmoituksen voi lähettää alv-laskelman muodostamisen yhteydessä valitsemalla Lähetä alv-ilmoitus verottajalle.
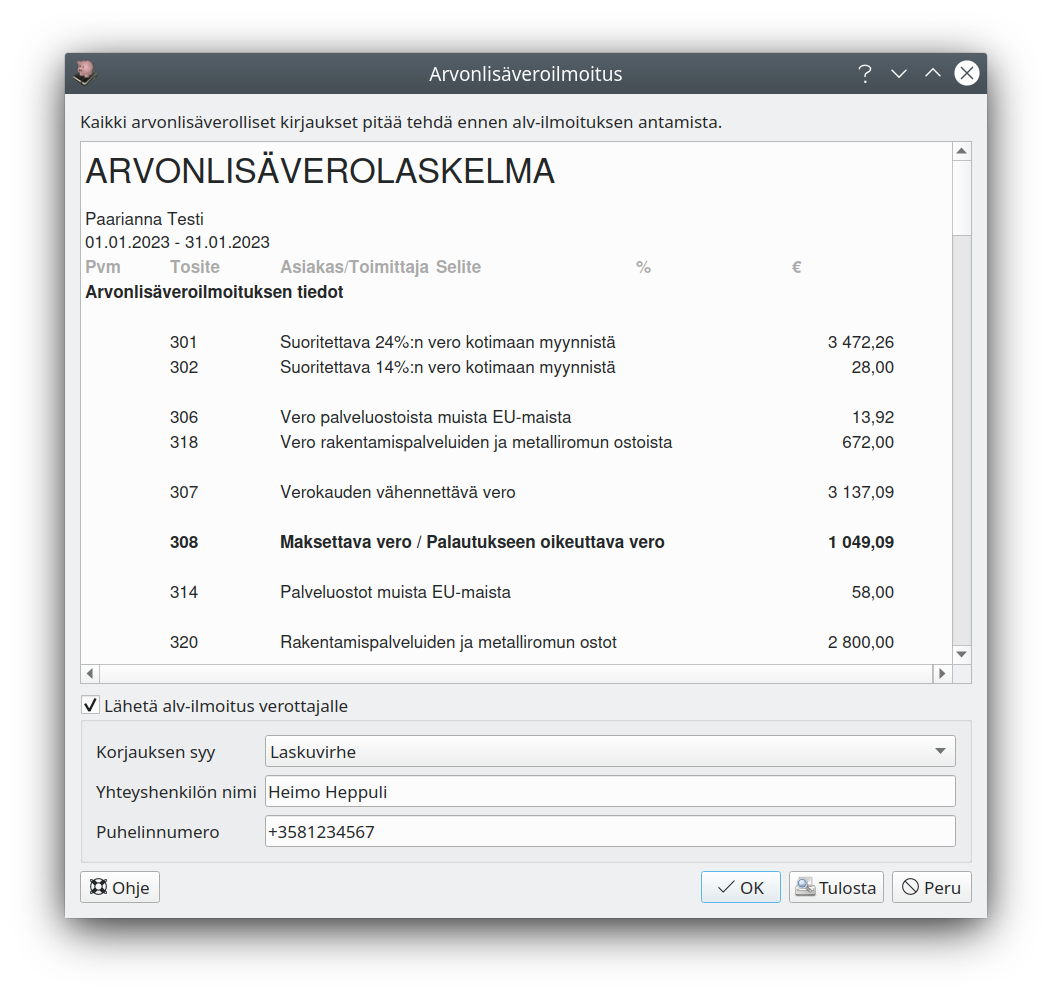
Kun ilmoitus on lähetetty, näyttää Kitsas ilmoituksen tilana Ilmoitettu. Verottaja käsittelee ilmoituksen viimeistään seuraavana arkipäivänä, jolloin tilaksi tulee Käsitelty. Tällöin ilmoitus näkyy verottajan OmaVero-palvelussa, jossa veron voi myös maksaa.
Jos ilmoitusta tarvitsee korjata, voi virheellisen ilmoituksen poistaa, tehdä korjaukset ja lähettää korvaavan ilmoituksen.
8.4.2 - Ilmoittaminen OmaVerossa
Anna verottajalle alv-ilmoitus OmaVerossa Kitsaan alv-ilmoituksen tietojen perusteella ja maksa vero viimeistään eräpäivänä.
Tarkista Kitsaan laatima verolaskelma ja tee ilmoitus OmaVero-palvelussa.
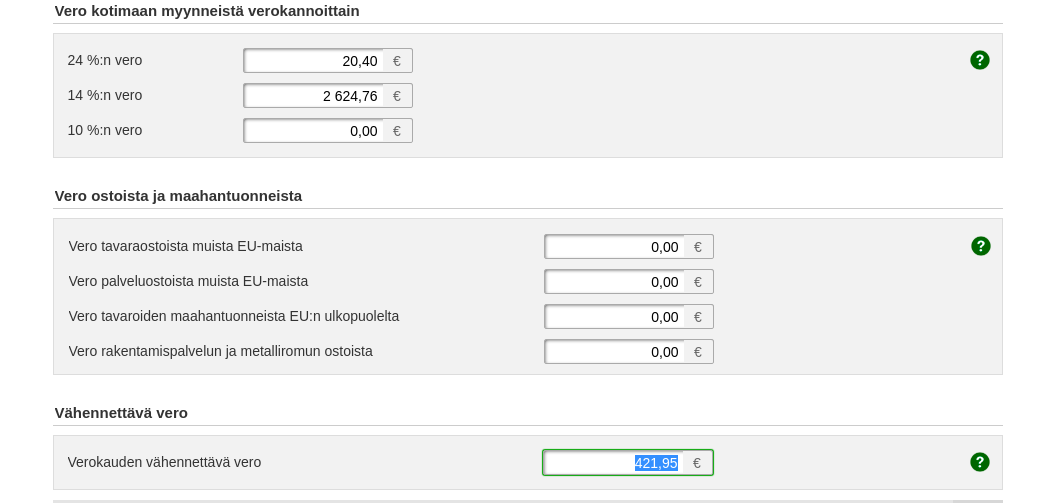
Maksa verot OmaVero-palvelussa tai verottajan antamalla viitenumerolla.
8.4.3 - Ilmoittaminen Ilmoitin-palvelulla
Voit muodostaa Kitsaalla alv-ilmoituksesta koneellisesti käsiteltävän tiedoston, joka toimitat verottajalle Ilmoitin-palvelussa.
Käyttämällä Ilmoitin-aineistoa sinun ei tarvitse syöttää arvonlisäveroilmoituksen tietoja käsin OmaVero-palveluun, joten etenkin pitkässä arvonlisäveroilmoituksessa säästät aikaa ja vältyt näppäilyvirheiltä.
Kun olet ensin muodostanut Kitsaalla alv-ilmoituksen, valitse kausi Alv-välilehden luettelosta, ja paina Ilmoitinaineisto-nappia
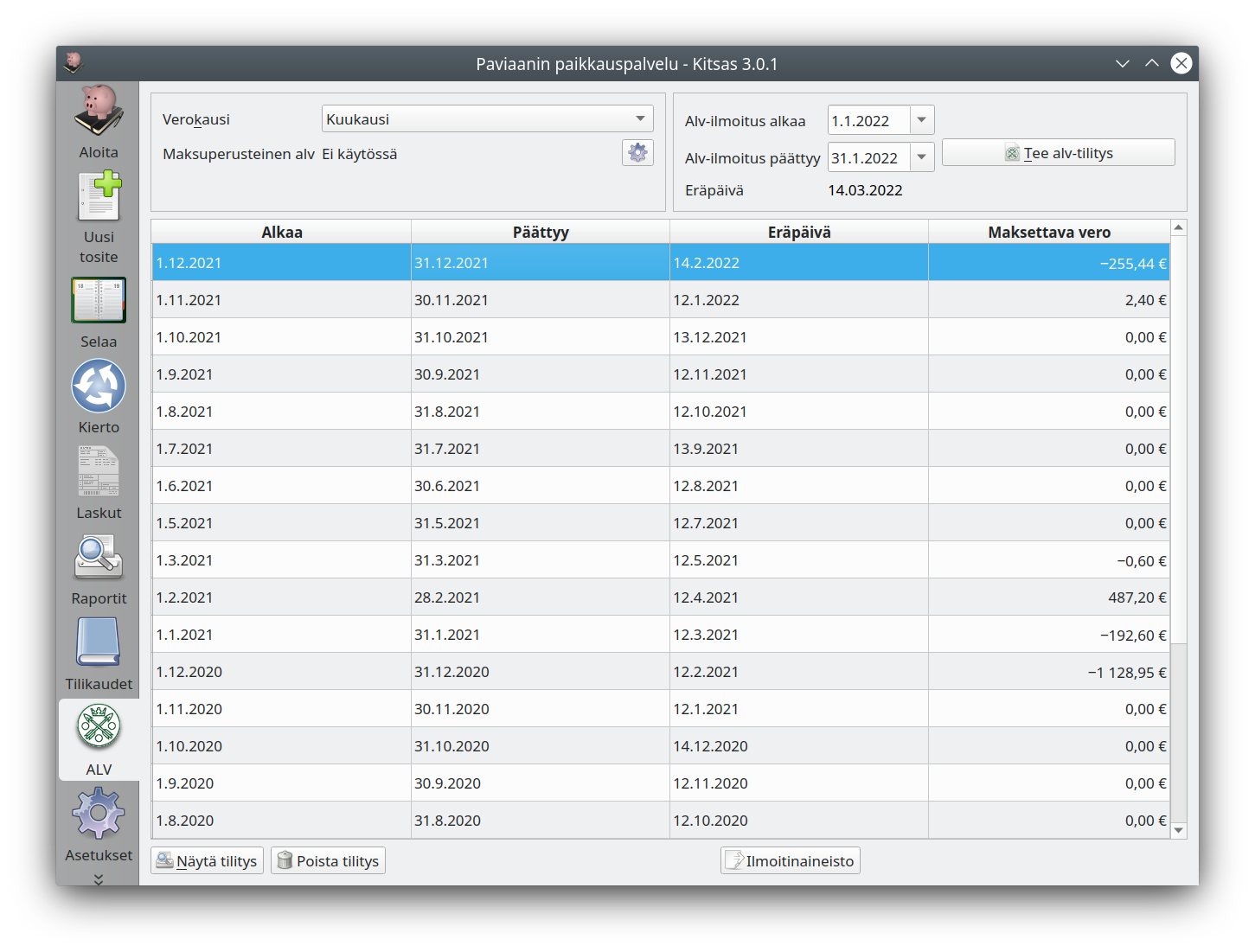
Ohjelma kysyy, minne Ilmoitin-palveluun lähetettävä tiedosto tallennetaan.
Kun olet tallentanut tiedoston, siirry verottajan Ilmoitin-palveluun osoittessa ilmoitin.fi
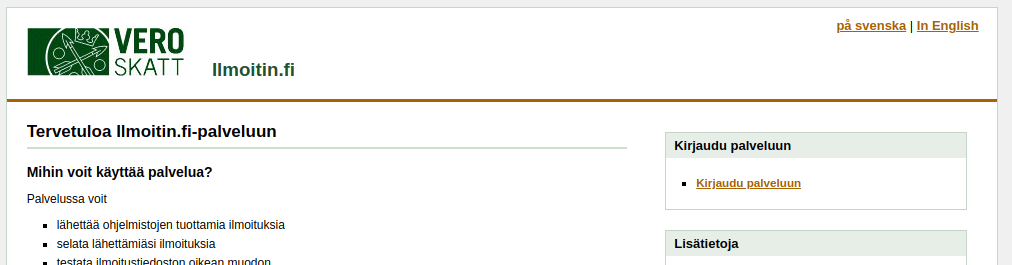
Valitse oikeasta yläkulmasta Kirjaudu palveluun ja tunnistaudu.
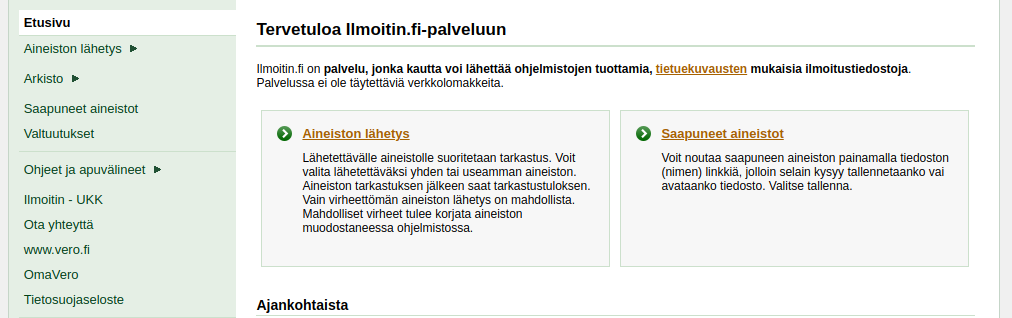
Valitse nyt Aineiston lähetys.
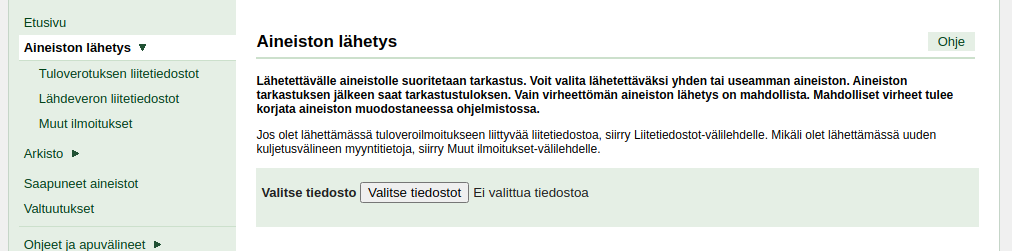
Paina Valitse tiedostot-nappia, ja valitse Kitsaan muodostama tiedosto. Kun tiedosto on tarkastettu, voit lähettää sen Lähetä-napilla.
Ilmoittimen kautta lähetetty ilmoitus näkyy OmaVero-palvelussa vasta kun verottaja on käsitellyt sen, yleensä noin kolmen arkipäivän kuluttua.
Maksa verot OmaVero-palvelussa tai verottajan antamalla viitenumerolla.
8.4.4 - Veron maksun käsittely kirjanpidossa
Arvonlisäveroilmoituksen yhteydessä maksettava vero kirjataan taseeseen verovelaksi tai palautetus verosaamiseksi
Arvonlisäveroilmoituksen yhteydessä kauden aikana kertyvää veroa sisältävät Arvonlisäverovelka ja Arvonlisäverosaamiset-tilit päätetään. Käyttäjä voi valita asetusten Verojen maksu -kohdasta, miten veroja käsitellään verokauden jälkeen:
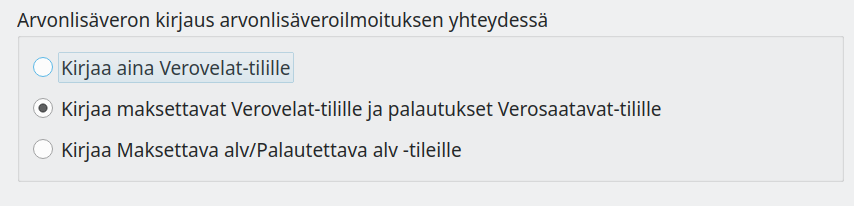
1. Kirjaaminen Verovelat-tilille
Arvonlisäveroilmoituksen yhteydessä ohjelma kirjaa maksettavan veron Verovelat-tilille. Myös palautukset kirjataan samalle tilille negatiivisena velkana.
Kun vero maksetaan, kirjataan maksu Verovelat-tililtä pankkitilille. Tilitapahtumia tuotaessa ohjelma osaa tehdä tämän kirjauksen automaattisesti.
Jos verottaja maksaa palautuksia, saattaa Verovelat-tilin saldo olla negatiivinen. Tilinpäätöksen jaksotuskirjauksien yhteydessä negatiivinen saldo kirjataan kuitenkin tilinpäätöksessä Verosaatavat-tilille.
Esimerkiksi toukokuun arvonlisävero, joka maksetaan 12.7.
| Pvm | Alv-velka | Alv-saamiset | Verovelka | Pankkitili | ||||
|---|---|---|---|---|---|---|---|---|
| D | K | D | K | D | K | D | K | |
| 31.5. | 100 | 40 | 60 | |||||
| 12.7. | 60 | 60 | ||||||
Todellisuudessa voitaisiin 12.7. maksaa samalla myös muita oma-aloitteisia veroja, kuten kesäkuun ennakonpidätykset.
2. Maksujen kirjaaminen Verovelat-tilille ja palautusten kirjaaminen Verosaatavat-tilille
Menettely poikkeaa edellisestä siten, että ohjelma kirjaa verottajan maksamat palautukset Verosaatavat-tilille.
Tässä menettelyssä saatetaan joutua tekemään käsin siirtokirjauksia, jos aiempien verokausien palautuksia käytetään myöhempien verojen maksamiseen.
3. Kirjaaminen Maksettava alv/Palautettava alv -tileille
Ohjelma kirjaa arvonlisäveroilmoituksen yhteydessä maksettavat verot Maksettava alv tilille tai palautukset Palautettava alv-tilille.
Käyttäjän on itse kirjattava arvonlisäveroilmoituksen antamisen yhteydessä maksuun erääntyvä vero Verovelat-tilille. Vastaavalla tavalla samalle tilille kirjataan myös erääntyvät ennakonpidätykset ja sosiaaliturvamaksut.
Menettelyn etuna on se, että Verovelat-tili vastaa verottajan OmaVero-tiliä, ja kirjaukset voidaan tehdä OmaVeron tulosteiden perusteella. Erilaiset maksut ja verot voidaan myös esittää taseessa ja tase-erittelyssä omina erinään.
Kun vero suoritetaan verottajalle, kirjataan se Verovelat-tililtä pankkitilille. Samalla suorituksella voidaan kirjata useita eri veroja ja maksuja. Tämän kirjauksen ohjelma tekee tilitapahtumia tuotaessa.
Esimerkiksi toukokuun arvonlisävero, joka ilmoitetaan 10.7. ja maksetaan 12.7.
| Pvm | Alv-velka | Alv-saamiset | Maksettava alv | Verovelka | Pankkitili | |||||
|---|---|---|---|---|---|---|---|---|---|---|
| D | K | D | K | D | K | D | K | D | K | |
| 31.5. | 100 | 40 | 60 | |||||||
| 10.7. | 60 | 60 | ||||||||
| 12.7. | 60 | 60 | ||||||||
8.4.5 - Aiemman alv-ilmoituksen korjaaminen
Vähäinen virhe alv-ilmoituksessa voidaan oikaista seuraavan ilmoituksen yhteydessä. Isomman virheen yhteydessä annetaan kyseisestä kaudesta korvaava alv-ilmoitus.
Vähäisen virheen korjaaminen
Jos verokauden arvonlisäilmoituksen virhe (liikaa ilmoitettu tai ilmoittamatta jäänyt vero) on enintään 500 euroa, voidaan se korjata muuttamalla seuraavalta verokaudelta ilmoitettavan veron määrää.

Esimerkissä on aiemmalla verokaudella merkitty 1000 euron vähennyskelvoton oston vähenettäväksi 24 % verokannan mukaan. Korjaustositteelle verollinen osto merkitään miinusmerkkisenä ja veroton plusmerkkisenä. Korjaustositteeen viennit:

Jos virhe olisi tapahtunut jo edellisellä tilikaudella, pitää virheen tulosvaikutus oikaista kirjanpidossa kohdistumaan omaan pääomaan.

Korvaavan arvonlisäveroilmoituksen antaminen
Jos virheellinen kausi on vielä avoimena (tilinpäätöstä ei ole tehty), voit poistaa virheellisen arvonlisäveroilmoituksen Poista tilitys -painikkeella, tehdä tarvittavat korjaukset ja laatia uuden Alv-ilmoituksen. Kun annat OmaVerossa korvaavan arvonlisäveroilmoituksen, ilmoita aina myös korjauksen syy.
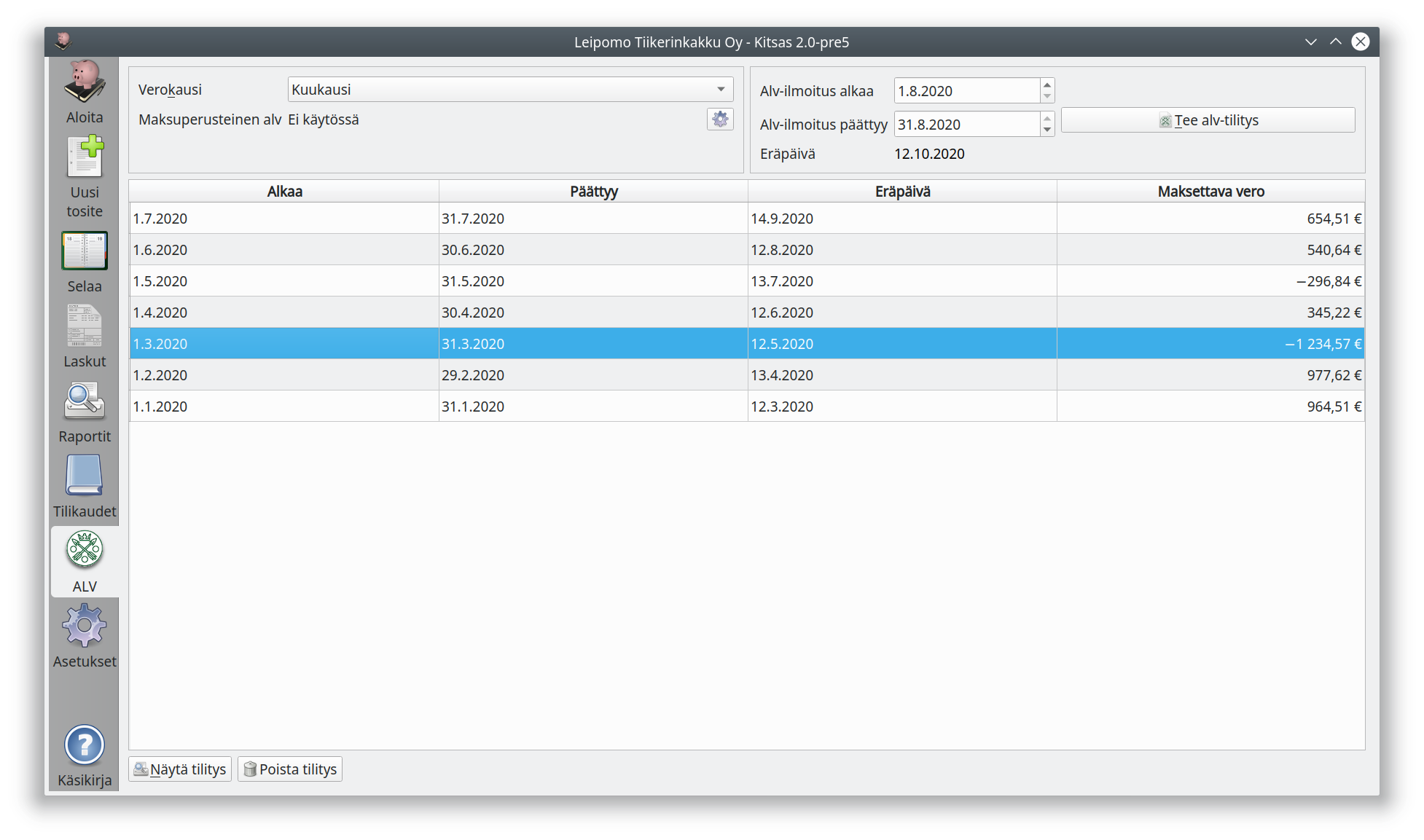
Jos virhe on tapahtunut aiemmalla jo lukitulla tilikaudella, joudut laskemaan korjausilmoituksen tiedot itse sekä kirjaamaan korjauksen tulosvaikutuksen omaan pääomaan.
8.5 - Arvonlisäveron yhteenvetoilmoitus
Arvonlisäveron yhteenvetoilmoitus annetaan EU:n toiseen maahan tehtävästä käänteisen arvonlisäveron alaisesta myynnistä.
Ominaisuus on käytettävissä vain, kun kirjanpito tallennetaan Kitsaan pilveen
Yhteenvetoilmoituksen sisältö
Yhteenvetoilmoitus on osa EU:n tavara- ja palvelukaupan valvontaa. Yhteenvetoilmoitus pitää annetaan
- tavaran yhteisömyynnistä ja yhteisömyynniksi katsottavasta oman tavaran siirrosta
- sellaisesta palvelumyynnistä, joista ostaja on verovelvollinen toisessa EU-maassa
- kolmikantakaupasta myös silloin, kun olet kaupan toinen myyjä. Kolmikantakauppaan liittyvää yhteenvetoilmoitusta ei toistaiseksi voi antaa Kitsaalla.
Yhteenvetoilmoitus on annettava kuukauden päättymistä seuraavan kuukauden 20. päivään mennessä.
Lue tarkemminen Verohallinnon ohjeista.
Yhteisökaupan kirjaaminen
Kitsaalla voit antaa ilmoitukset tavaroiden ja palveluiden yhteisömyynnistä. Ilmoituksen antaminen edellyttää, että kirjauksessa on käytetty asianomaista verolajia ja että kirjaukseen on liitetty asiakas, jolle on syötetty muun EU-maan alv-tunnus.
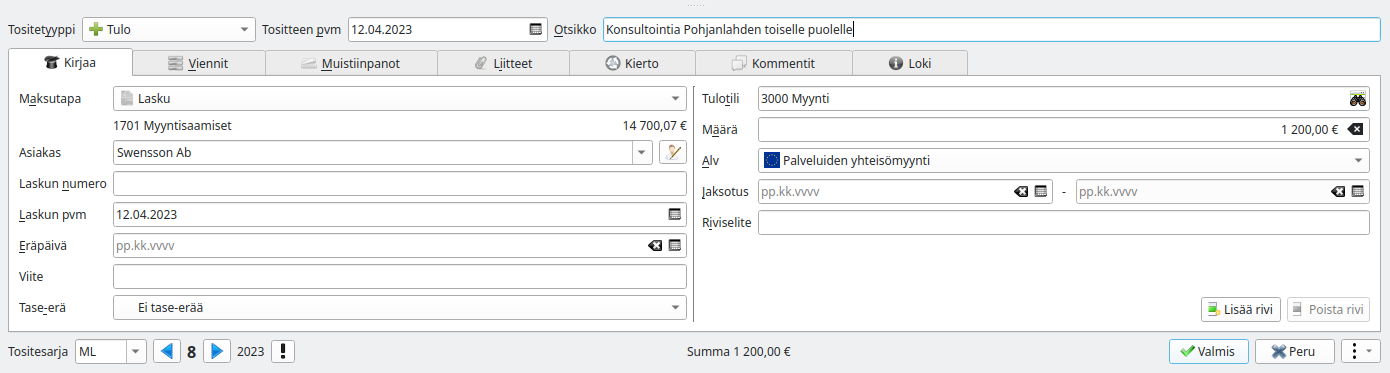
Myynnin voi kirjata laatimalla Kitsaan laskutuksella tai Tulo-tyypin tositteella. Valitun asiakkaan asiakastiedoissa on oltava alv-tunniste.
Yhteenvetoilmoituksen antaminen
Kitsaalla voi antaa yhteenvetoilmoituksen ainoastaan edellisen kuukaden yhteisömyynneistä. Kun edellisellä kuukaudella on sopivia kirjaukset yhteisömyynnin verolajeilla, tulee Alv-välilehden oikeaan yläkulmaan mahdollisuus tehdä yhteenvetoilmoitus.
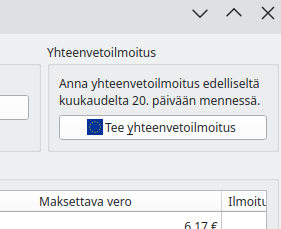
Tee yhteenvetoilmoitus -painikkeella saat luettelon ilmoitettavasta myynnistä. Ok-painikkeella Kitsas tallettaa yhteenvetoilmoituksen, ja jos käytössäsi on verottajan varmenne, voit lähettää ilmoituksen suoraan Verottajan tietojärjestelmään.
Annettu ilmoitus löytyy tositteista, kyseisen kuukauden viimeiseltä päivältä.
Jos kaikissa kyseisen kuukauden yhteisömyynnin tositteissa ei ole valittuna asiakasta, jolle on syötetty muun EU-maan (kuin Suomi) alv-tunnista, on tositetta täydennettävä ennen kuin ilmoituksen voi antaa.
8.6 - Verohallinnon varmenne
Kun verohallinnon varmenne on otettu käyttöön, voidaan arvonlisäveroilmoitukset antaa sähköisesti suoraan ohjelmasta.
Ominaisuus on käytettävissä vain, kun kirjanpito tallennetaan Kitsaan pilveen
Nämä ohjeet koskevat kirjanpitokohtaista varmennetta. Ohjeet tilitoimistolle verottajan varmenteen käyttöön ottamisesta
Varmenteen ottaminen käyttöön
Varmenteen hankkiminen
Varmenne haetaan Verohallinnon varmennepalvelusta. Varmenteen hakemiseen tarvitaan nimenkirjoitusoikeus tai Suomi.fi-valtuutus.
Tunnistaudu varmennepalveluun ja valitse yritys.
Valitse Tilaa uusi varmenne.
Valitse varmenteeksi Tiedon tuottaja (Web service).
Anna varmenteelle nimi (esim. Kitsas) ja anna yhteystiedot (sähköposti ja puhelinnumero, joihin varmenteen tiedot lähetetään). Lähetä tilaus.
Saat verottajalta turvasähköpostin, josta löytyvät Siirtotunnus ja Kertakäyttösalasana.
Varmenteen lisääminen Kitsaaseen
Varmenne haetaan Asetukset-välilehden Verot-asetussivulta löytyvällä Uusi varmenne -painikkeella.
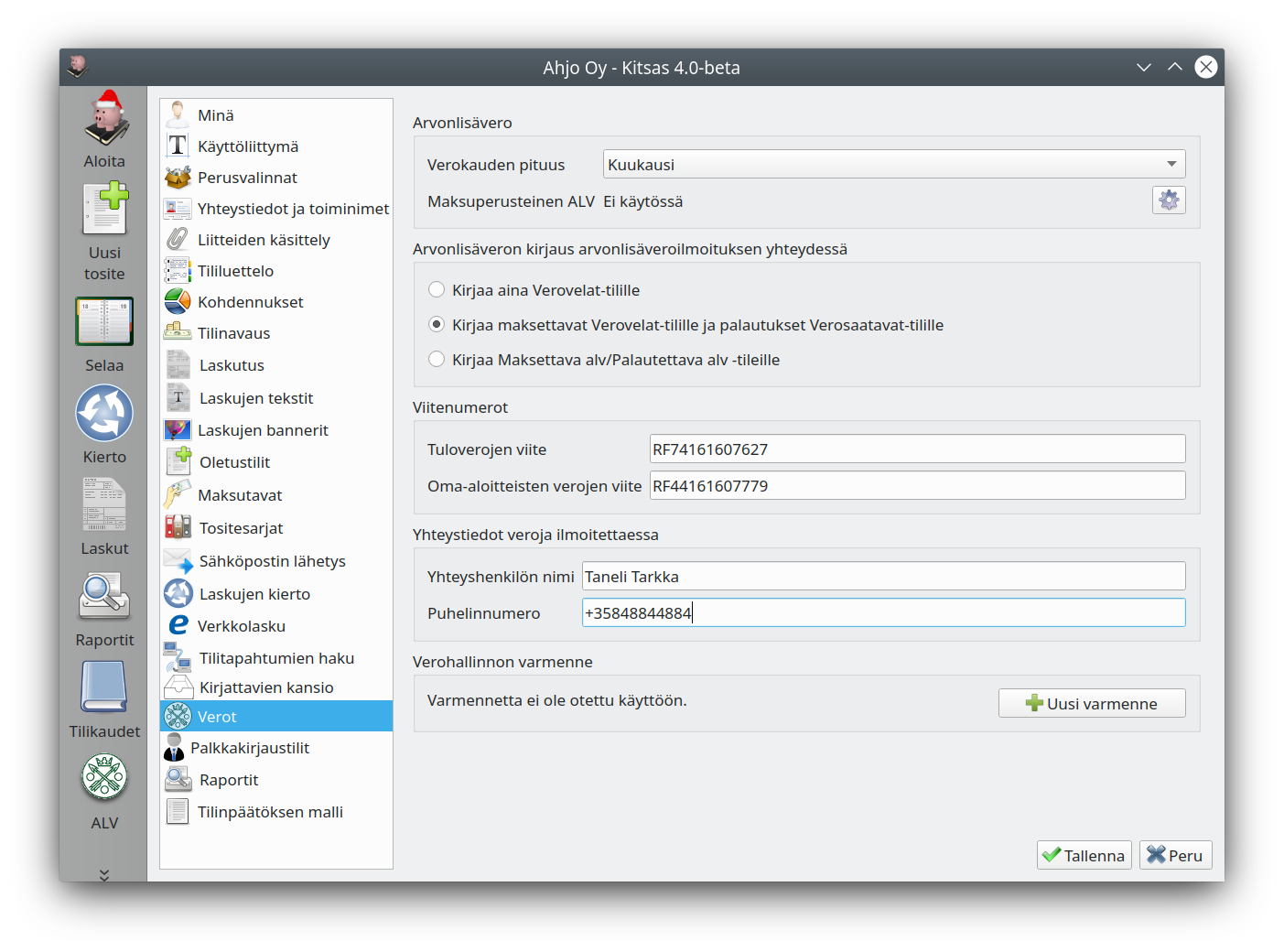
Saat ikkunan, johon syötetään turvasähköpostissa saapunut siirtotunnus ja kertakäyttösalasana.
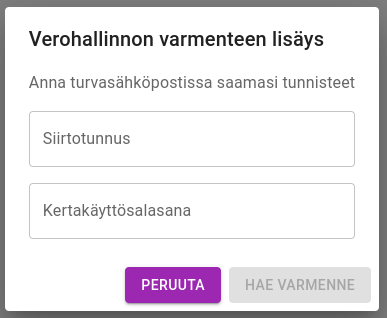
Paina Ok.
Varmenteen tilaksi tulee Varmenteen hakeminen on kesken. Hakeminen kestää noin minuutin, jonka jälkeen ohjelma ilmoittaa, että varmenne on noudettu, mutta se ei välttämättä ole vielä käytettävissä. Varmenne on käytettävissä yleensä seuraavana arkipäivänä.
Varmenteen tila
Kun varmenne on valmiina, näkyy tilana Verohallinnon varmenne on käytettävissä.
Varmenteen automaattinen uusiminen
Verohallinto lähettää automaattisesti uusimisesta sähköpostiviestin 60 päivää ennen voimassaolon päättymistä. Kitsas huolehtii automaattisesti varmenteen uusimisesta, varmenne uusitaan noin 50 päivän ennen voimassaolon päättymistä.
8.7 - Maksuperusteinen arvonlisävero
Pienet yritykset voivat tilittää arvonlisäverot maksuperusteisesti.
Pienyritykset (liikevaihto alle 500 000 euroa vuodessa) voivat tilittää ostojen ja myyntien arvonlisäverot maksuperusteisesti. Kitsaalla tämä on mahdollista myös niin, että kirjanpito pidetään suoriteperusteisena, katso Verohallinnon ohje maksuperusteisesta arvonlisäverosta.

Kun yritys saa myyntilaskun, kirjataan arvonlisäveron osuus tilille Maksuperusteinen alv-velka. Kun arvonlisäverosta saadaan maksu, siirretään veron osuus tilille Arvonlisäverovelka ja vasta nyt vero tulee näkyviin alv-tilitykseen.
Vastaavalla tavalla ostolaskun veron osuus kirjataan ensin tilille Maksuperusteinen alv-saaminen ja vasta kun lasku on maksettu, se siirtyy tilille Arvonlisäverosaatavat.
Jos teet kirjauksen maksuperusteisesti pankki- tai käteistililtä, ei tällaista erityismenettelyä tarvita.
Arvonlisävero on kuitenkin maksettava viimeistään vuoden kuluttua suoritepäivästä.
Kun verolajina on maksuperusteinen arvonlisävero, käsittelee Kitsas sen automaattisesti laskutuksessa, Tulo- ja Meno-tyyppisissä tositteissa sekä maksettaessa laskuja Siirto-tositteella tai Tiliote-tositteen laskujenmaksutoiminnolla. Käsittely perustuu ohjaustietoihin ja alv-koodeihin.
Älä kirjaa käsin maksuperusteisen arvonlisäveron eriä
Maksuperusteinen arvonlisävero edellyttää erityiskäsittelyä siinä vaiheessa, kun lasku- tai suoritusperusteisesti kirjattu erä maksetaan.Ei kaikkia toimintoja
Maksuperusteisen arvonlisäveron käyttäminen rajoittaa käytössäsi olevia Kitsaan toimintoja, koska kaikkia ominaisuuksia ei ole toteutettu maksuperusteisen arvonlisäveron mukaisesti.Maksuperusteinen arvonlisävero otetaan käyttöön verotuksen asetuksista Maksuperusteinen alv-rivillä olevasta rataspainikkeesta, josta aukeaa valintaikkuna:
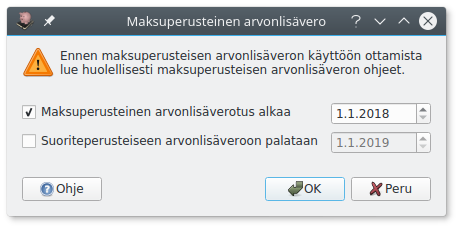
Maksuperusteinen arvonlisäverotus alkaa-ruutuun kirjataan sen verokauden ensimmäinen päivä, jonka arvonlisävero tilitetään maksuperusteisena.
Jos maksuperusteisesta arvonlisäverotuksesta siirrytään takaisin suoriteperusteiseen, merkitään Suoriteperusteiseen arvonlisäveroon palataan-ruutuun sen verokauden ensimmäinen päivä, jolloin arvonlisävero tilitetään normaalilla tavalla. Tässä alv-tilityksessä maksetaan myös kaikki vielä maksamatta oleva maksuperusteinen arvonlisävero.
Tutustu huolella verohallinnon ohjeisiin
Ennen maksuperusteiseen arvonlisäverotukseen siirtymistä tutustu huolella verohallinnon ohjeisiin. Huomaa, että myös alv-vähennykset tilitetään maksuperusteisesti (myös osamaksua käytettäessä).Maksuperusteista arvonlisäveroa käytettäessä et voi käyttää Kitsaassa automaattista marginaaliverotusmenettelyä, vaan voittomarginaali on kirjattava käsin.
Alarajahuojennuslaskelman tarkastaminen
Maksuperusteisessa arvonlisäverossa myös alarajahuojennukseen oikeuttava liikevaihto lasketaan maksuperusteisesti. Tarkasta alarajahuojennuslaskelma huolellisesti.9 - Asetukset
Kirjanpidon perusasetukset, tililuettelo, kohdennukset yms. sekä ohjelman asetukset.
9.1 - Omat tiedot
Käyttäjän omat tiedot, salasana ja tilaus.
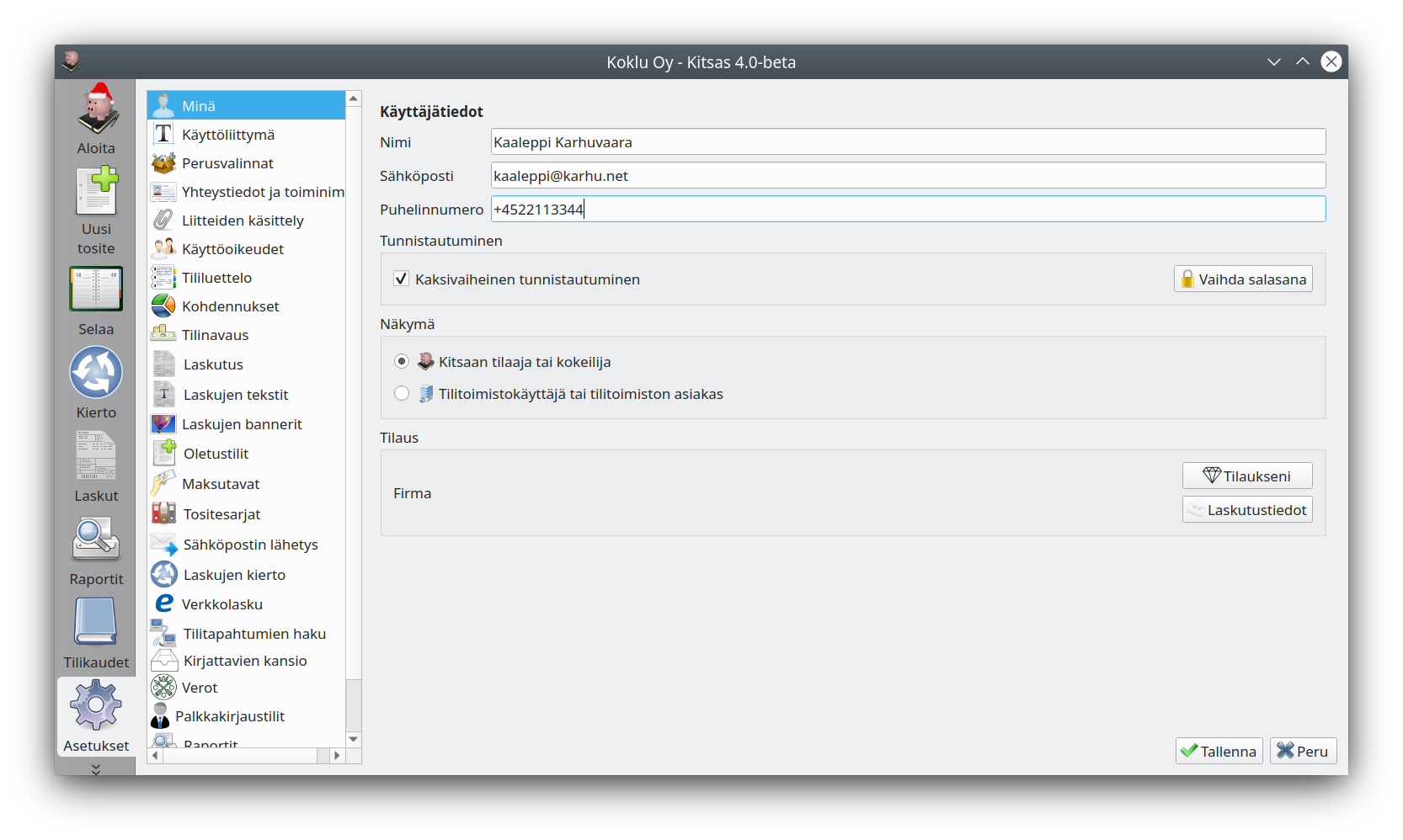
Omat tiedot
Voit muokata nimeä, sähköpostiosoitetta ja puhelinnumeroasi.
Jos vaihdat sähköpostiosoitetta, saat uuteen sähköpostiosoitteeseesi vahvistusviestin. Viestissä on kuusinumeroinen koodi, jolla sinun pitää vahvistaa uusi sähköpostiosoitteesi.
Kaksivaiheinen tunnistautuminen
Kun otat käyttöön kaksivaiheisen tunnistautumisen, kysyy Kitsas kirjauduttaessa joka kerta salasanan lisäksi puhelimen autentikaatiosovelluksesta saatavaa kertakäyttöistä koodia.
Kaksivaiheisen tunnistautumisen käyttöönotto avaa verkkoselaimessa sivun, jonka QR-koodin avulla Kitsas lisätään joko Microsoft Authenticator tai Google Authenticator -sovellukseen.
Sähköposti-ilmoitukset
Voit valita, minä viikonpäivinä Kitsas lähettää ilmoituksia kierrossa olevista laskuista, joissa olet käsittelijänä. Jättämällä kaikki viikonpäivät valitsematta ei Kitsas lähetä ilmoituksia lainkaan sähköpostilla.
Näkymä
Voit valita joko normaalin näkymän tai tilitoimistokäyttäjän näkymän (ns. Pro-näkymä). Pro-näkymässä paikalliseen kirjanpitoon tai kirjanpidon luomiseen liittyvät valinnat eivät ole käytettävissä, koska kirjanpidot luodaan erityisessä tilitoimistonäkymässä.
Tilaus
Voit muokata tilauksesi tietoja sekä laskutustietojasi.
9.2 - Käyttöliittymä ja kieli
Kielen, kirjaisimen sekä saldonäkymän valinnat
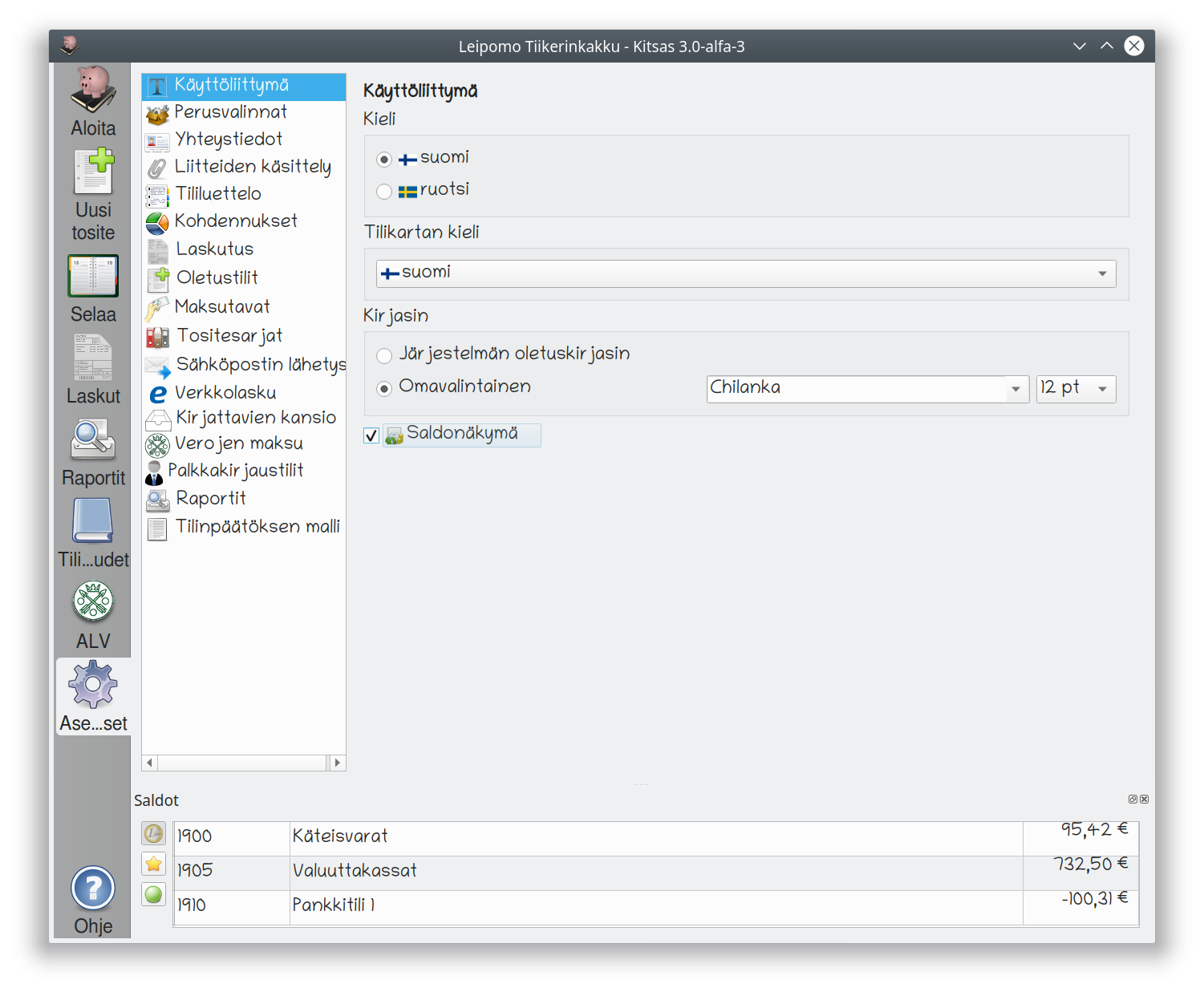
Kieli
Valitse ohjelman käyttöliittymän kieli sekä tilikartan kieli. Tilikartan kieli vaikuttaa mm. tilien ja tositetyyppien nimiin.
Käyttöliittymän kielen vaihtamisen jälkeen ohjelma on käynnistettävä uudelleen, jotta kaikkien näkymien tekstit päivittyvät.
Kirjaisin
Valitse ohjelman käyttöliittymässä käytettävä kirjaisin. Joillain suuren näyttötarkkuuden tietokoneilla kannattaa valita käyttöön ohjelman oletusta suurempi pistekoko.
Saldonäkymä
Saldonäkymä-valinnalla saat näytön alalaitaan saldonäkymän, joka päivittyy aina kun tosite tallennetaan kirjanpitoon. Voit valita saldonäkymän vasemman laidan kuvakkeilla näytettäviksi maksutilit eli käteistilin ja pankkitilit, suosikkitilit tai kaikki käytössä olevat tilit.
9.3 - Perusvalinnat
Yrityksen perustiedot, tilikartan valinnat ja ALV-velvollisuus
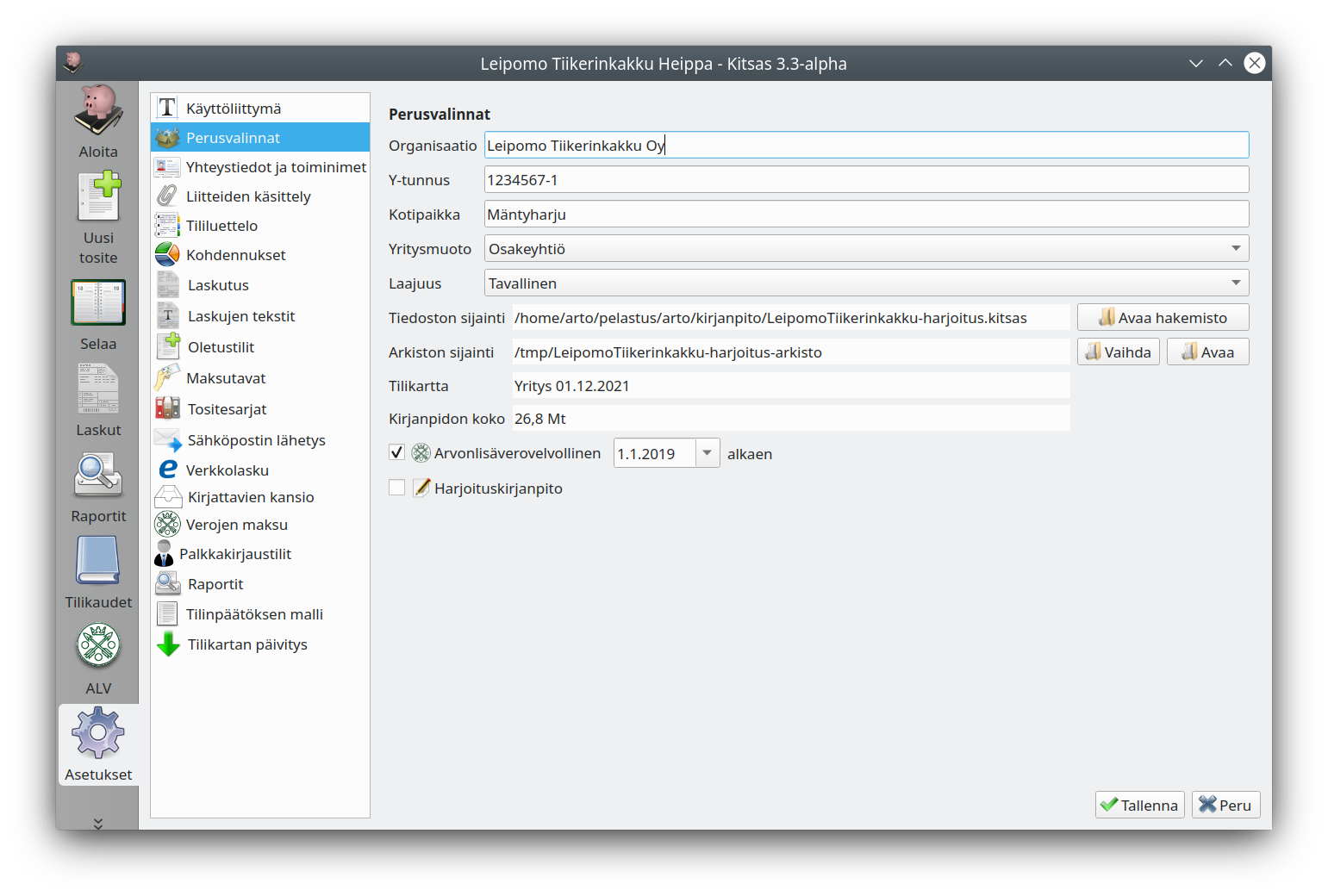
- Organisaation nimi
- Nimi näytetään erilaisissa tulosteissa. Suosittelemme käyttämään virallista, rekisteröityä nimeä.
- Y-tunnus
- Yritystietojärjestelmään rekisteröity Y-tunnus, käytetään tulosteissa.
- Kotipaikka
- Yrityksen virallinen kotipaikka
- Yritysmuoto
- Yritysmuoto määrittelee, mitä tilejä on käytettävissä ja millainen tilinpäätös laaditaan
- Laajuus
- Käytössä olevan tilikartan laajuus määrittelee, kuinka suuri osa tilikartan tileistä on näkyvissä. Voit ottaa yksittäisiä tilejä käyttöön tai piilottaa niitä myös Tililuettelo-asetuksissa.
- Tiedoston sijainti
- Paikallisesti tietokoneelle tallennetun kirjanpitotiedoston sijainti
- Arkiston sijainti
- Kirjanpidosta muodostetun kirjanpitoarkiston sijainti
- Tilikartta
- Tilikartan päiväys. Kun ohjelman päivityksen myötä tilikartasta on saatavilla uudempi versio, tarjoaa ohjelma automaattisesti tilikartan päivittämistä
- Kirjanpidon koko
- Kirjanpidon viemä koko kovalevyltä tai pilveen tallennettaessa palvelimelta
- Arvonlisäverovelvollinen
- Valitse tämä, jos olet rekisteröitynyt arvonlisäverovelvolliseksi. Arvonlisäveroon liittyvät toiminnot näytetään vain, jos Arvonlisäverovelvollinen on valittu.
- Harjoituskirjanpito
- Harjoituskirjanpidossa kaikkiin tulosteisiin tulee merkintä HARJOITUS, jolloin ne erottuvat oikeista kirjanpidon tulosteista ja laskuista. Harjoitustilassa näytön ylälaidassa on palkki, jolla voit muuttaa ohjelman käyttämää päivämäärää ja siten harjoitella esimerkiksi maksumuistutusten muodostamista.
Logo
Yrityksen logo määritellään Yhteystiedot ja toiminimet -välilehdellä.9.4 - Yhteystiedot ja toiminimet
Yhteystietojen, aputoiminimien ja logojen määritteleminen
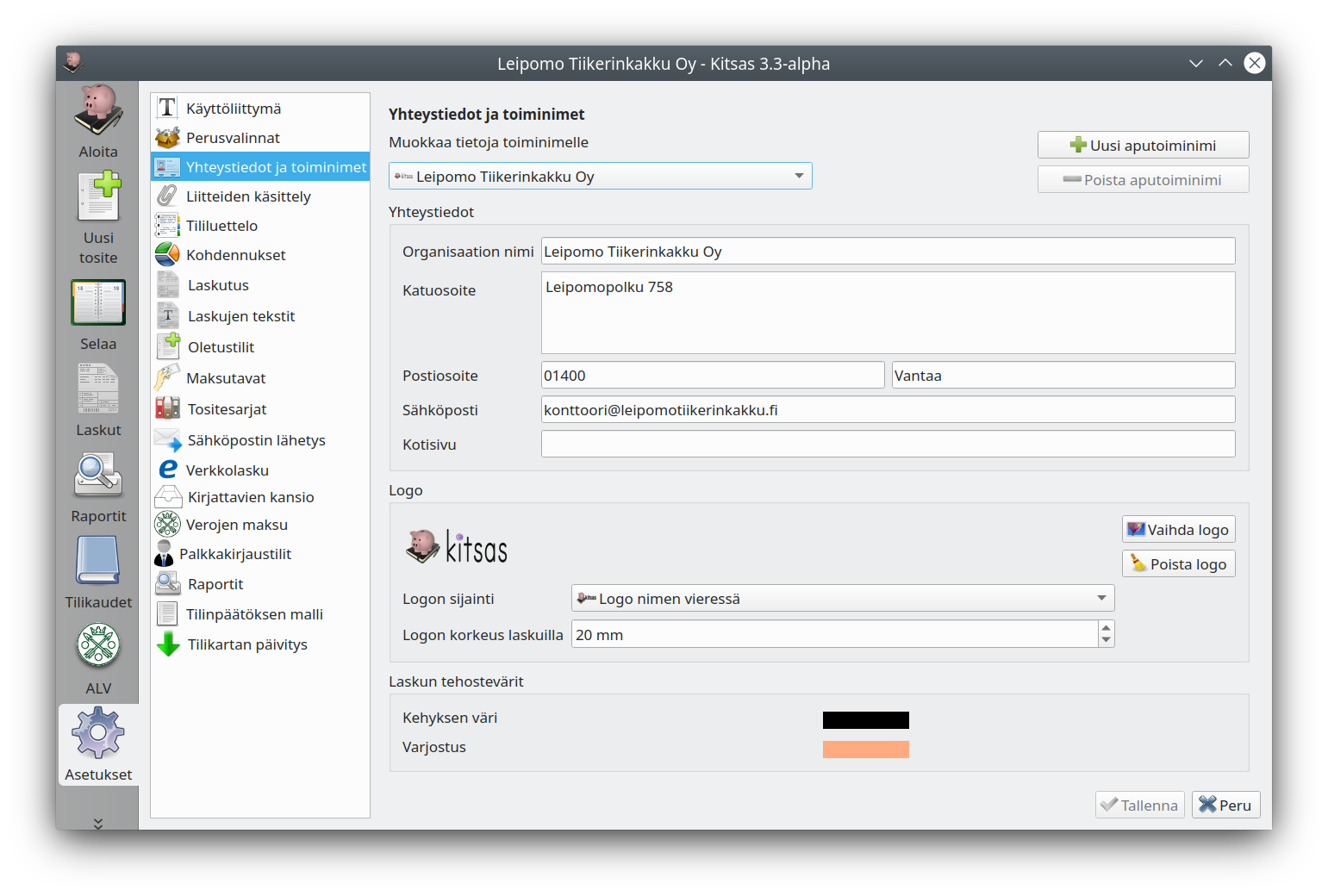
Aputoiminimet
Voit lisätä yrityksellesi aputoiminimen Uusi aputoiminimi -painikkeella. Jokaiselle aputoiminimelle voi määritellä myös oman logonsa sekä yhteystiedot.
Kun olet lisännyt aputoiminimen, voit valita, muokkaatko yrityksen vai jonkin aputoiminimen yhteystietoja ja logoa. Uutta laskua luodessasi voit valita, käytetäänkö laskulla jotain yrityksen aputoiminimistä.
Yhteystiedot
Määrittele laskuille ja tilinpäätökseen tulostettavat yhteystiedot
Logo
Valitse logo (jpg- tai png-kuvatiedosto) sekä sen sijainti yrityksen nimeen laskua tulostettaessa.
Laskun tehostevärit
Valitse laskulle tulostuva kehyksen sekä varjostuksen väri. Värit voidaan määritellä erikseen jokaiselle aputoiminimelle.
9.5 - Liitteiden käsittely
Liitteeksi lisättävien kuvatiedostojen tekstintunnistus sekä koon pienentäminen
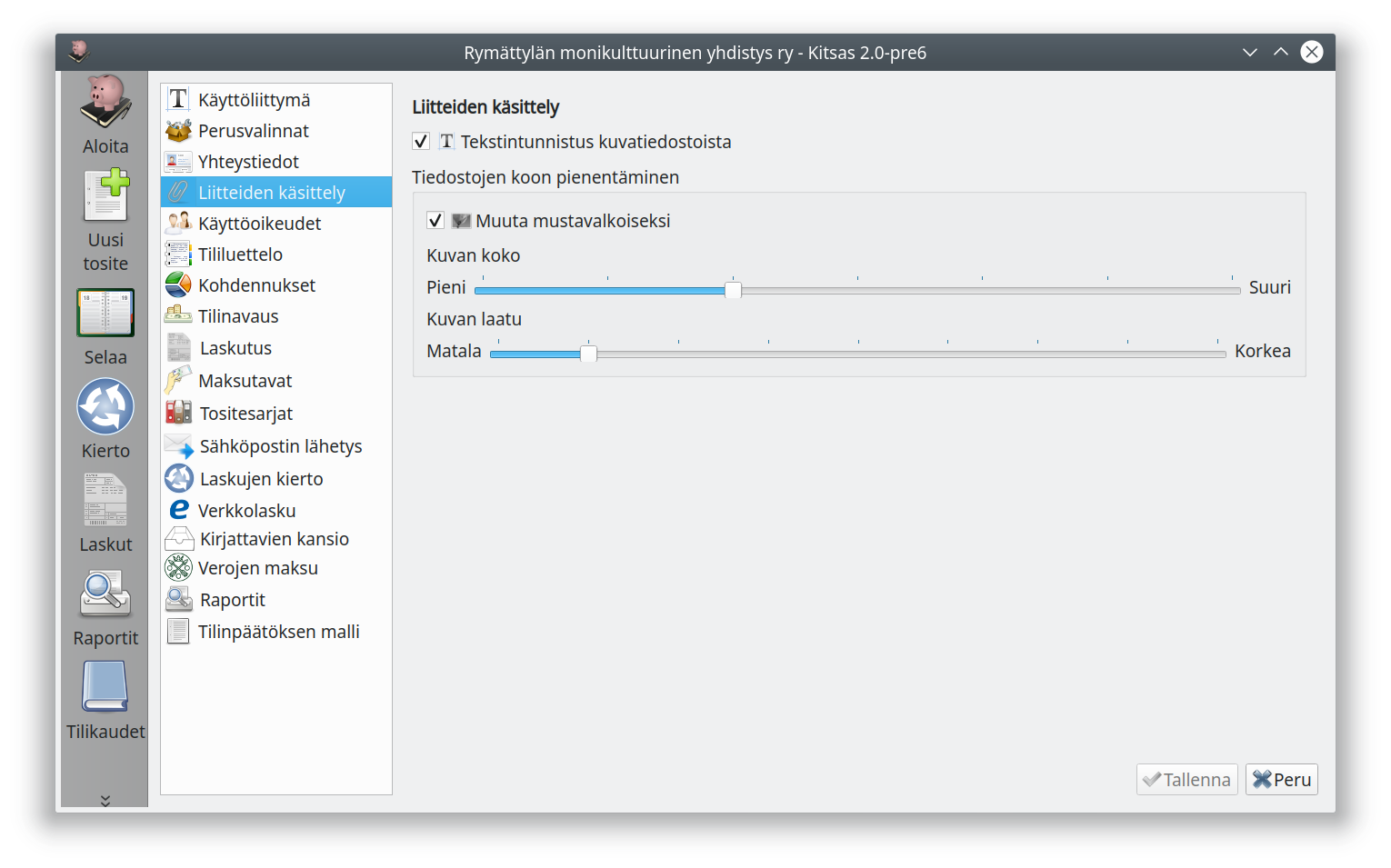
Tekstintunnistus
Ominaisuus on käytettävissä vain maksullisissa tilauksissa kun käyttäjä on kirjautuneena
Ottamalla teksintunnistuksen käyttöön Kitsas analysoi tositteiden liitteeksi tallennettavat kuvatiedostot ja pyrkii poimimaan niistä mm. laskun euromäärän, päivämäärän, eräpäivän ja toimittajan nimen.
Ominaisuus on käytössä vain maksullisissa tilauksissa.
Yhden kuvan käsittely palvelimella kestää tavallisesti noin 5 - 10 sekuntia.
Tiedostojen koon pienentäminen
Liitteeksi tallennettavia kuvatiedostoja pienennetään valintojesi mukaan jo ohjelmassa. Näin säästät tallennustilaa ja pilveen tallennettaessa talentaminen on nopeampaa.
Lisätessäsi liitteet näen tiedoston siinä muodossa, millainen se on koon pienentämisen jälkeen.
Jos käytät tekstintunnistusta, et voi valita kovin tehokasta kuvan pienentämistä, jotta kuva on riittävän hyvälaatuinen koneellista tekstintunnistusta varten.
Pdf-tiedostot
Kitsas hakee automaattisesti tietoja myös sähköisiksi tositteiksi lisättävistä pdf-tiedostoista9.6 - Käyttöoikeudet
Pilveen tallennetun kirjanpidon käyttöoikeuksien myöntäminen muille käyttäjille
Ominaisuus on käytettävissä vain, kun kirjanpito tallennetaan Kitsaan pilveen
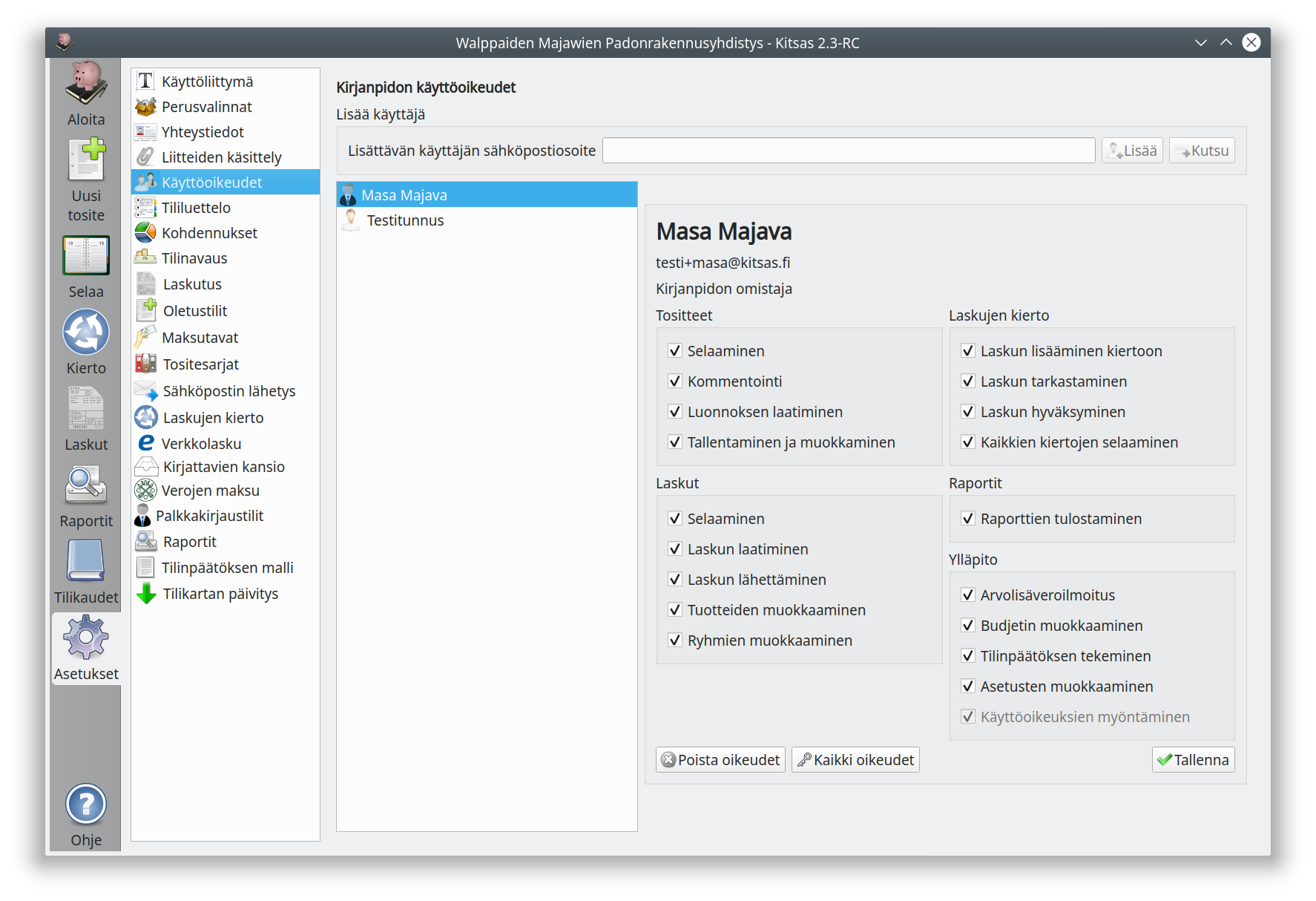
Käyttöoikeudet-sivulla voit antaa kirjanpitoosi käyttöoikeuksia muille käyttäjille. Tämä sivu on näkyvillä vain käyttäjälle, joka on kirjanpidon omistaja tai jolle on annettu oikeus käyttöoikeuksien muokkaamiseen.
Uuden käyttäjän lisääminen
Syötä sähköpostiosoite-kenttään lisättävän käyttäjän sähköpostisoite.
Paina Lisää nappia, jos lisättävä käyttäjä on jo rekisteröitynyt Kitsaan käyttäjäksi. Kutsu-napilla lähetät sähköpostiin kutsun henkilölle, joka ei vielä ole Kitsaan käyttäjä.
Näet nyt alempana käyttäjän nimen ja sähköpostiosoitteen. Valitse käyttäjälle annettavat oikeudet ja paina Tallenna.
Käyttäjä näkee tämän kirjanpidon Pilvi-välilehdellään, kun hän seuraavan kerran kirjautuu ohjelmalla Kitsaan pilveen.
!!! note “Käyttöoikeuksien päivittyminen” Käyttöoikeudet päivittyvät vasta käyttäjän kirjautuessa seuraavan kerran.
Käyttöoikeuksien muuttaminen
Valitsemalla käyttäjän nimen listalta pääset muuttamaan hänelle annettuja käyttöoikeuksia. Paina lopuksi Tallenna.
Jos poistat käyttäjältä kaikki oikeudet, ei käyttäjää enää näytetä luettelossa eikä käyttäjä voi valita tätä kirjanpitoa.
Käyttöoikeudet
Tositteet
| Käyttöoikeus | Merkitys |
|---|---|
| Selaaminen | Tositelistauksien selaaminen ja tositteen katsominen |
| Kommentointi | Kommenttien lisääminen tositteeseen |
| Luonnoksen laatiminen | Tositteen tallentaminen Luonnos-tilaan, luonnoksen poistaminen |
| Tallentaminen ja muokkaaminen | Tositteen tallentaminen Kirjanpidossa tilaan, tositteen muokkaaminen ja poistaminen |
Laskut
| Käyttöoikeus | Merkitys |
|---|---|
| Selaaminen | Laskujen luettelon selaaminen, laskun näyttäminen |
| Laskun laatiminen | Uuden laskun luominen, tallentaminen luonnokseksi ja lähetettäväksi |
| Laskun lähettäminen | Laskun lähettäminen ja tallentaminen suoraan valmiiksi |
| Tuotteiden muokkaaminen | Uusien tuotteiden lisääminen tuoterekisteriin, tuotteiden muokkaaminen ja poistaminen |
| Ryhmien muokkaaminen | Käyttäjäryhmien luominen, muokkaaminen ja poistaminen |
Laskujen kierto
| Käyttöoikeus | Merkitys |
|---|---|
| Laskun lisääminen kiertoon | Tositeen tallentaminen kiertoon Saapunut-tilassa |
| Laskun tarkastaminen | Tositteen tallentaminen kiertoon Tarkastettu-tilassa |
| Laskun hyväksyminen | Tositteen tallentaminen kiertoon Hyväksytty-tilassa |
| Kaikkien kiertojen selaaminen | Näkee kaikissa kierroissa ja kaikissa vaiheissa olevat laskut |
Raportit
| Käyttöoikeus | Merkitys |
|---|---|
| Raporttien tulostaminen | Raportti-välilehdellä olevien raporttien esikatselu ja tulostaminen |
Ylläpito
| Käyttöoikeus | Merkitys |
|---|---|
| Arvonlisäveroilmoitus | Arvonlisävero-välilehti, ilmoituksen antaminen ja poistaminen |
| Budjetin muokkaaminen | Tilikauden budjetin muokkaaminen |
| Tilinpäätöksen tekeminen | Tilinpäätös-toiminto ja tilikauden arkiston sekä kirjanpitoainieiston muodostaminen |
| Asetusten muokkaaminen | Kirjanpidon asetusten muokkaaminen |
| Käyttöoikeuksien muokkaaminen | Käyttäjien lisääminen, käyttöoikeuksien myöntäminen ja peruminen |
9.7 - Tililuettelo
Tilien muokkaaminen, lisääminen, piilottaminen, näyttäminen ja valitseminen suosikeiksi
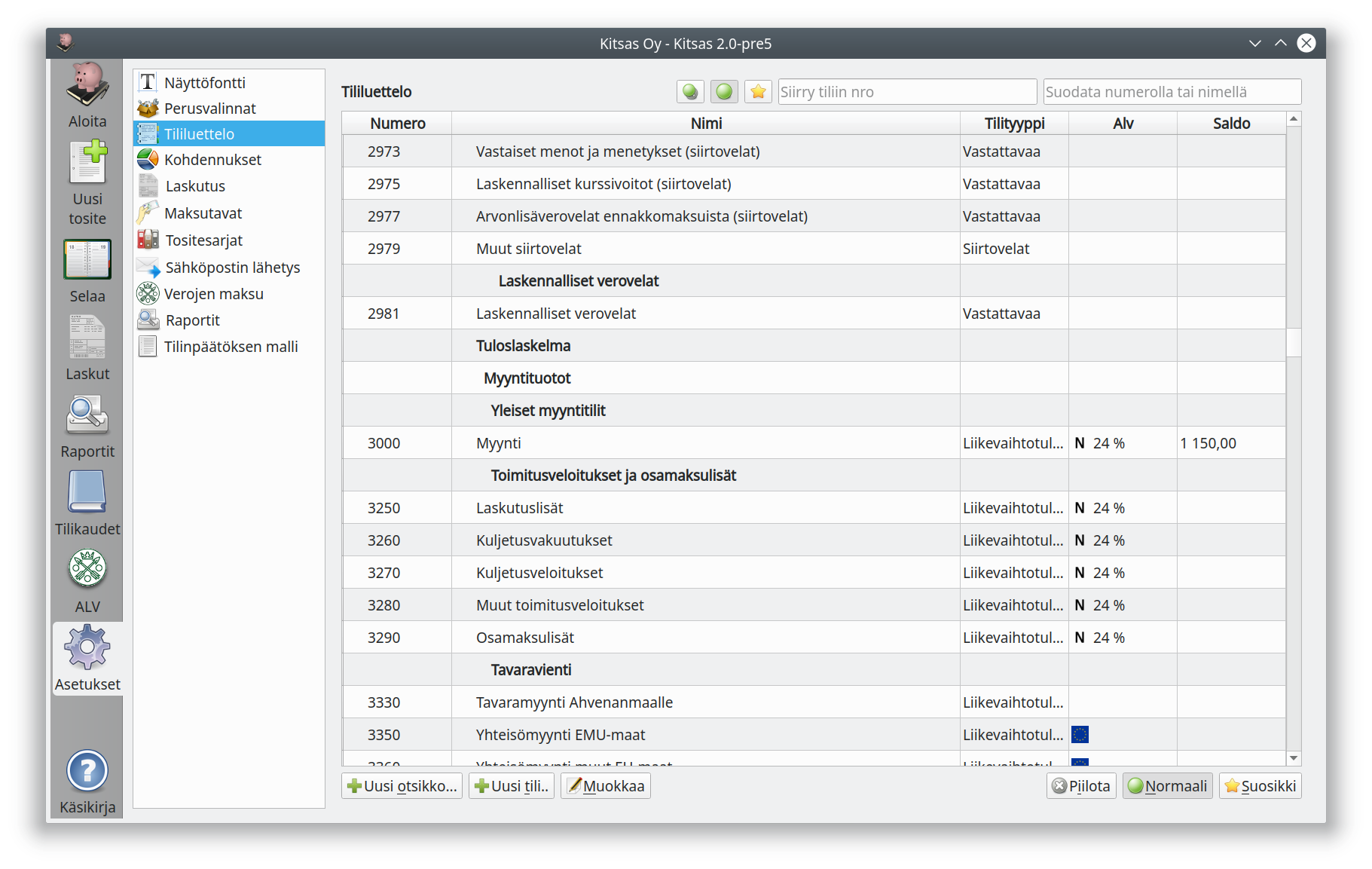
Valmiit tilikartat
Lähes kaikki tarvitsemasi tilit löytyvät valmiista tilikartoista, joissa tilien määritykset ovat valmiiksi kohdallaan. Jos lisäät itse tilejä, ole huolellinen numeroinnin ja määritysten kanssa, jotta kirjaukset tulevat käsitellyiksi oikein!Jos tilikartassa oleva tili on tarpeeton piilota se. Piilotettu tili ei näy luetteloissa tiliä valittaessa. Tilin voi myös kokonaan poistaa, mutta yleensä piilottaminen on parempi vaihtoehto.
Voit merkitä paljon käytetyt tilit suosikkitileiksi. Tiliä valittaessa voit näyttää pelkät suosikkitilit.
Ylärivin kuvakkeilla määritellään, näytetäänkö kaikki tilit, käytettävissä olevat tilit (tilit, joita ei ole piilotettu) tai ainoastaan suosikkitilit.
Sininen info-kuvake luettelossa merkitsee, että tilille on annettu kirjausohje.
Lisätäksesi uuden tilin valitse tili tai otsikko, jonka jälkeen uusi tili tulee, ja paina Uusi tili. Lisätäksesi otsikon valitse otsikko, jonka alle lisättävä otsikko tulee, ja valitse Uusi otsikko.
9.7.1 - Tilin muokkaaminen
Tilin asetusten muokkaaminen
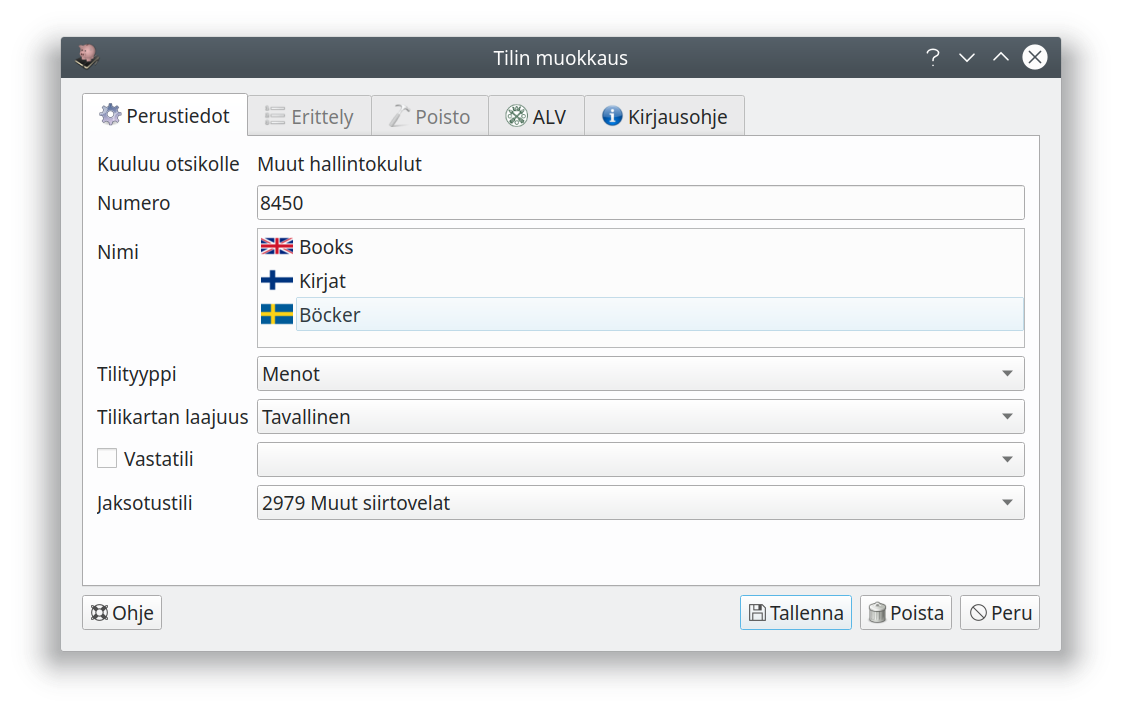
Tilit ja otsikot pitää numeroida. Taseen vastaavaa-tilit alkavat numerolla 1 ja vastattavaa-tilit numerolla 2. Numerosarjat 3..9 kuuluvat tuloslaskelmaan päätettäville tulo- ja menotileille. Tilinumeron pituus saa olla enintään enintään kahdeksan numeroa.
Tilejä lisättäessä on tärkeää, että tili tulee oikealle numeroalueelle, jotta se näkyy raporteissa oikealla tavalla. Tilinumero näytetään punaisella, jos numero on jo käytössä tai jos numero ei osu otsikkonsa numeroalueelle.
Tilien sijoittuminen tilinpäätöksessä ja taseessa
Jos tilien numerointia muutetaan tai tilejä lisätään olemassa olevien otsikkoalueiden ulkopuolelle, pitää vastaavat muutokset tehdä myös raporttien muokkauksessa.Tilityyppi määrittelee, miten tiliä käsitellään kirjanpidossa ja missä luetteloissa tili näytetään, katso alempaa Tilityypit.
Verolaji ja veroprosentti ovat tilin kirjauksen oletusvalintoja, verolajin ja -prosentin voi aina valita joka viennille erikseen, katso arvonlisävero. Valinnat eivät ole näkyvissä, jos yritystä ei ole merkitty perusvalinnoissa arvonlisävelvolliseksi.
Jaksotustiliä käytetään siirtovelkojen/siirtosaamisten kirjaamiseen silloin, kun tuloja jaksotetaan Kitsaan automaattitoiminnolla.
Pankkitileille syötetään lisäksi IBAN-tilinumero. Tilinumero tarvitaan maksujen kohdentamiseen maksuja ja tiliotteita tuotaessa.
!!! note “Maksutavat” Jos haluat lisäämäsi pankkitilin meno- ja tulotositteiden maksutapavalintaan, on se tehtävä maksutapojen asetuksista.
Tilikartan laajuus määrittelee, millä tilikartan laajuuden valinnoilla tili on näkyvissä.
Tase-erittely ja tase-erät
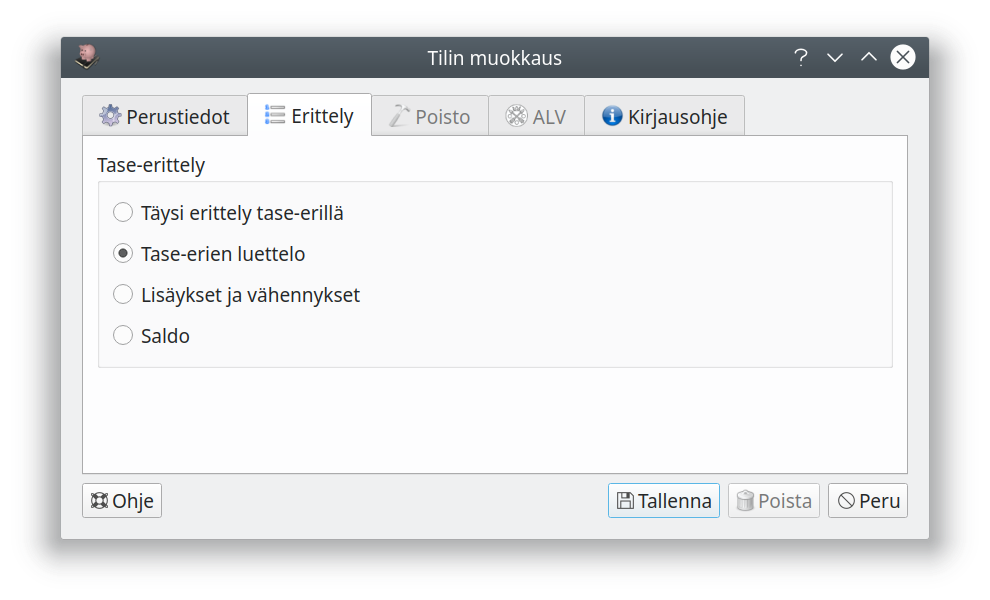
Tasetilien (vastaavaa ja vastattavaa) kohdalla valitaan, miten tili esitetään tase-erittelyssä.
- Täysi erittely tase-erillä: Tilin kirjaukset jaetaan eri tase-eriin, joiden kaikkia muutoksia seurataan. Käytetään esimerkiksi tasaeräpoistettavan omaisuuden kirjanpitoarvon seurantaan.
- Tase-erien luettelo: Kirjaukset jaetaan tase-eriksi, ja erittelyssä seurataan eri erien saldoja. Käytetään esimerkiksi myyntisaamisissa ja ostoveloissa, jolloin erittelyistä selviää, mitkä saatavat ovat vielä maksamatta.
- Lisäykset ja vähennykset: Kirjauksia ei eritellä, mutta tase-erittelyyn tulostuvat tilikauden aikaiset tapahtumat. Käytetään esimerkiksi menojäännöspoistettavissa tileissä.
- Saldo: Tase-erittelyyn tulostetaan vain tilien saldot.
Poistettava omaisuus
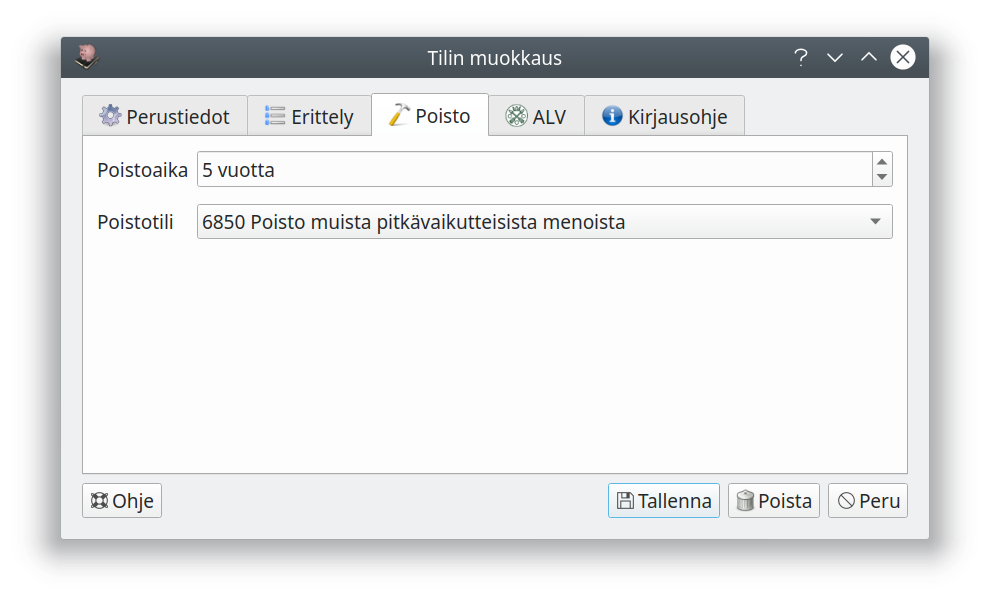
Kitupiikki tukee suunnitelman mukaisten poistojen tekemistä tasaeräpoistoina tai menojäännöspoistoina.
Tasaeräpoistoissa jokaista tase-erää (hankintaa) seurataan erikseen, ja hankintahinta jaetaan poistoajalle (euromäärä kuukautta kohti). Tilin asetuksissa määritellän poistoajan oletus, mutta poistoaika on määriteltävissä erikseen jokaiselle erälle (hankinnalle).
Menojäännöspoistossa aina tilikauden lopussa poistetaan määritelty prosenttiosuus tilin senhetkisestä saldosta. Prosentti on tilikohtainen ja määritellään kohdassa menojäännöspoisto.
Poistotili määrittää, mille menotilille vuotuiset poistot kirjataan.
9.7.2 - Tilityypit
Tilien määrittelyssä käytettävät tilityypit
Asetuksissa määriteltävät tilit
Ohjelman asetuksissa määritellään monelle tilille erityinen tilirooli, esimerkiksi pankkien palvelumaksujen tili tiliotteita automaattisesti kirjattaessa. Ohjelman tilinumerointia tulisi muuttaa mahdollisimman vähän, koska numeron muutos saattaa vaatia muutoksia myös monissa tilikartan asetuksissa.| Koodi | Tilityyppi | Ryhmä | Huomautukset |
|---|---|---|---|
| A | Vastaavaa | Vastaavaa | Vastaavaa-tili ilman tarkempaa erittelyä |
| APM | Poistokelpoinen omaisuus, menojäännöspoisto | Vastaavaa | |
| APT | Poistokelpoinen omaisuus, tasapoisto | Vastaavaa | |
| AS | Saatavaa | Vastaavaa | Saatavat ilman tarkempaa erittelyä |
| AO | Myyntisaatava | Vastaavaa | Laskutettu myynti |
| AJ | Siirtosaatava | Vastaavaa | Jaksotuksesta aiheutuvat saatavat |
| AL | Arvonlisäverosaatava | Vastaavaa | Vain yksi tili. Tälle tilille kirjataan palautettavan arvonlisäveron osuus ennen alv-ilmoituksen antamista. Tilille saa tehdä vain sellaisia kirjauksia, joihin on määritelty oikeat alv-tunnistetiedot. |
| ALM | Maksuperusteisen alv:n kohdentamaton saatava | Vastaavaa | Vain yksi tili. Tälle tilille kirjataan maksuperusteista arvonlisäveromenettelyä käytettäessä kohdentamaton arvonlisäverosaaminen. Kun maksu on suoritettu, siirretään erä arvonlisäverosaatavien tilille. Tilille saa tehdä vain kirjauksia oikeanlaisilla alv-ohjaustiedoilla. |
| ARK | Käteisvarat | Vastaavaa | |
| ARP | Pankkitili | Vastaavaa | |
| AV | Verosaatava | Vastaavaa | Vain yksi tili. Saatava verottajalta, jos palautettavia veroja on maksettavia enemmän. |
| B | Vastattavaa | Vastattavaa | Vastattavaa-tili ilman tarkempaa erittelyä |
| BE | Edellisten tilikausien voitto/tappio | Vastattavaa | Vain yksi tili. Edellisten tilikausien yli/alijäämä tulee näkyviin tälle tilille. |
| T | Tämän tilikauden tulos | Vastattavaa | Vain yksi tili. Tämän tilikauden tulos tulee näkyviin tälle tilille. Tilille ei saa tehdä mitään kirjauksia. |
| BS | Velat | Vastattavaa | Velat ilman tarkempaa erittelyä |
| BL | Arvonlisäverovelka | Vastattavaa | Vain yksi tili. Tälle tilille kirjataan arvonlisäveron osuus ennen alv-ilmoituksen antamista. Tilille saa tehdä vain sellaisia kirjauksia, joihin on merkitty oikeat alv-ohjaustiedot. |
| BJ | Siirtovelka | Jaksotuksesta aiheutuva laskennallinen velka | |
| BLM | Maksuperusteisen alv:n kohdentamaton velka | Vastattavaa | Vain yksi tili. Tälle tilille kirjataan maksuperusteista arvonlisäveromenettelyä käytettäessä kohdetamaton arvonlisäverovelka. Kun myynnistä on saatu maksu, siirretään erä arvonlisäverovelan tilille. |
| BO | Ostovelka | Vastattavaa | Maksamattomat ostolaskut |
| BV | Verovelka | Vastattavaa | Vain yksi tili. Oma-aloitteisesti maksettavat verot (esim. arvonlisävero ja ennakonpidätykset), jotka on ilmoitettu mutta ei vielä maksettu. Vastaa OmaVero-tilin velkasaldoa. |
| C | Tulot | Tulo | Tulot, joita ei lasketa liikevaihtoon |
| CZ | Verottomat tulot | Tulot | Tulot, joista ei makseta tuloveroa ja joita ei lasketa liikevaihtoon |
| CL | Liikevaihtotulo | Tulo | Liikevaihtoon laskettava myynti |
| CLZ | Veroton myynti | Tulo | Liikevaihtoon laskettava myynti, josta ei makseta tuloveroa |
| D | Menot | Meno | |
| DZ | Vähennyskelvottomat menot | Meno | Meno, joka ei oikeuta vähennykseen tuloverossa |
| DH | Puoliksi vähennyskelvottomat menot | Meno | Meno, joka oikeuttaa 50% vähennykseen tuloverossa |
| DP | Poistot | Meno | Poistojen menotili |
| DPZ | Vähennyskelvottomat poistot | Meno | Poistot, jotka eivät oikeuta vähennykseen tuloverossa |
| DVE | Ennakkoverot | Meno | Tuloverojen maksaminen |
9.8 - Kohdennukset
Tulojen ja menojen kohdentaminen kustannuspaikkojen, projektien ja merkkausten avulla
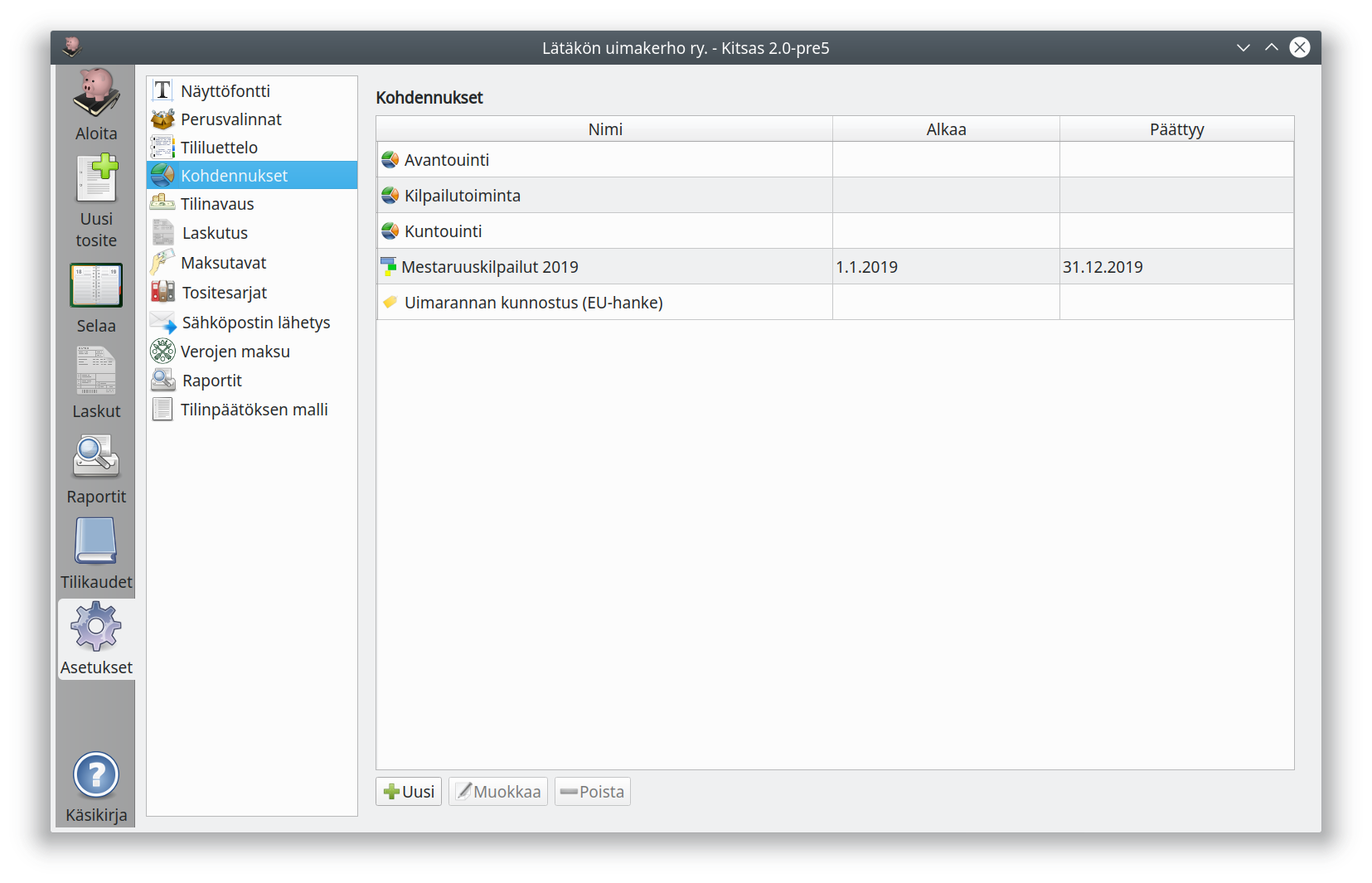
Kohdennuksilla voidaan tuloja ja menoja kohdentaa yhdistyksen eri jaostoille tai toimintaryhmille, yrityksen eri osastoille tai projekteille jne. Koko kirjanpito voidaan toteuttaa myös ilman kohdennuksia.
Kustannuspaikkojen kustannuksia voidaan jakaa vielä tarkemmin niiden alaisille projekteille.
Kohdennukset ovat organisaation sisäistä laskentaa. Yhdistystoiminnassa kohdennuksia käytettäessä liitetään tilinpäätökseen yleensä eri toiminnanalojen erittelyt.
Merkkaukset ovat kirjauksiin liitettäviä merkkejä (tageja), joiden avulla kirjauksia voidaan poimia eri luetteloille, esimerkiksi pääkirjan ja päiväkirjan otteille. Toiminto on tarkoitettu erilaisten “korvamerkittyjen” rahojen, kuten avustusten seuraamiseen. Merkkauksen voi tehdä muun kohdennuksen (eli kustannuspaikan tai projektin) valitsemisen lisäksi ja samalle kirjaukselle voi tehdä useamman merkkauksen.
Kohdennukset tasetileillä
Kitsas tukee kohdennuksia ainostaan tulo- ja menotileillä. Lisäksi poistettava omaisuus voidaan kohdentaa, jolloin kohdennukset huomioidaan poistolaskelmassa. Tasetilien menoihin voidaan kuitenkin liittää merkkauksia.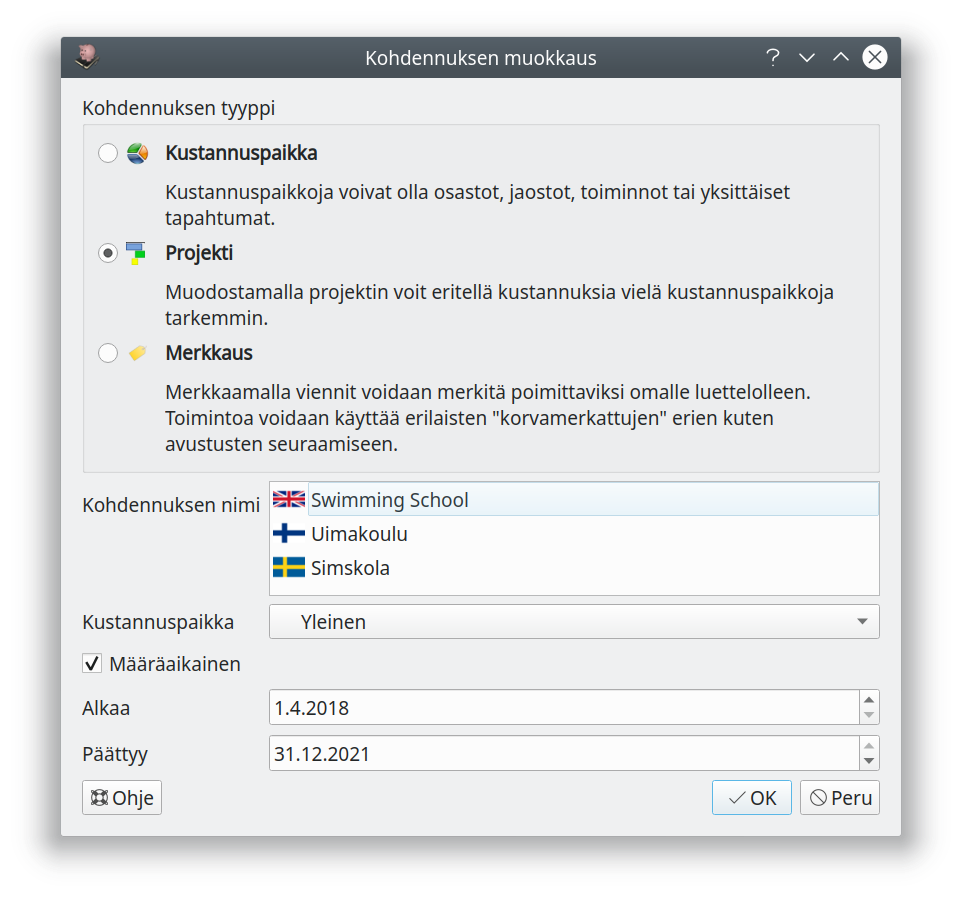
9.9 - Tilinavaus
Avaavien saldojen syöttäminen uutta kirjanpitoa aloitettaessa
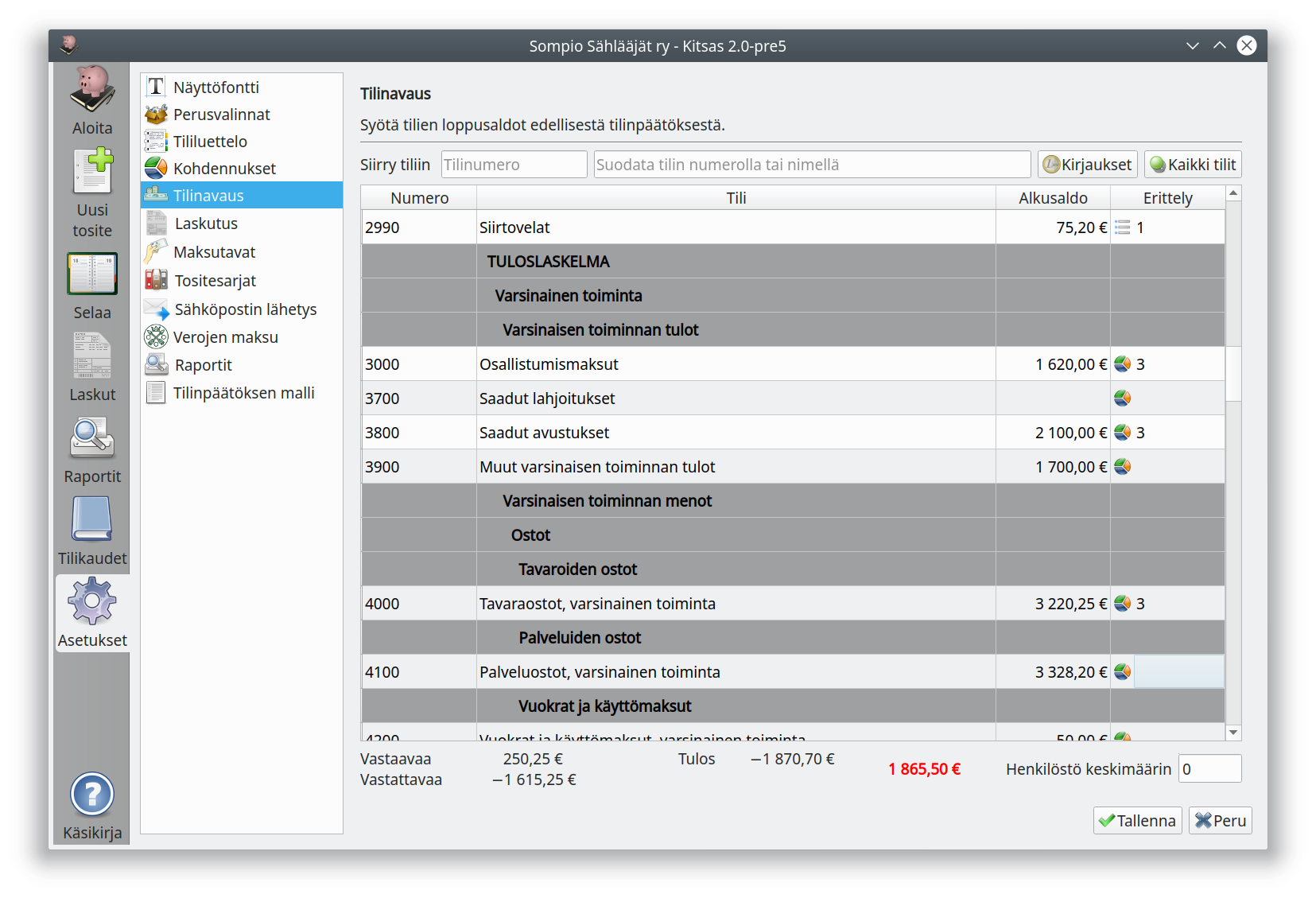
Tilinavauksessa syötetään tilin avaavina saldoina tilien loppusummat edellisen tilinpäätöksen taseesta ja tuloslaskelman erittelystä.
Vain ensimmäiselle tilikaudelle
Tilinavaus tehdään vain ensimmäiselle tilikaudelle, joka pidetään Kitupiikillä. Jatkossa ohjelma huolehtii automaattisesti uusien tilikausien tilinavauksista.Vastaava ja vastattava syötetään molemmat ilman etumerkkiä.
Tulot syötetään ilman etumerkkiä ja menot miinusmerkkisinä.
Tuloslaskelmaan saldot syötetään tileittäin, koska uuden tilikauden tuloslaskelmaan on merkittävä vertailutiedot edelliseltä tilikaudelta. Yli/alijäämä lasketaan tileittäin syötetyistä tiedoista - varmista, että se sekä Vastaavaa ja Vastattavaa -summat täsmäävät tilinpäätöksen lukemiin.
Jos tilikarttaa on Kitupiikkiin siirryttäessä muutettu, pitäisi tilinavaukset vertailulukemat pyrkiä merkitsemään uuden tilikartan mukaisille tileille.
Samalla näytöllä syötetään myös henkilöstön keskimäärä edellisen tilikauden aikana. Tämä lukumäärä tulostuu vertailutietona tilinpäätöksen liitetietoihin sekä vaikuttaa siihen, voiko tilinpäätöksessä soveltaa mikro- tai pienyrityssääntöjä.
Tilinpäätös ei ole vielä valmis?
Voit aloittaa kirjaamisen, vaikka edellisen tilikauden tilinpäätös ei olisi valmis eikä tilinavausta olisi tehty. Taseesta tehtävät tulosteet ovat kuitenkin virheellisiä kunnes tilinavaus on tehty.Tase-erät ja kohdennukset
Tileillä, joilla on käytössä tase-erittely, näkyy Erittely-sarakkeessa eräsymboli. Kohdennuksia käytettäessä näkyy tulo- ja menotilien erittely-sarakkeessa kohdennussymboli.
Valitsemalla erittelysarakkeen pääset syöttämään tilin saldon valmiiksi eriteltynä.
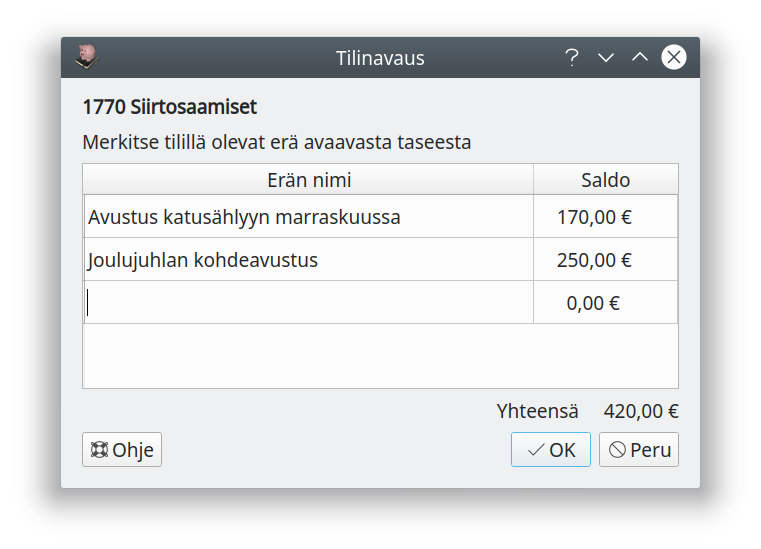
Syöttämällä siirtosaamiset ja myyntisaamiset eriteltynä pääset kirjanpidossa merkitsemään näiden erien maksun normaaliin tapaan, ja erät ovat mukana kirjanpidon tase-erittelyllä.
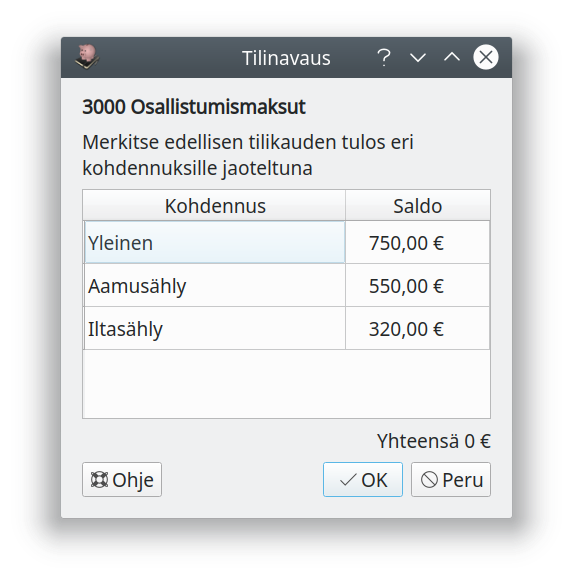
Syöttämällä tulot ja menot kohdennettuina saat kustannuspaikkojen tuloslaskelmalle vertailutiedot edelliseltä vuodelta.
Kuukausittaiset tiedot
Kitsas mahdollistaa myös edellisen tilikauden kuukausittaisten vertailutietojen syöttämisen. Kun tiedot kuukausittain on valittuna, ovat kuukaudet erittelyn ensimmäisenä tasona, josta pääsee tarvittaessa etenemään tase-erien ja kohdennusten syöttämiseen.
Työläyden takia kuukausittaisten tietojen syöttäminen on mielekästä lähinnä tuotaessa tietoja tiedostona aiemmasta kirjanpito-ohjelmasta.
Kirjanpidon aloittaminen kesken tilikauden
Jos aloitat kirjanpidon Kitsaalla kesken tilikauden, syötä Tilinavaus-toiminnolla edellisen tilikauden loppusummat ja muodosta muistiotosite (Uusi tosite), jolla kirjaat jokaiselle käytössä olevalle tilille ennen Kitsaan käyttöönottoa kirjatut kokonaissummat (debet-summa ja kredit-summa)
Jos olet arvonlisäverovelvollinen, on kirjanpito helpointa aloittaa verokauden vaihtuessa. Kirjaa maksuun menevä arvonlisäverovelka Verovelat-tilille niin, että uuden verokauden alkaessa alv-velassa ja alv-saatavissa ei ole avointa saldoa.
Tilikautena on vuosi, ja yritys siirtyy 1.6.2018 toisesta kirjanpito-ohjelmasta käyttämään Kitsasta. Tilinavaukseen kirjataan tilien päättävät saldot 31.12.2017. Lisäksi luodaan tosite päivämäärälle 31.5.2018, johon kirjataan jokaiselle tilille erikseen debet- ja kredit-summa niistä kirjauksista, jotka on tehty aiemmalla kirjanpito-ohjelmalla 1.1.–31.5.2018.
9.9.1 - Alkusaldojen tuonti CSV-tiedostosta
Tilinavauksen voi tuoda CSV-tiedostolla esimerkiksi Procountorista
Voit tuoda Kitsaaseen tilinavauksen ja edellisen tilikauden vertailulukemat csv-tiedostona aiemmasta kirjanpito-ohjelmistosta.
CSV-tiedoston muodostaminen
Procountor
Procountorista tarvittavat kirjanpitoraportit ovat Tase ja Tuloslaskelma seuraavilla valinnoilla
- päivämäärärajauksena tilikausi
- esitystapana Kausi kuukausittain ja yhteensä
- raportin pituus Laajennettu: Kaikki tilit
- tositteen tila Liiketapahtumat
Jos siirryt Kitsaaseen kesken tilikaudet, voit tuoda myös keskeneräisen tilikauden saldot lisäämällä vastaavat kaksi tiedostoa nykyiseltä tilikaudelta.
CSV-tiedostojen muoto
- Tiedostomuotona CSV, erottimena puolipiste (;) ja desimaalierottimena piste (.)
- Tilikausien tulee täsmätä Kitsaalle määriteltyihin tilikausiin
- Tase ja tuloslaskelma omina tiedostoinaan
- Tilinavaus voidaan tuoda kuukausittain
- Tiedoston alussa voi olla tyhjiä rivejä sekä otsikkorivejä. Tällaisella otsikkorivillä pitää olla jotain sisältöä ensimmäisessä sarakkeessa. Nämä rivit eivät vaikuta tuontiin.
Tuonti alkaa rivistä, jonka ensimmäinen sarake on tyhjä ja loput sisältävät päivämääriä. Päivämäärä voi olla joissain seuraavista muodoista:
- 31.12.2022
- 1.12.2022 - 31.12.2022
- 12/2022
- 1/2022 - 12/2022
Lopuista riveistä tuodaan ainoastaan niiden tiedot, jotka sisältävät ensimmäisessä sarakkeessa tilin numeron ja nimen, esimerkiksi 1700 Myyntisaamiset. Numero voi olla 3 – 8 merkkiä pitkä. Rivin alussa voi olla välilyöntejä. Nimen ja numeron välissä on yksi tai useampi välimerkki (välilyönti, pilkku tms.)
Jos ensimmäisessä sarakkeessa ei ole tilin numeroa ja nimeä, rivin tietoja ei tuoda. Näin tuonnissa ohitetaan mahdolliset otsikot ja summarivit.
Esimerkki
Koska tiedoston alun otsikot ja erilaiset koontirivit ohitetaan, päästään molemmilla alla olevilla tiedostoilla samaan lopputulokseen:
Yrityksen nimi;Esimerkki Oy
Kirjanpitoraportin tyyppi;Tuloslaskelma
;1/2022;2/2022;3/2022;4/2022;5/2022;6/2022;7/2022;8/2022;9/2022;10/2022;11/2022;12/2022;1/2022 - 12/2022
Liikevaihto;3500,00;0,00;0,00;2367,00;18307,75;2484,00;0,00;0,00;0,00;0,00;0,00;0,00;26658,75
Yleiset myyntitilit;3500,00;0,00;0,00;2367,00;18307,75;2484,00;0,00;0,00;0,00;0,00;0,00;0,00;26658,75
3000, Myynti;3500,00;0,00;0,00;2367,00;18307,75;2484,00;0,00;0,00;0,00;0,00;0,00;0,00;26658,75
Henkilöstökulut
Palkat ja palkkiot;0,00;0,00;0,00;-7400,00;0,00;0,00;0,00;0,00;0,00;0,00;0,00;0,00;-7400,00
Osakkaiden ja omaisten palkat;0,00;0,00;0,00;-7400,00;0,00;0,00;0,00;0,00;0,00;0,00;0,00;0,00;-7400,00
5800, Osakkaiden/omaisten palkat;0,00;0,00;0,00;-7400,00;0,00;0,00;0,00;0,00;0,00;0,00;0,00;0,00;-7400,00
;1/2022;2/2022;3/2022;4/2022;5/2022;6/2022;7/2022;8/2022;9/2022;10/2022;11/2022;12/2022;1/2022 - 12/2022
3000 Myynti;3500,00;0,00;0,00;2367,00;18307,75;2484,00;0,00;0,00;0,00;0,00;0,00;0,00;26658,75
5800 Osakkaiden/omaisten palkat;0,00;0,00;0,00;-7400,00;0,00;0,00;0,00;0,00;0,00;0,00;0,00;0,00;-7400,00
Tiedostojen tuominen
Jos Kitsaan tilikarttaa tarvitsee muokata, tee se ennen alkusaldojen tuomista.
Valitse Asetusten Tilinavaus-näkymässä Tuo CSV-tiedostosta…
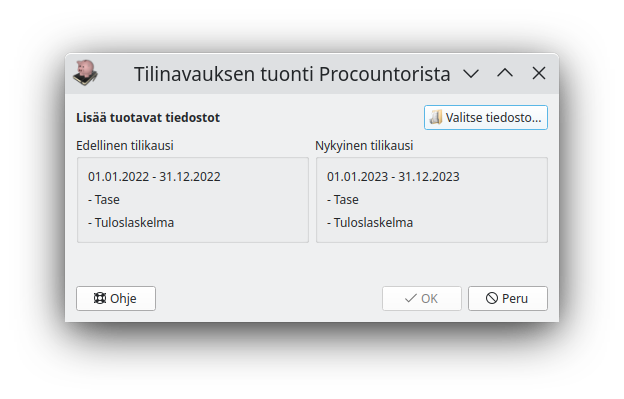
Lisää CSV-tiedostot joko Valitse tiedosto… -napista tai vedä ne tuonti-ikkunan päälle.
Tämän jälkeen pääset vielä muokkaamaan aiemman ohjelmiston ja Kitsaan tilien vastaavuutta. Varmista, että Kirjataan tilille -sarakkeessa on oikea Kitsaan tili.
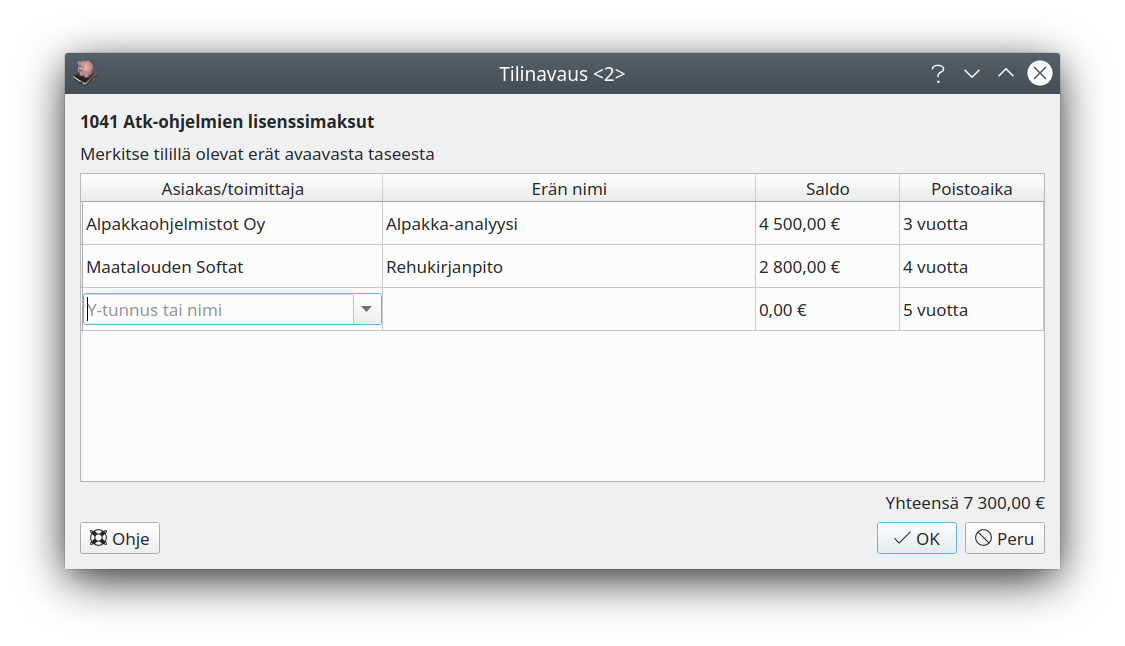
Lisää tarvittaessa vielä kohdennuksia tai tase-erätietoja napsauttamalla Erittely-saraketta.
Jos olet tuonut myös keskeneräisen tilikaudet, on sen tilinavauksista muodostettu oma tositteensa, joka löytyy Selaa-toiminnolla.
9.10 - Laskutuksen asetukset
Laskutuksen tilien ja laskujen ulkoasun asetukset
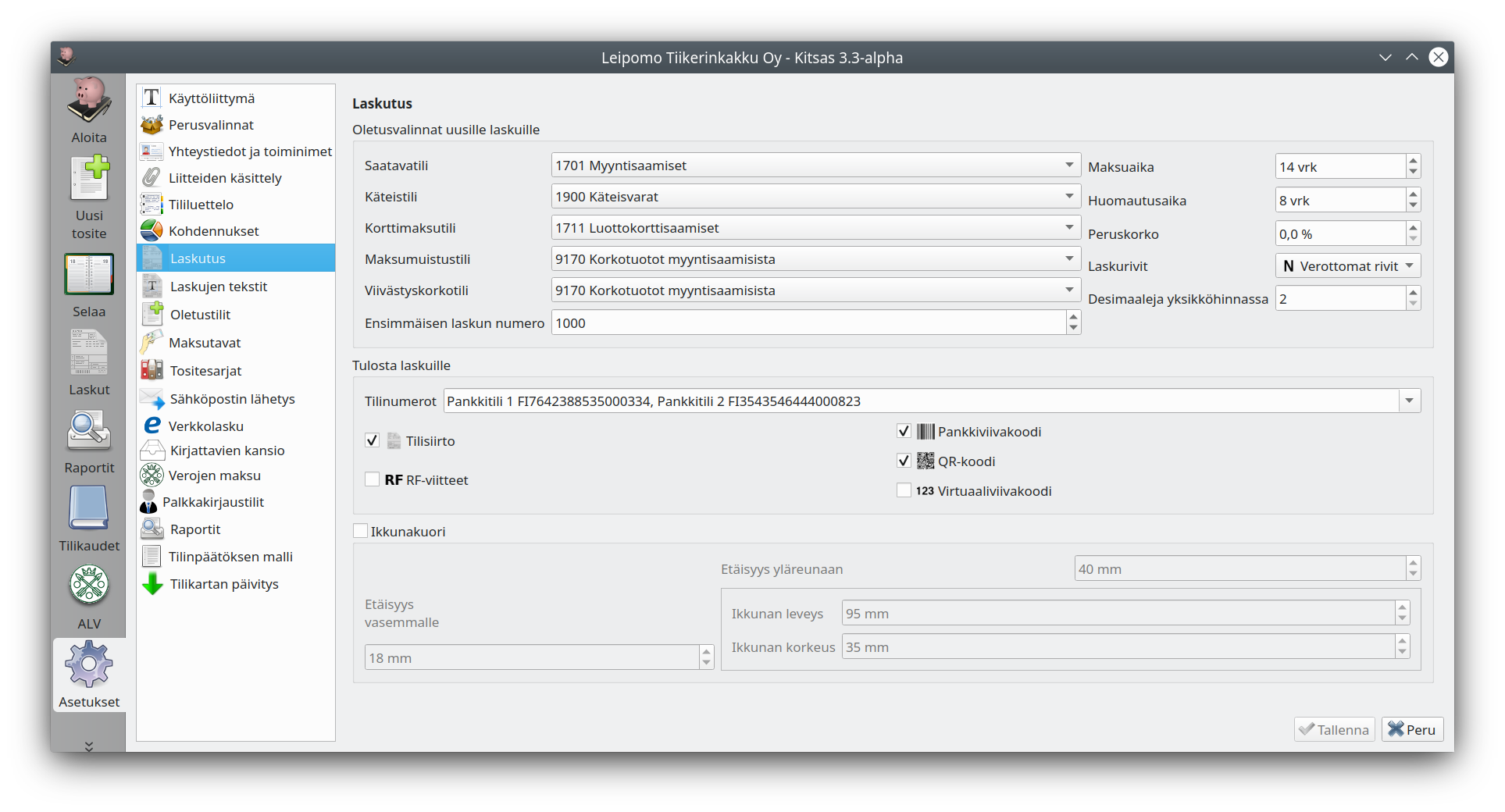
Oletusvalinnat uusille tileille
- Saatavatili
- tili, jolle lasku kirjataan suorite- tai maksuperusteisesti (yleensä Myyntisaamiset)
- Käteistili
- tili, jos maksu kirjataan käteislaskuna (yleensä Käteisvarat)
- Korttimaksutili
- tili, jos maksu kirjataan korttimaksuna (yleensä Korttimaksusaamiset)
- Maksumuistutustili
- tili, jolle kirjataan maksumuistutusten muistutusmaksut
- Viivästyskorkotili
- tili, jolle kirjataan maksumuistutusten viivästyskorot
- Ensimmäisen laskun numero
- numero, josta alkaen laskut numeroidaan juoksevasti
- Maksuaika
- laskujen oletusmaksuaika
- Huomautusaika
- laskuille tulostettava huomautusaika. Jos huomautusaika on 0, ei huomautusaikaa tulosteta.
- Peruskorko
- korko, jonka perusteella viivästyskorko määritellään. Suomen Pankki julkaisee koron puolen vuoden jaksoille.
- Laskurivit
- tulostetaanko laskurivit arvonlisäverottomilla hinnoilla (Verottomat rivit), arvonlisäverollisilla hinnoilla (Verolliset rivit) vai molemmilla (Pitkät rivit). Valinnan voi tehdä laskua muokattaessa myös yksittäiselle laskulle.
- Desimaaleja yksikköhinnassa
- kuinka monen desimaalin tarkkuudella tuotteiden yksikköhinnat määritellään. Rivin ja laskun kokonaishinta lasketaan aina sentin tarkkuudella.
Tulosta laskuille
- Tilinumerot
- Tilinumerot pitää ensin määritellä tilin tiedoissa.
- Tilisiirto
- Perinteinen tilisiirtolomake laskun alalaidassa
- RF-viitteet
- Kansainvälisessä RF-muodossa olevat viitteet. Ellei tätä ole valittu, käytetään suomalaisen kansallisen käytännön mukaisia lyhyempiä viitenumeroita.
- Pankkiviivakoodi
- Viivakoodi, joka sisältää laskun maksutiedot
- QR-koodi
- Laskun tiedot sisältävä QR-koodi
- Virtuaaliviivakoodi
- Tekstimuodossa tulostettavat viivakoodin tiedot, joilla maksutiedot voidaan syöttää esim. verkkopankkiin
Ikkunakuoret
Jos laskut on tarkoitus postittaa ikkunakuoressa, määrittele kirjekuoren osoiteikkunan koko sekä sijainti. Isoikkunakuoressa (ikkunan korkeus yli 5,5 cm) ikkunan kohdalle tulostetaan sekä lähettäjän että vastaanottajan tiedot.
Suositellut ikkunakuoret
| Koko | Ikkunan leveys | Ikkunan korkeus | Etäisyys vasemmalta | Etäisyys ylhäältä |
|---|---|---|---|---|
| C5 | 95 mm | 35 mm | 18 mm | 40 mm |
| C5 isoikkuna | 90 mm | 60 mm | 18 mm | 10 mm |
| E65 | 90 mm | 30 mm | 18 mm | 40 mm |
| E65 isoikkuna | 90 mm | 60 mm | 18 mm | 10 mm |
Aputoiminimi, logo ja tehostevärit
Aputoiminimet sekä logoon ja tehosteväreihin liittyvät valinnat määritellään Yhteystiedot ja toiminimet -välilehdellä.9.11 - Laskujen tekstien määritys
Laskuissa ja saateviesteissä olevien tekstien määritteleminen
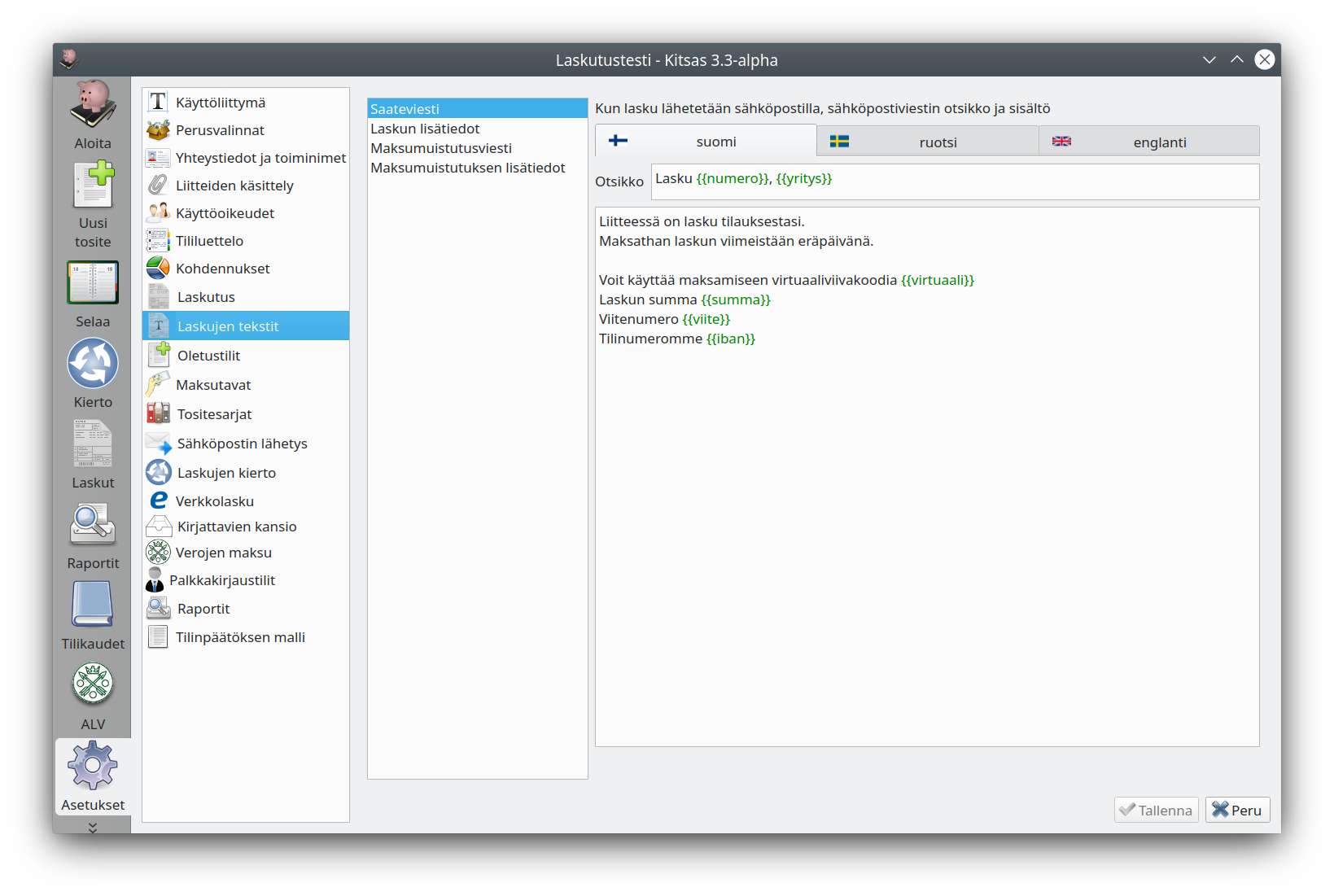
Tässä määritellään laskuilla oletuksena olevat tekstit. Yksittäiselle laskulle tulevia tekstejä pääsee muokkaamaan laskua luotaessa.
- Saateviesti
- Kun lasku lähetetään sähköpostilla, viestin otsikko ja sisältö
- Laskun lisätiedot
- Jokaisen laskun alkuun tulostuvia lisätietoja
- Maksumuistutusviesti
- Kun maksumuistutus lähetetään sähköpostilla, sähköpostiviestin otsikko ja sisältö
- Maksumuistutuksen lisätiedot
- Maksumuistuksen alkuun laskulle tulostuva teksti
Käytössä olevat erikoiskentät
Erikoiskenttiä käyttämällä voit esimerkiksi lisätä sähköpostiviestiin laskun maksamiseen tarvittavat tiedot
| Erikoiskenttä | Sisältö | Esimerkki |
|---|---|---|
| {{erapvm}} | Laskun eräpäivä | 23.08.2023 |
| {{numero}} | Laskun numero | 152 |
| {{summa}} | Laskun kokonaissumma | 1 234,56 € |
| {{viite}} | Laskun viitenumero | 11 10591 |
| {{iban}}} | Ensisijainen tilinumero | FI89 1305 5040 0050 91 |
| {{virtuaali}} | Virtuaaliviivakoodi | 489130550400050910000152000000000000000001110591220805 |
| {{yritys}} | Yrityksen nimi tai aputoiminimi | Leipomo Tiikerinkakku oy |
9.12 - Laskujen bannerit
Laskuihin tulostettavien mainosbannereiden määritteleminen
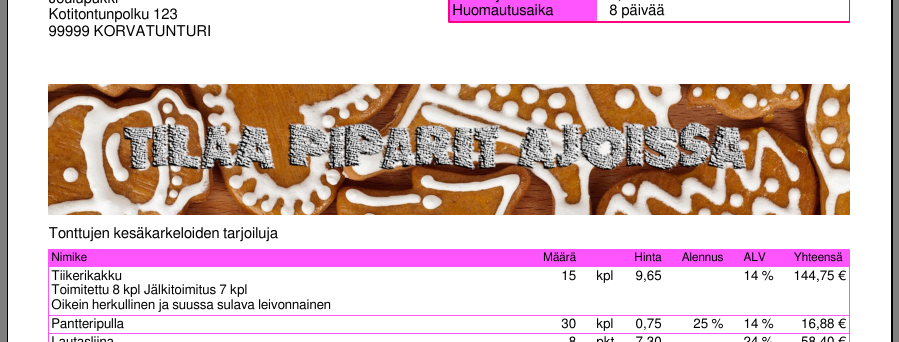
Laskuille on mahdollista tulostaa osoitealueen alapuolelle kuva, jota voi käyttää markkinointiviestintään.
Kuva voi olla jpg- tai png-tiedostomuodossa, ja kuvan korkeus saa olla enintään kolmasosan verran kuvan leveydestä. Banneri tulostetaan aina koko sivun levyisenä.
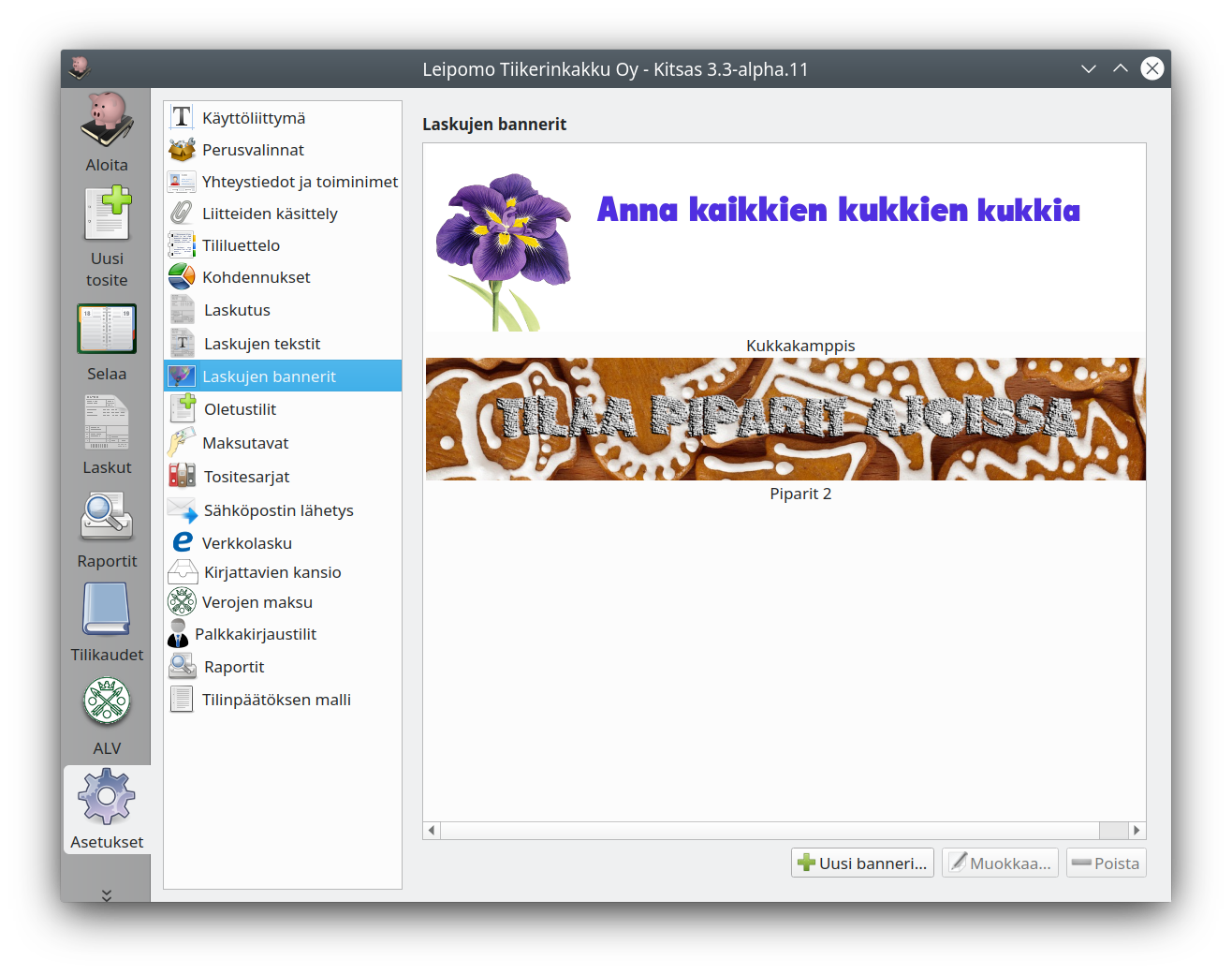
Uusi banneri -napista pääset lisäämään bannerin.
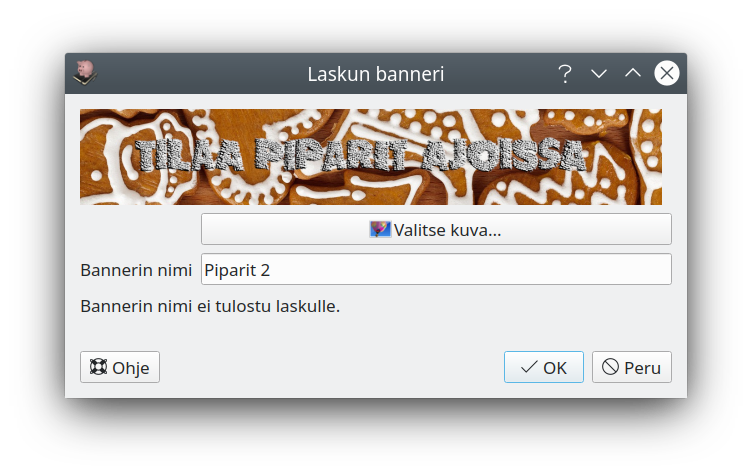
Valitse ensin bannerin kuvatiedosto ja kirjoita bannerille nimi, jokä näytetään bannereita valittaessa. Bannerin nimi ei tulostu laskulle.
Kun bannereita on käytettävissä, valitaan laskua luotaessa laskulle tuleva banneri laskun muokkausikkunan valintalistasta:

9.13 - Oletustilit
Oletustilit uuden tositteen kirjauksessa sekä sähköiseltä tositteelta tiliotteelle tuotaessa
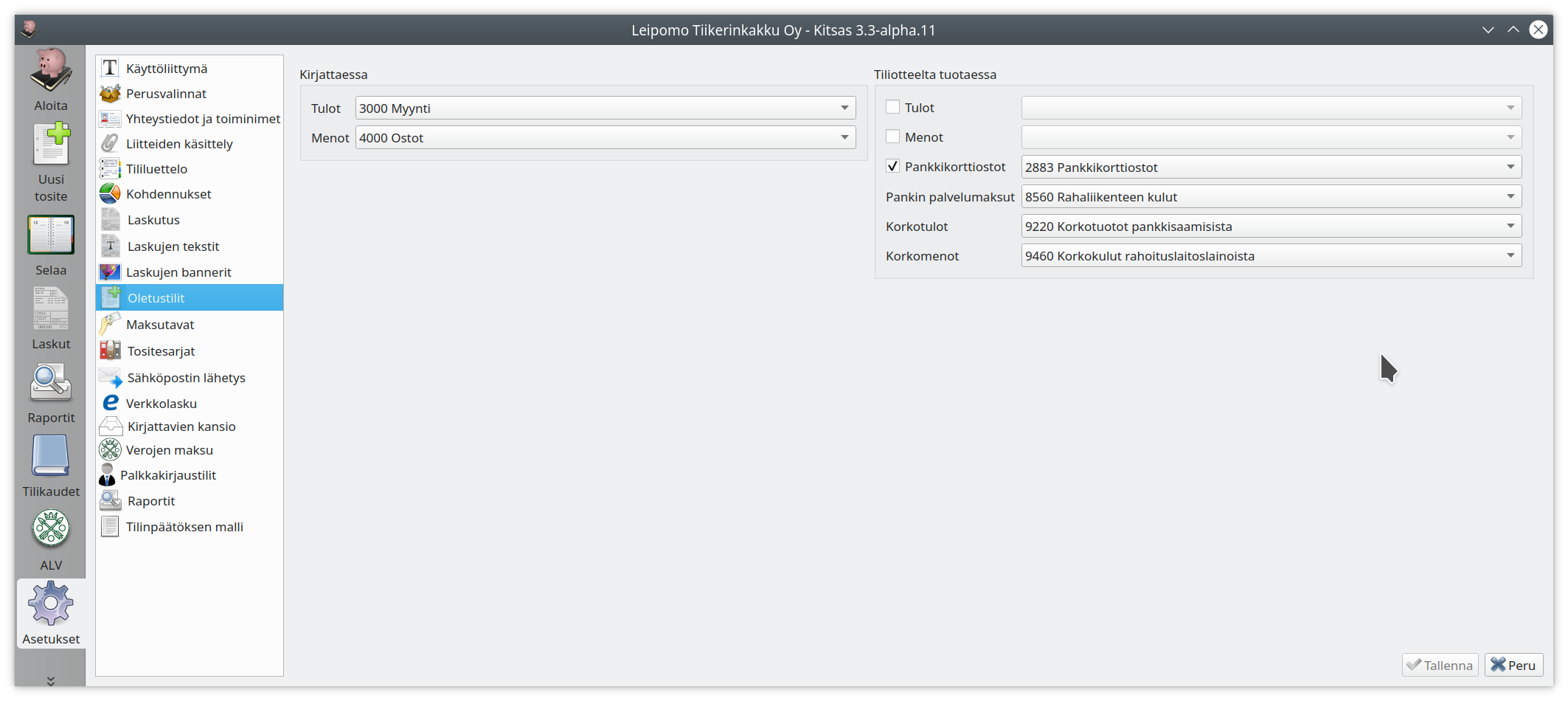
Kirjattaessa
Tulot määrittelee oletustilin tulotositteille ja menot vastaavasti menotositteille
Tiliotteelta tuotaessa
Tulot ja menot määrittelevät oletustiliöinnin tiliotteelta löydetyille tuloille ja menoille silloin, kun niille ei ole viitenumeron tai maksajan perusteella tunnistettu muuta tiliä (eli niitä ei ole voitu kohdentaa millekään laskulle). Jos näitä ei ole valittuina, ei tällaisille riveille tehdä oletustiliöintiä.
Pankkikorttiostot määrittelee vastaavasti tilin tiliotteelta tuotaville pankkikorttiostoille.
Pankin palvelumaksut, korkotulot ja korkomenot määrittelee tilit, joille kohdennetaan tiliotteiden rivejä tiliotteella olevan tapahtumatyypin perusteella.
9.14 - Maksutavat tulo- ja menotositteilla
Maksutavat kirjattaessa tulo- ja menotositteita
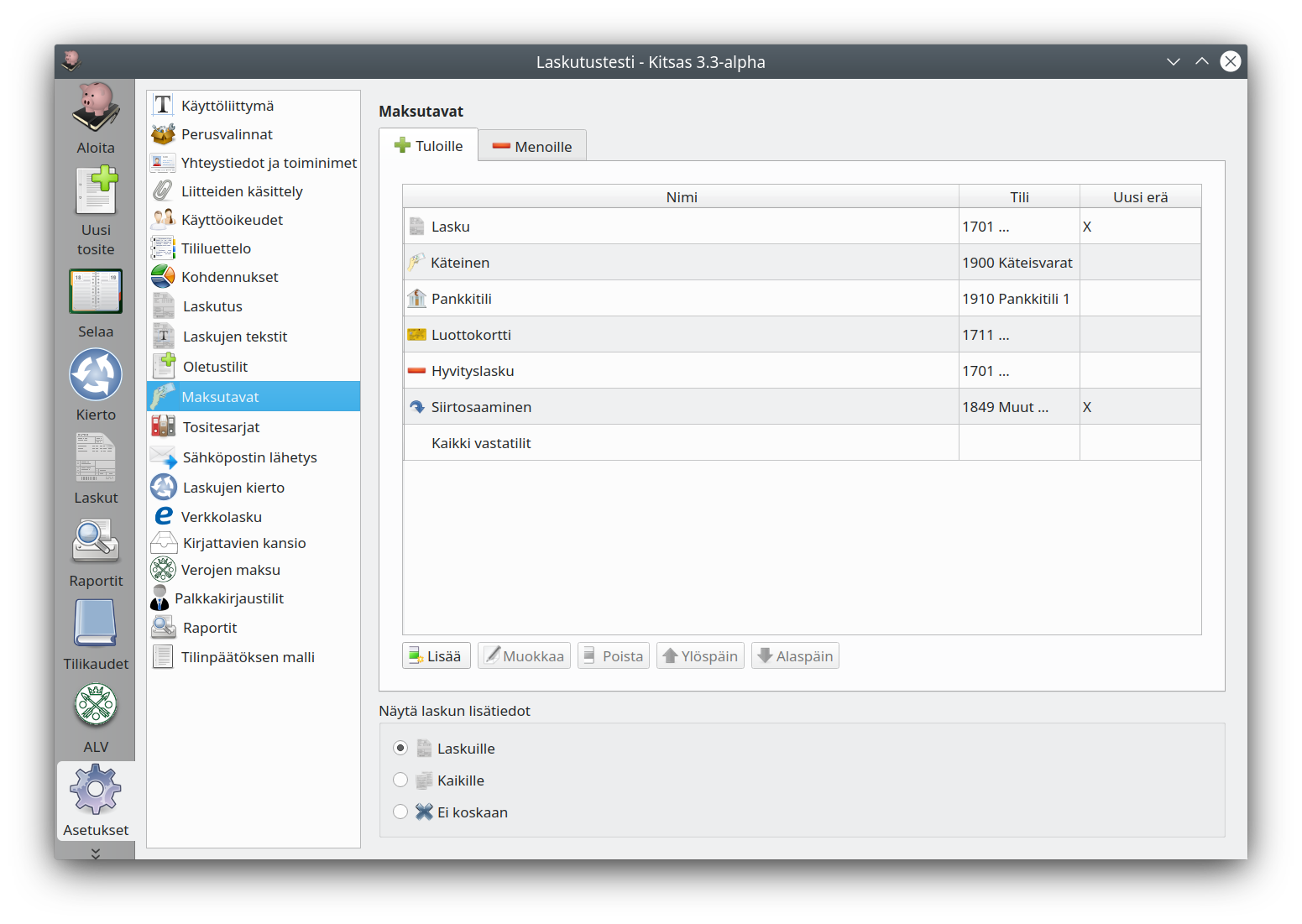
Maksutavat määrittelevät Tulojen ja menojen kirjauksissa käytettävät maksutavat. Maksutavat toimivat pikavalintoina useimmin käytetyille tileille.
Jos käytät säännöllisesti kahta maksuliikennetiliä, kannattaa molemmat lisätä Maksutavoiksi, niin voit tehdä tulo- ja menokirjauksia ilman että vastatili tarvitsee valita joka kerta erikseen.
Valinta Uusi erä tarkoittaa tase-eriteltävillä tileillä, ettei käyttäjälle näytetä tase-erien valintaluetteloa, vaan kirjaus tehdään aina uuteen tase-erään.
Näytä laskujen lisätiedot
Määrittelee, näytetäänkö laskua kirjattaessa kentät laskun numerolle, päivämäärälle, eräpäivälle ja viitenumerolle
- Laskulle
- Kun kirjataan osto- tai myyntivelkotilille eli laskutusperusteisesti
- Kaikille
- Kaikkia maksutapoja käytettäessä
- Ei koskaan
- Ei koskaan, jolloin kirjausnäkymä on yksinkertaisempi
9.15 - Tositesarjat
Tositesarjoilla voit numeroida tositteet useaan eri sarjaan
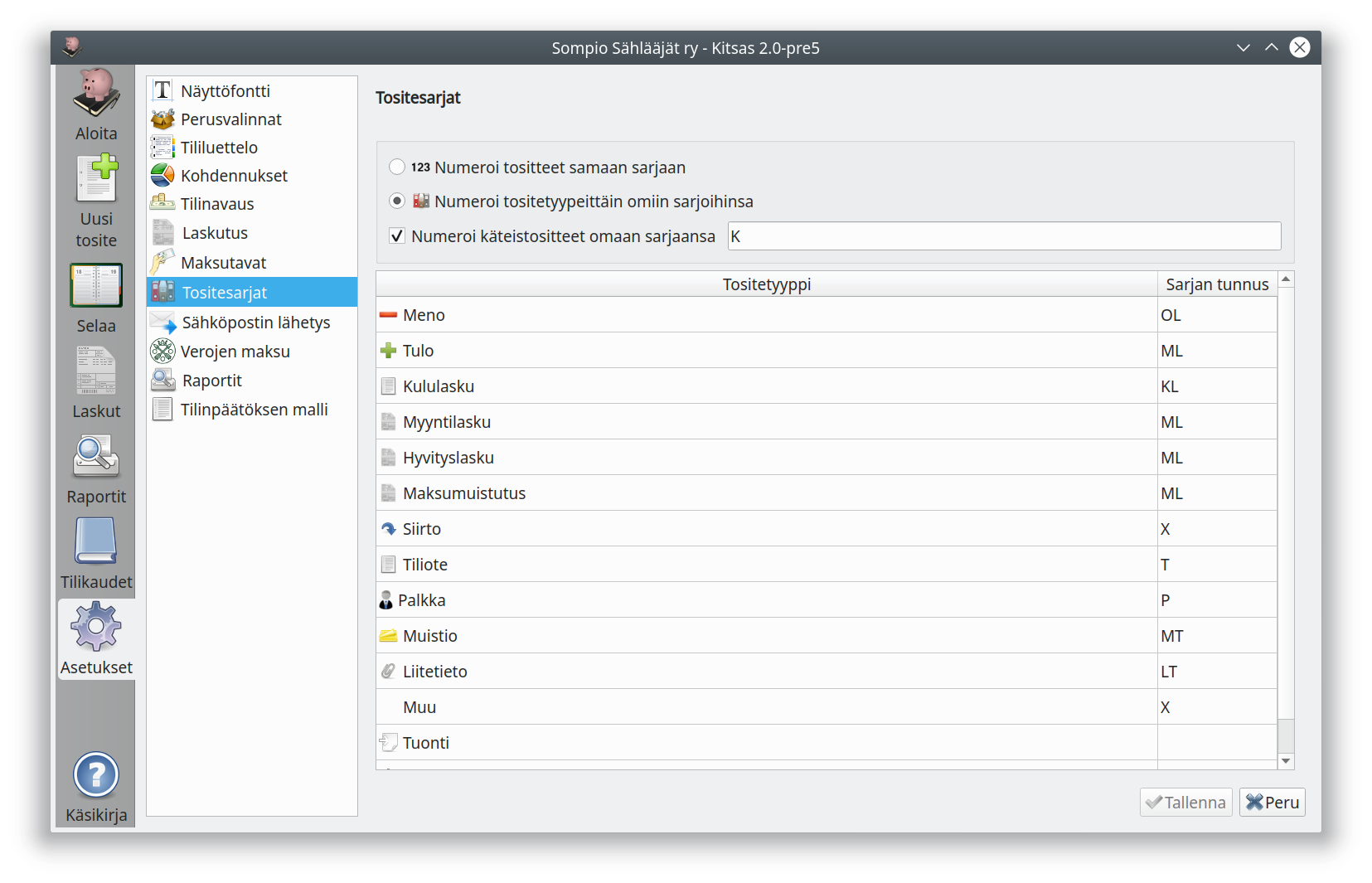
Voit valita, haluatko numeroita kaikki tositteet yhteen juoksevaan tositesarjaan, vai haluatko käyttää useampaa tositesarjaa eri tyyppisille tositteille.
Laajassa kirjanpidossa, jossa tositteet säilytetään paperilla, on tavallista että eri mappeihin arkistoitavia erityyppisiä tositteita (esim. myyntilaskut, ostolaskut, palkkatositteet) varten on omat tositesarjansa.
Jos valitset usean tositesarjan käytön, voit vapaasti määritellä jokaiselle tositteelle siinä käytettävän tositesarjan (käytännössä kirjainlyhenne tositetunnisteen alussa). Lisäksi voit määritellä tässä valintaikkunassa eri tositetyyppien oletustunnisteet.
Numeroi käteistositteet omaan sarjaansa määrittelee tositesarjan, johon kaikki käteisvientejä sisältävät tulo-, meno- ja siirtotositteet kirjataan.
9.16 - Sähköpostin lähettäminen
Laskujen sähköpostilla lähettämisen asetukset
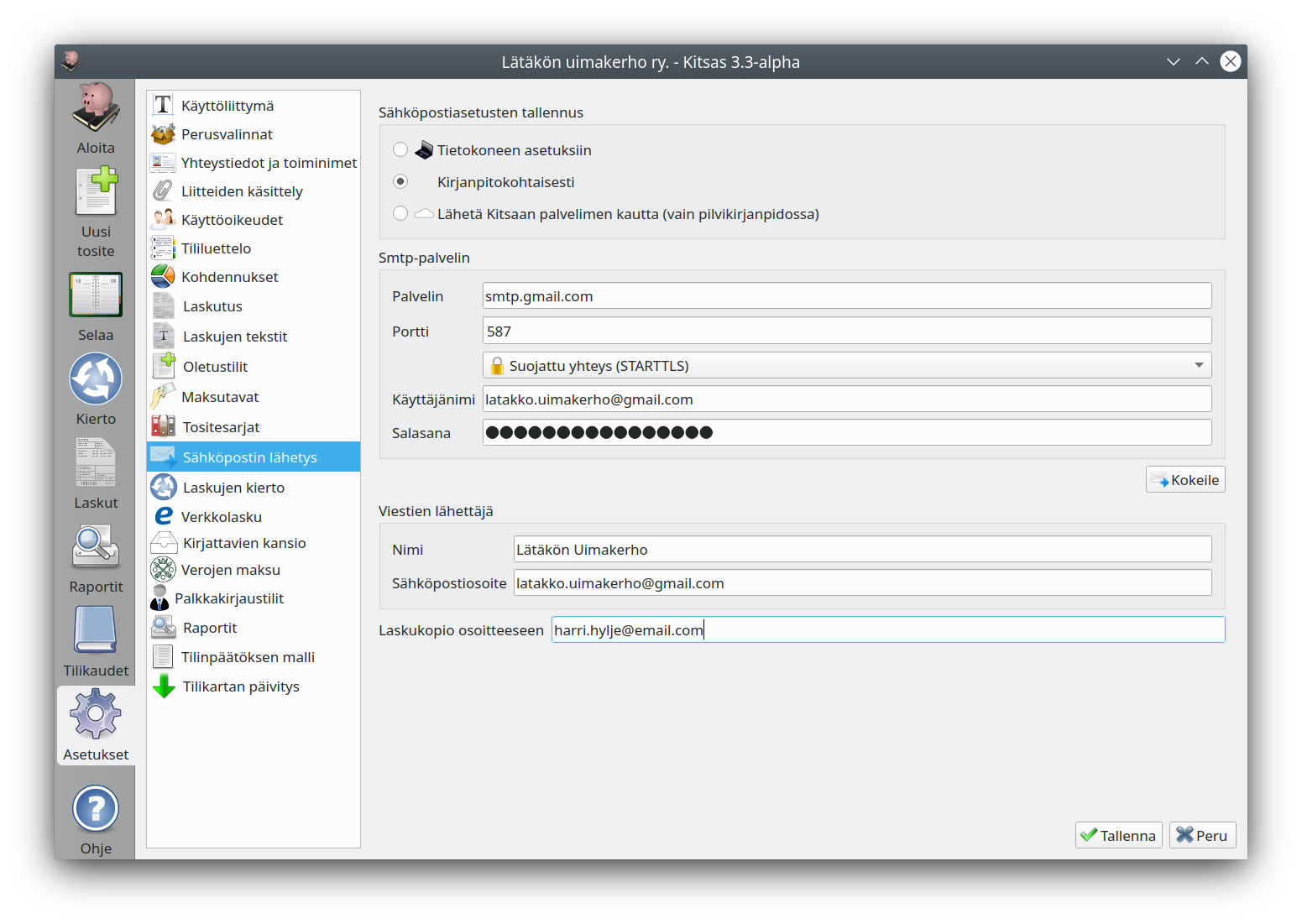
Kitsaalla on mahdollista lähettää laskut suoraan sähköpostiin. Jos tätä toimintoa haluaa käyttää, on ohjelmassa määritettävä sähköpostin asetukset.
Sähköpostiasetusten tallennus
Tietokoneen asetuksiin
Sähköpostipalvelimen asetukset ovat tietokonekohtaisia, eli samoja asetuksia käytetään kaikilla kirjanpidoilla.
Kirjanpitokohtaisesti
Sähköpostipalvelimen asetukset ovat kirjanpitokohtaisia. Jos kirjanpidolla on useampia käyttäjiä, käyttävät he kaikki samoja asetuksia.
Lähetä Kitsaan palvelimen kautta
Ominaisuus on käytettävissä vain, kun kirjanpito on tallennettu Kitsaan pilveen
Sähköpostit lähetetään Kitsaan palvelimen kautta. Sinun ei tarvitse määritellä itse palvelimen asetuksia.
Kitsaan palvelimelta lähetettäessä lähettäjän osoitteena on aina laskutus@kitsas.fi. Saateviestissä on hyvä kertoa, keneltä lähetetty lasku on ja antaa myös yhteystiedot.
Smtp-palvelin
- Palvelin: Lähtevän sähköpostin palvelimen osoite, löytyy sähköpostin tai internetyhteyden ohjeista.
- Portti: Lähtevän sähköpostin portti palvelimella
- Suojaamaton yhteys (TCP): Viestisi liikkuu täysin salaamattomana, sallittu yleensä vain oman yhtydentarjoajan palvelimelle. Portti 25.
- Salattu yhteys (SSL): Viestisi salataan. Portti yleensä 465.
- Suojattu yhteys (STARTTLS): Lähtevään sähköpostipalvelimeen muodostetaan suojattu yhteys. Portti yleensä 587. Suositellaan aina mikäli käytettävissä.
- Käyttäjänimi: Käyttäjänimi palvelimella palveluntarjoajan vaatimassa muodossa
- Salasana: Sähköpostin salasana. Gmail-osoitetta käytettäessä tähän syötetään sovellussalasana.
Kun olet syöttänyt asetukset, paina Kokeile-painiketta, joka yrittää lähettää sähköpostin omaan osoitteeseesi. Jos lähetys epäonnistuu, saat siitä ilmoituksen
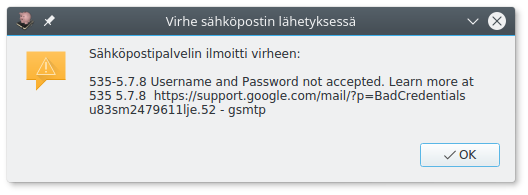
Tässä tapauksessa käyttäjätunnus tai salasana on väärin.
Viestin lähettäjä
- Viestin lähettäjän nimi ja osoite: Viesteissä näkyvät tiedot. Jotkut sähköpostipalvelut vaativat kyseisen palvelun sähköpostiosoitteen käyttämistä.
- Laskukopiot osoitteeseen: Kaikista lähetettävistä laskuista lähetetään kopio myös määrittelemääsi osoitteeseen.
9.17 - Kierto
Laskujen tarkastus- ja hyväksyntäkierron asetukset
Ominaisuus on käytettävissä vain, kun kirjanpito tallennetaan Kitsaan pilveen
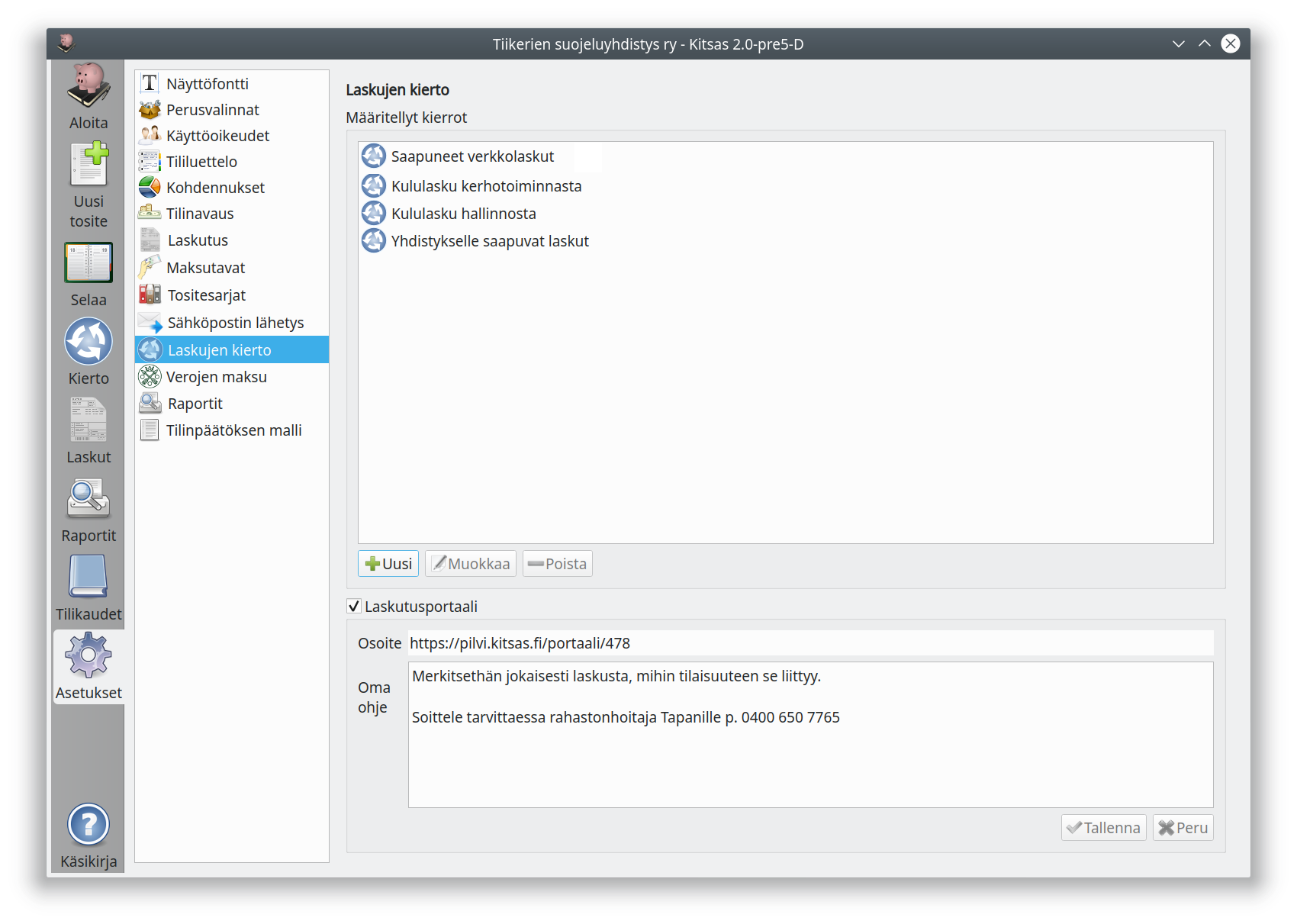
Laskujen kierto mahdollistaa laskujen vastaanottamisen, tarkastamisen ja hyväksymisen sähköisesti Kitsaan kautta.
Saapuneet verkkolaskut
Jos aktivoit pilveen tallennettuun kirjanpitoon verkkolaskujen noutamisen, noudetaan saapuneet verkkolaskut omaan kiertoonsa. Voit määritellä tälle kierrolle osallistujat tavalliseen tapaan, ja he myös saavat sähköposti-ilmoituksia tarkastettavista laskuista.Kiertojen määritteleminen
Luo uusi kierto Uusi-painikkeella tai Muokkaa olemassa olevaa kiertoa.
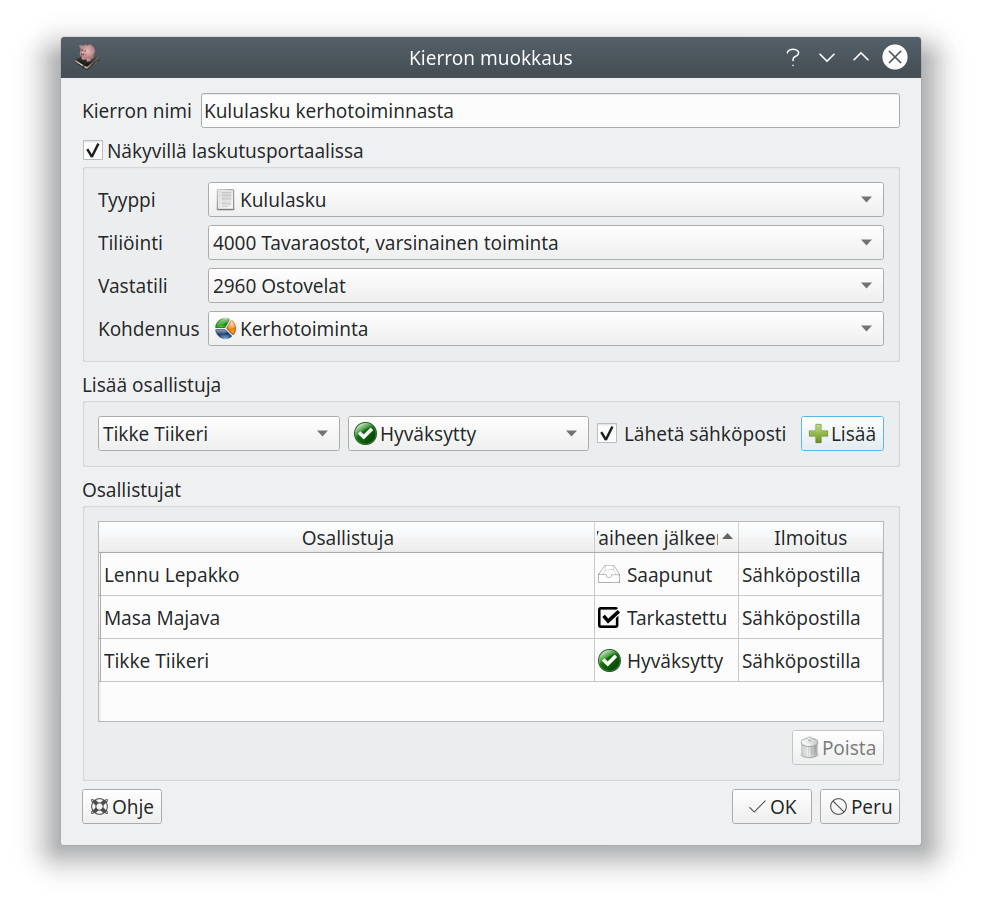
Kierron nimi näkyy luettelossa, josta kiertoon laitettaville laskuille valitaan kiertopolku.
Jos näkyvillä laskutusportaalissa on valittuna, voidaan tähän kiertoon lisätä laskuja laskutusportaalista. Tässä määritellään myös, mitkä ovat oletusvalinnat laskutusportaalin kautta lisättyihin laskuihin.
Kiertoon lisätään osallistuja valitsemalla nimi, kierron vaihe sekä se, lähtetäänkö käyttäjälle sähköpostilla ilmoitus laskun saapumisesta. Luettelossa näytetään vain ne käyttäjät, joilla on laskujen kiertoon sopivat oikeudet.
| Vaihe | Merkitys |
|---|---|
| Saapunut | Käyttäjä näkee kiertoon lisätyt laskut. Oikeuksiensa puitteissa hän voi tarkastaa tai hyväksyä laskun tai siirtää laskun kirjanpitoon. |
| Tarkastettu | Käyttäjä näkee tarkastetut laskut. Oikeuksiensa puitteissa hän voi tarkastaa laskun tai siirtää laskun kirjanpitoon. |
| Hyväksytty | Käyttäjä näkee tarkastetut laskut, ja voi siirtää ne kirjanpitoon. |
Kuvan esimerkkikierrossa Lennu Lepakko on kerhotoimintavastaava, joka tarkastaa ensin, että lähetetty kululasku kuuluu yhdistyksen kerhotoimintaan. Masa Majava on puheenjohtaja, joka hyväksyy laskut ja Tikke Tiikeri rahastonhoitaja, joka laittaa laskun maksuun ja tallentaa tositteen kirjanpitoon.
Kierto voidaan määritellä myös vähemmille henkilöille. Kiertoon voidaan merkitä samaan vaiheeseen myös useampi henkilö, joista kuka tahansa voi siirtää laskua eteenpäin kierrossa.
Sähköposti-ilmoitukset kerran päivässä
Kitsaaan järjestelmä lähettää ilmoitukset kierrossa käsiteltävänä olevista laskuista kerran vuorokaudessa kaikille käyttäjille, joiden työlistalla on käsittelemättömiä laskuja ja joille on aktivoitu sähköposti-ilmoitukset.Laskutusportaali
Laskutusportaali antaa mahdollisuuden lähettää verkkoselaimen avulla laskuja ja kululaskuja suoraan Kitsaan kiertoon. Ominaisuuden avulla esimerkiksi yhdistyksen aktiivit voivat tallentaa yhdistykselle kuuluvia sähköisesti suoraan järjestelmään, eivätkä kuitit huku matkalla. Laskutusportaaliin ei tarvitse käyttäjätunnuksia, vaan käyttäjä tunnistetaan sähköpostiin lähetettävän linkin avulla. Laskutusportaali kuuluu ilman eri maksua kaikkiin Kitsaan pilvikirjanpitoihin.
Laskutusportaali otetaan käyttöön ruksittamalla Laskutusportaali-vaihtoehto ja syöttämällä käyttäjälle näytettävä ohjeteksti. Lisäksi on määriteltävä ne kierrot, jotka käyttäjä voi valita laskua lähettäessään.
Kun laskutusportaali on aktivoitu ja sille on määritelty vähintään yksi kierto, on se heti käyttövalmis osoite-kohdasta löytyvästä osoitteesta.
9.18 - Verkkolaskut
Finvoice-verkkolaskujen lähettäminen ja vastaanottaminen
Kitsaalla voit lähettää ja vastaanottaa yritysten välisiä verkkolaskuja.
Kitsaassa on integroitu yhteys Maventan verkkolaskutukseen, jolloin voit lähettää laskuja hiiren napsautuksella laskut suoraan Kitsaasta. Saapuneet verkkolaskut puolestaan noudetaan suoraan ohjelmistoon ja liitetään kirjanpitoosi.
Asetussivu tarkastaa verkkolaskupalvelun saatavuuden. Verkkolaskutuksen käyttöön ottaminen onnistuu yleensä suoraan ohjelmistosta.

Jos haluat käyttöön jotain muuta verkkolaskuoperaattoria, voit muodostaa verkkolaskuaineiston Kitsaalla ja siirtää sen operaattorillesi itse. Voit myös lisätä tositteeksi operaattoriltasi noudettuja xml-muotoisia verkkolaskutiedostoja.
9.18.1 - Verkkolaskutuksen käyttöönotto
Voit ottaa verkkolaskutuksen käyttöön suoraan Kitsaasta
Edellytykset
Jotta voisit ottaa verkkolaskutuksen käyttöön, on organisaatiosi tiedot oltava syötettyinä ohjelman asetuksiin
- Perusvalinnat-sivulla organisaation nimi, Y-tunnus ja kotipaikka
- Yhteystiedot ja toiminimet -sivulle osoite ja sähköpostiosoite
Käyttöön ottaminen

Paina Ota verkkolaskutus käyttöön -painiketta
Verkkolaskutilin valitseminen
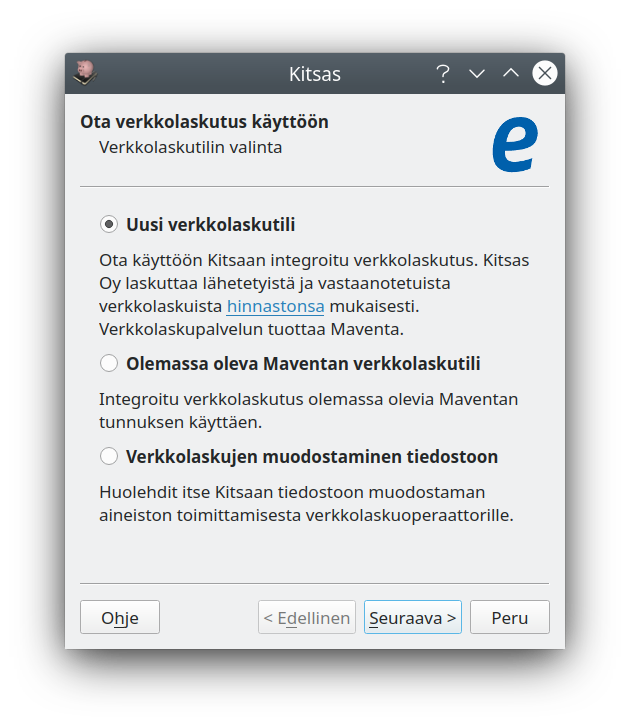
- Uusi verkkolaskutili (vain Kitsaan pilvessä)
- Verkkolaskutuksen käyttöön ottaminen onnistuu Kitsaan avulla. Kitsas Oy veloittaa lähtetetyistä ja vastaanotetuista verkkolaskuista hinnastonsa mukaisesti.
- Olemassa oleva Maventan verkkolaskutili
- Tarvitset käyttöön ottamiseen Maventan tunnuksia, katso ohjeet Maventan verkkolaskutuksen käyttämisesta
- Verkkolaskujen muodostaminen tiedostoon
- Lähetettävät verkkolaskut muodostetaan tiedostoon, ja saapuvat tuodaan yksitellen tositteiksi. Voit käyttää minkä tahansa verkkolaskuoperaattorin kanssa, katso ohjeet verkkolaskujen paikallisesta muodostamisesta
Yhteystietojen tarkastaminen
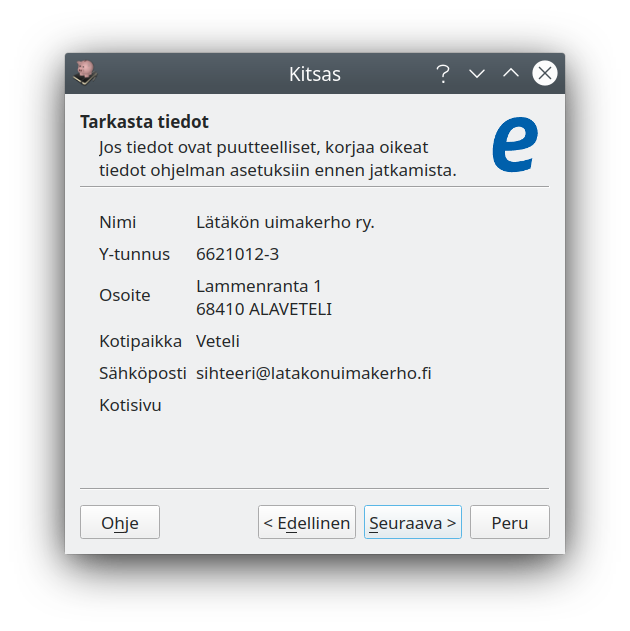
Tarkasta yhteystietosi. Jos ne ovat puutteelliset, paina Peru, käy syöttämässä oikeat yhteystiedot ohjelman asetuksiin, ja aloita käyttöön ottamisen sen jälkeen uudestaan.
Allekirjoitusosoite
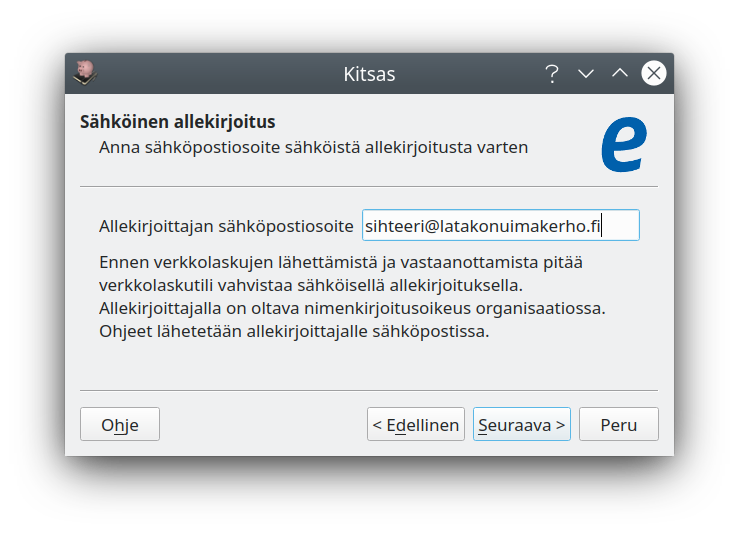
Verkkolaskujen käyttöön ottamisen edellyttää sähköistä allekirjoitusta vahvalla tunnistautumisella. Allekirjoittajalla on oltava organisaation nimenkirjoitusoikeus.
Allekirjoittajalle lähetetään pyyntö allekirjoittaa vahvistus Visma Sign -palvelussa.
Viimeistely
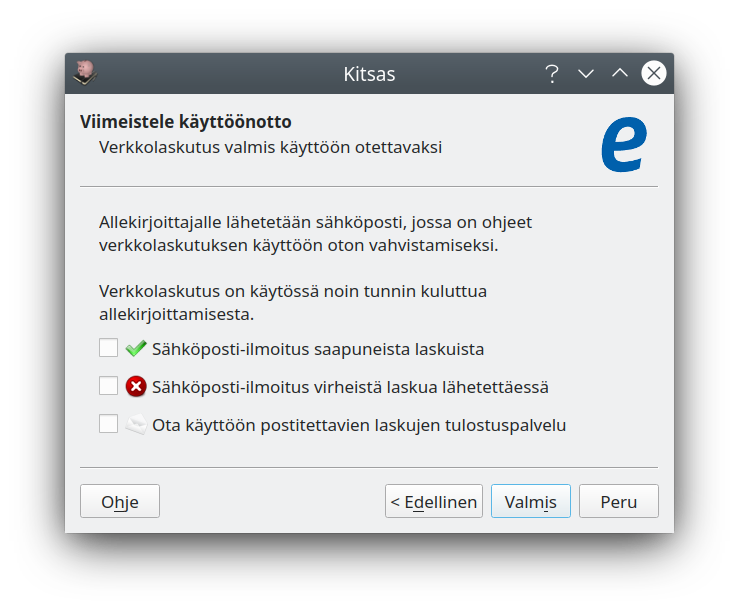
Valitse vielä lopuksi, haluatko sähköposti-ilmoitukset saapuneista laskuista sekä mahdollisista laskujen lähetyksessä sattuneista virheellisyyksistä. Jos olet määritellyt Saapuneiden verkkolaskujen kiertoon sähköposti-ilmoituksia, lähettää Kitsas ne joka tapauksessa tästä valinnasta riippumatta.
Postitettavien laskujen tulostuspalvelussa huolehtii verkkolaskuoperaattori niiden laskujen tulostamisesta ja postittamisesta, joiden toimitustavaksi valitaan Postitus. Palvelusta veloitetaan hinnaston mukaiset maksut.
Allekirjoitus ja rekisteröinti
Kun vahvistus on allekirjoitettu, saattaa vielä kestää muutaman arkipäivän, että verkkolaskuosoite on rekisteröitynyt pankkkiverkkoon ja pääset otaamaan vastaan verkkolaskuja. Näet rekisteröitymisen tilan verkkolaskuasetusten sivulta.

Kun rekisteröityminen on valmis ja laskut saapuvat Kitsaaseen, näkyy sivulla vihreä merkki ja tieto käytössä olevista palveluista.
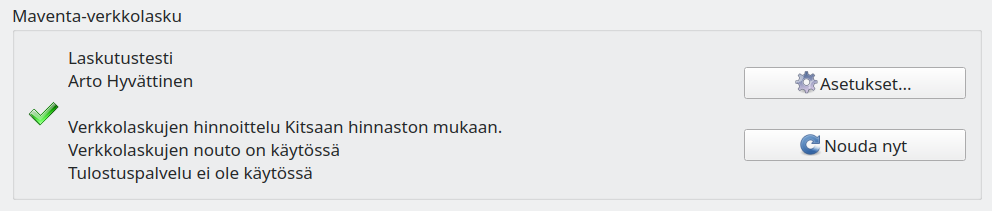
9.18.2 - Maventan verkkolasku
Maventan verkkolaskut voi lähettää ja ottaa vastaan suoraan ohjelmasta
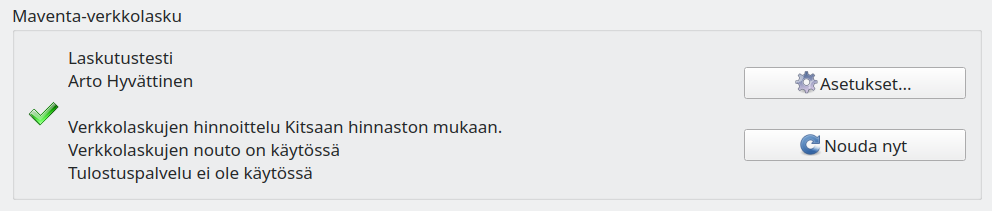
Kitsaassa on integroitu yhteys Maventan verkkolaskutukseen. Kun Maventan verkkolaskutus on valittuna, pääset muuttamaan Asetukset-painikkeella verkkolaskutuksen valintoja.
Avaimet ja laskutus
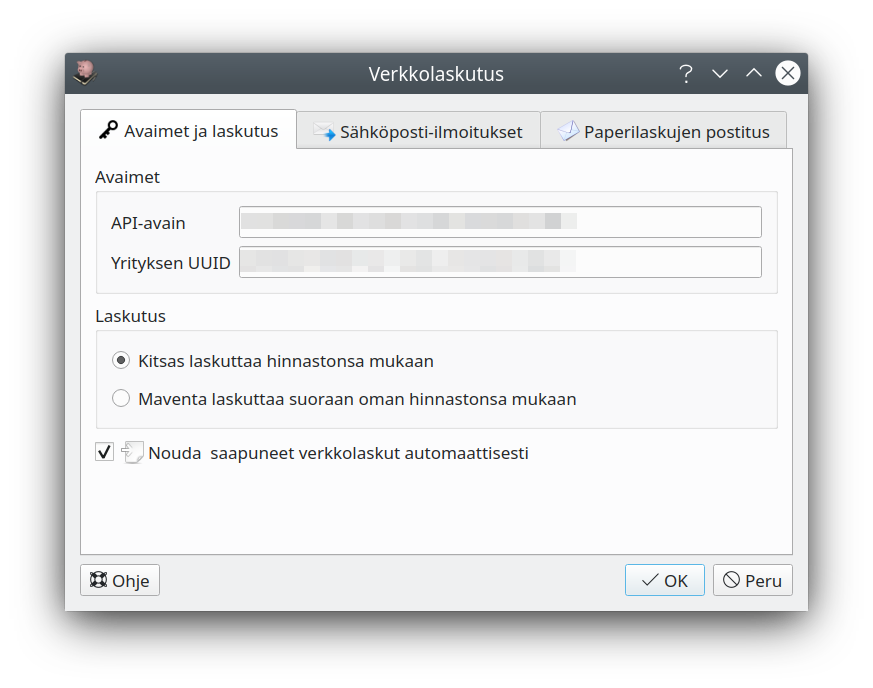
API-avain ja Yrityksen UUID löytyvät Maventan asetuksista. Jos olet ottanut verkkolaskutuksen käyttöön Kitsaan kautta, on nämä avaimet haettu automaattisesti eikä niitä voi muuttaa. Voit tarvita avaimia, jos otat myöhemmin verkkolaskutuksen käyttöön jossain toisessa sovelluksessa.
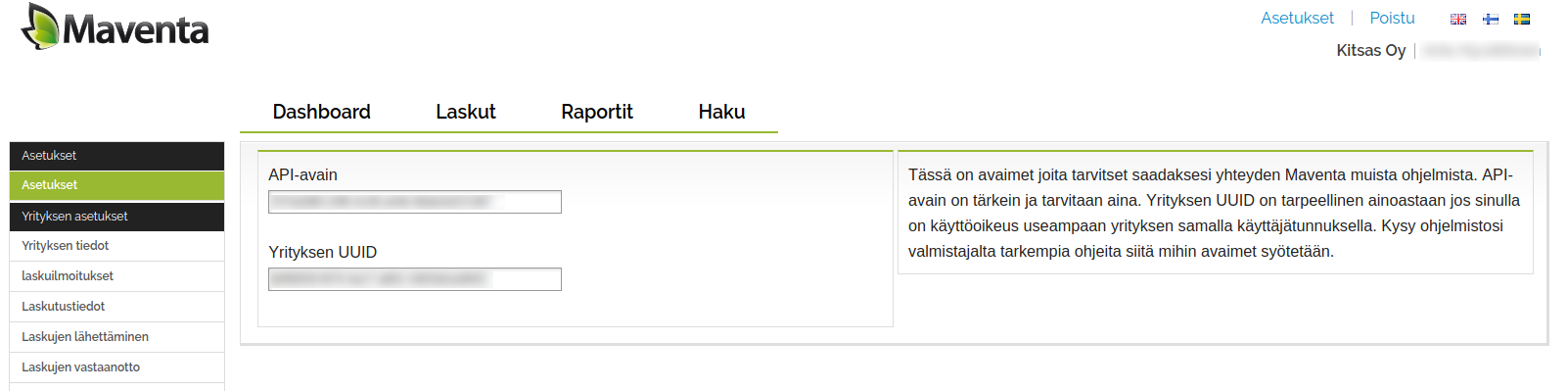
Sekä lähetetyistä että vastaanotetuista verkkolaskuista veloitetaan kappalemäärän mukaisesti. Jos olet syöttänyt avaimet itse ohjelmistoon, noudatetaan oletuksena Maventan hinnastoa ja Maventa myös lähettää suoraan laskut verkkolaskupalvelun käyttämisestä.
Nouda saapuneet verkkolaskut automaattisesti noutaa pilveen tallennetuissa kirjanpidoissa verkkolaskut välittömästi niiden saapuessa. Paikallisessa kirjanpidossa laskut noudetaan, kun kirjanpito on avattu.
Jos haluat lopettaa verkkolaskujen vastaanoton Kitsaaseen, poista tämä valinta.
Sähköposti-ilmoitukset
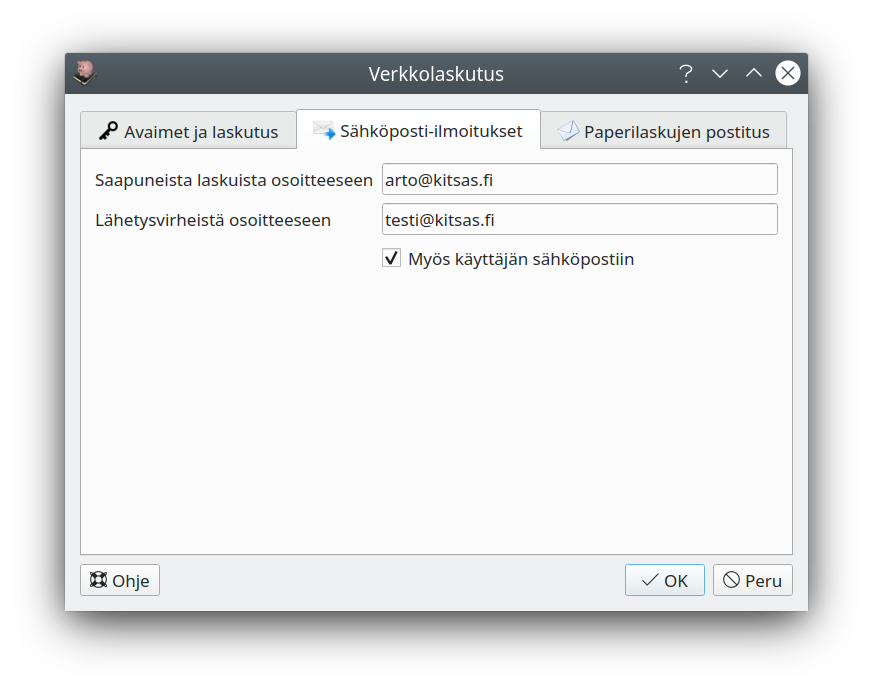
Valitse, haluatko sähköposti-ilmoitukset saapuneista laskuista sekä mahdollisista laskujen lähetyksessä sattuneista virheellisyyksistä. Jos olet määritellyt Saapuneiden verkkolaskujen kiertoon sähköposti-ilmoituksia, lähettää Kitsas ne joka tapauksessa tästä valinnasta riippumatta.
Paperilaskujen postitus
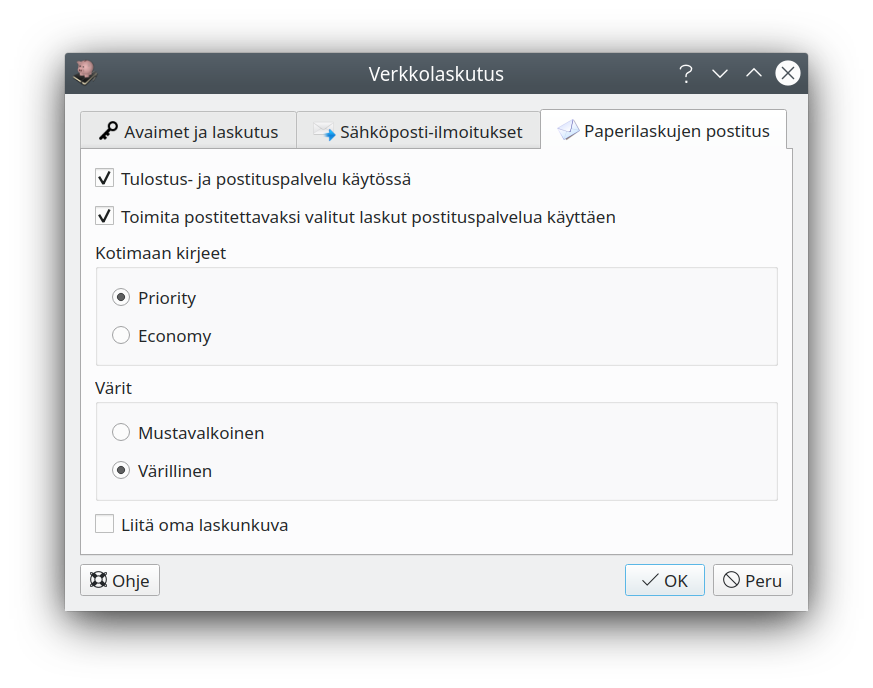
Postitettavien laskujen tulostuspalvelussa huolehtii verkkolaskuoperaattori niiden laskujen tulostamisesta ja postittamisesta, joiden toimitustavaksi valitaan Postitus. Palvelusta veloitetaan hinnaston mukaiset maksut.
Toiminto on käytössä vain, jos sekä Tulostus- ja postituspalvelu käytössä että Toimita postitettavaksi valitut laskut postituspalvelua käyttäen ovat valittuina. Voit valita kirjeiden postitusluokan sekä värillisyyden.
Jos Liitä oma laskunkuva ei ole valittuna, postitetaan laskut Maventan laskupohjalla. Kun käytät omaa, Kitsaan muodostamaa laskun kuvaa, lisätään osoitteen tulostamista varten ylimääräinen, lisämaksullinen sivu.
Verkkolaskujen lähettäminen
Kirjautuminen vaaditaan
Sekä laskujen lähettäminen että vastaanottaminen onnistuu vain, jos olet kirjautuneena Kitsaaseen käyttäjätunnuksillasi.Kun laskutuksessa lähetät verkkolaskun, lähetetään se välittömästi Maventan kautta eteenpäin.
Pilveen tallennetuissa kirjanpidoissa näet laskuluettelossa kuvakkeen muuttumisesta myös sen, kun Maventa on toimittanut laskun onnistuneesti tai kun laskun toimittaminen on epäonnistunut.
Verkkolaskujen vastaanottaminen
Verkkolaskujen noutaminen otetaan käyttöön Nouda saapuneet laskut-valinnalla.
Pilveen tallennetussa kirjanpidossa saapuneet verkkolaskut noudetaan automaattisesti laskujen kiertoon. Saapuneet laskut näkyvät aina Kierto-sivun “Kaikki”-välilehdellä. “Työlista”-välilehdellä ne näkyvät niillä käyttäjillä, jotka on kierron asetuksista lisätty kiertoon “Saapuneet verkkolaskut” vaiheeseen “saapunut”.
Kitsaassa ei toistaiseksi ole suoraa pankkiyhteyttä, vaan sinun on huolehdittava saapuneiden laskujen maksusta esimerkiksi verkkopankkia käyttäen.
Omalle koneelle tallennetuissa kirjanpidoissa saapuneet laskut haetaan ohjelman käynnistyessä. Voit hakea laskut myös verkkolaskuasetusten Nouda nyt-painikkeella. Laskut löytyvät Selaa-sivun Saapuneet-välilehdeltä. Noudetut laskut eivät näy kirjanpidossa ennen kuin ne tallennetaan Valmis-painikkeella
9.18.3 - Verkkolaskujen paikallinen muodostaminen
Kun verkkolaskut muodostetaan paikallisesti, voit käyttää mitä tahansa verkkolaskuoperaattoria
Kun laskutuksessa lähetät verkkolaskun, muodostaa Kitsas verkkolaskusta xml-tiedoston ja tallentaa sen valitsemaasi hakemistoon. Sinun on itse huolehdittava tiedoston lataamisesta verkkolaskuoperaattorillesi.
Saapuneet verkkolaskut lisäät kirjanpitoon samoin kuin muutkin tositteet raahaamalla ne uuden tositteen näkymään.
9.19 - Tilitapahtumien hakeminen pankista
Päivittäinen tilitapahtumien noutaminen pankista PSD2-yhteydellä
Ominaisuus on käytettävissä vain, kun kirjanpito on tallennettu Kitsaan pilveen
Edellisen päivän tilitapahtumat haetaan seuraavan aamuyön aikana ja niistä muodostetaan tosite. Viitteelliset maksut kohdennetaan automaattisesti avoimiin laskuihin.
Tilitietojen hakeminen on toteutettu PSD2-maksupalveludirektiivin mukaisena tilitietojen hakemisena, jossa tilitietopalveluiden tarjoana toimii Nordigen. Maksupalveludirektiivin mukaan pankit eivät voi veloittaa tästä tilitietojen hakemisesta.
Muutoksia palveluun
Siirrymme toukokuussa 2024 käyttämään tilitietojen palvelun tarjoajana suomalaista Enable Bankingia. Samalla otamme käyttöön uuden pankkiyhteyslisäosan. Tässä yhteydessä kaikki tilit on valtuutettava uudelleen elokuun loppuun mennessä.
Uuden pankkiyhteyslisäosan ohjeet
Tilitietojen hakemisen maksu 1,00 € / pankkitili / kk (+ alv 24 %) otetaan käyttöön 1.10.2024
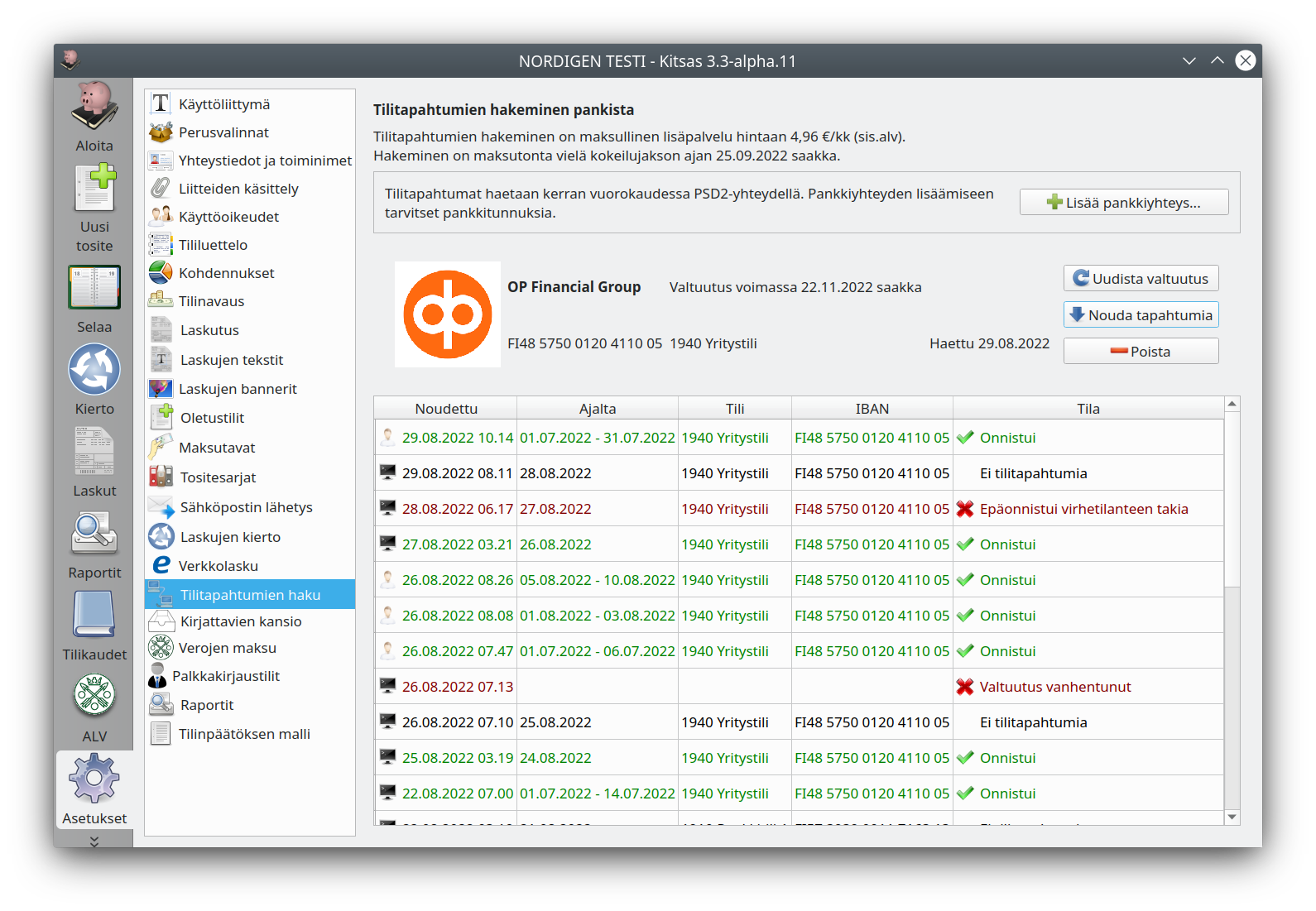
Pankkiyhteyden lisääminen
Varmista ennen pankkiyhteyden lisäämistä, että pankkitilille on määritelty IBAN-numero.
Paina Lisää pankkiyhteys ja hyväksy palvelun maksullisuus.
Valitse pankki. Ohjelma näyttää linkin, jota klikkaamalla pääset verkkoselaimella hyväksymään valtuutuksen. Sinut ohjataan Nordigenin palvelun kautta oman pankkisi palveluun, jossa voit valita tilit, joiden tilitapahtumat välitetään Kitsaaseen. Älä sulje selainta ennen kuin saat ilmoituksen tilien lisäämisestä.
Huomautus Osuuspankin asiakkaille
Ennen kuin voit ottaa tilitietojen hakemisen käyttöön, on pankin asiakaspalvelusta erikseen pyydettävä käyttöoikeuksien PSD2 tilitietojen hakemiseen henkilölle, joka aktivoi pankkitunnuksillaan tilitietojen hakemisen.
Tilitietojen noutaminen
Edellisen päivän tilitiedot noudetaan aina aamuyöllä. Voit myös Nouda tapahtumia-napilla hakea aiempia, enintään 90 päivää vanhoja tilitapahtumia.
Ohjelma näyttää luettelon viimeisimmistä tilitapahtumien noutamisista ja mahdollisista virheistä. Klikkaamalla onnistuneen noudon riviä pääset tilitapahtumiin liittyvään tositteeseen.
Tilitapahtumien käsittely
Kitsas pyrkii kohdentamaan tilitapahtumat mm. viitenumeron perusteella. Ellei ohjelma pysty kohdentamaan kaikkia tilitapahtumia, näytetään aloitussivulla ilmoitus siitä, että kirjanpidossa on käsiteltäviä tiliotteita.
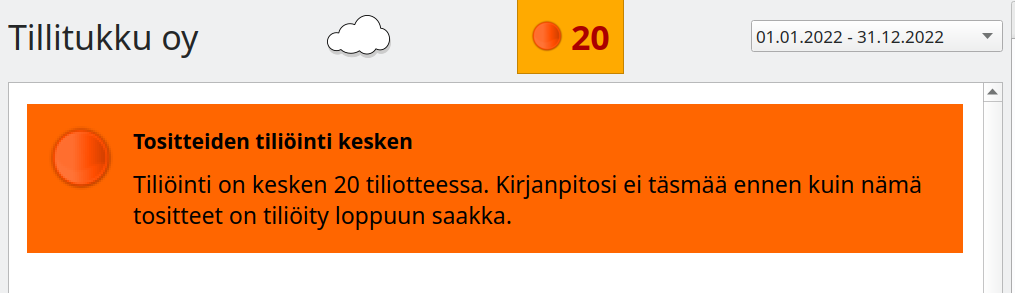
Nämä keskeneräiset tiliotteet näkyvät selauksessa punaisella, merkittyinä oranssilla huomiopallolla. Kirjanpito ei täsmää ennen kuin nämä tiliotteet on käsitelty.
Valtuutuksen uudistaminen
Valtuutus tilitapahtumien hakemiseen on kerrallaan voimassa kolme kuukautta. Ohjelma muistuttaa lähenevästä valtuutuksen vanhenemisesta, jolloin Uudista valtuutus-napilla pääset jatkamaan valtuutusta jälleen kolmen kuukauden ajaksi. Sinut ohjataan Nordigenin palvelun kautta omaan verkkopankkiisi samalla tavalla kuin pankkiyhteyttä lisättäessä.
9.20 - Kirjattavien kansio
Voit määritellä tietokoneella olevan hakemiston, josta on helppo poimia tositteita kirjattaviksi.
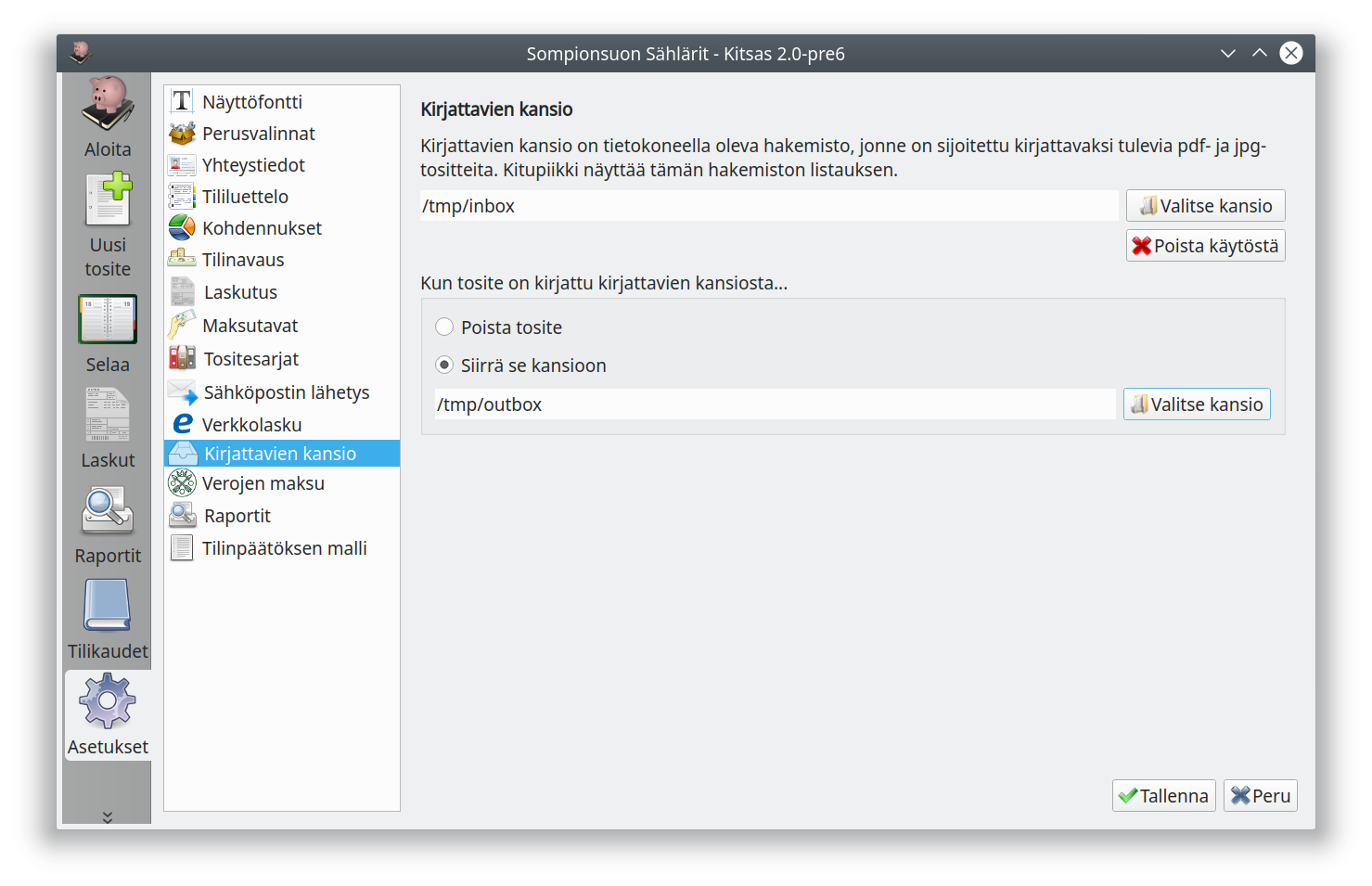
Toiminnalla määritellään tietokoneella oleva hakemisto, jonka sisältämät laskut (pdf- ja kuvatiedostot) näytetään ohjelman ikkunan oikeassa laidassa. Kun kirjattavien kansiossa oleva tiedosto on liitetty laskuun ja lasku tallennetaan, niin valintasi mukaan tiedosto
- poistetaan tietokoneelta, tai
- siirretään valitsemaasi hakemistoon
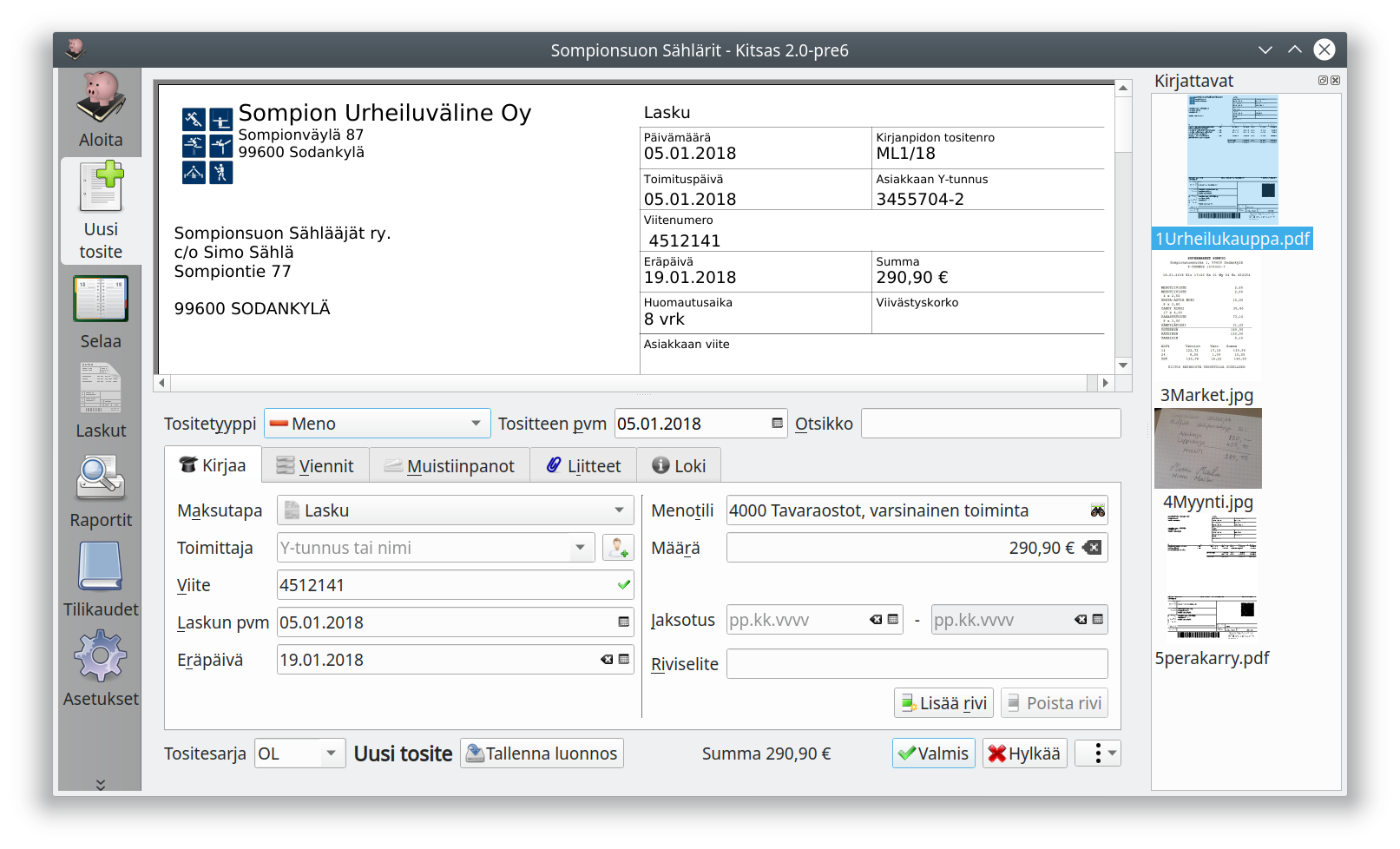
Kirjattavien ikkunasta lasku on helppo siirtää raahaamalla kirjattavaksi.
Voit kirjata listan ensimmäisen tositteen myös F8-näppäimellä.
Määrittelemällä sama hakemisto skannausohjelmaan skannattavien tiedostojen tallennushakemistoksi ja Kitsaan kirjattavien kansioksi saat käsiteltyä nopeammin paperilla saamasi tositteet.
9.21 - Verojen asetukset
Arvonlisäveroon, verojen maksujen kirjaamiseen ja verohallinnon varmenteeseen liittyvät asetukset
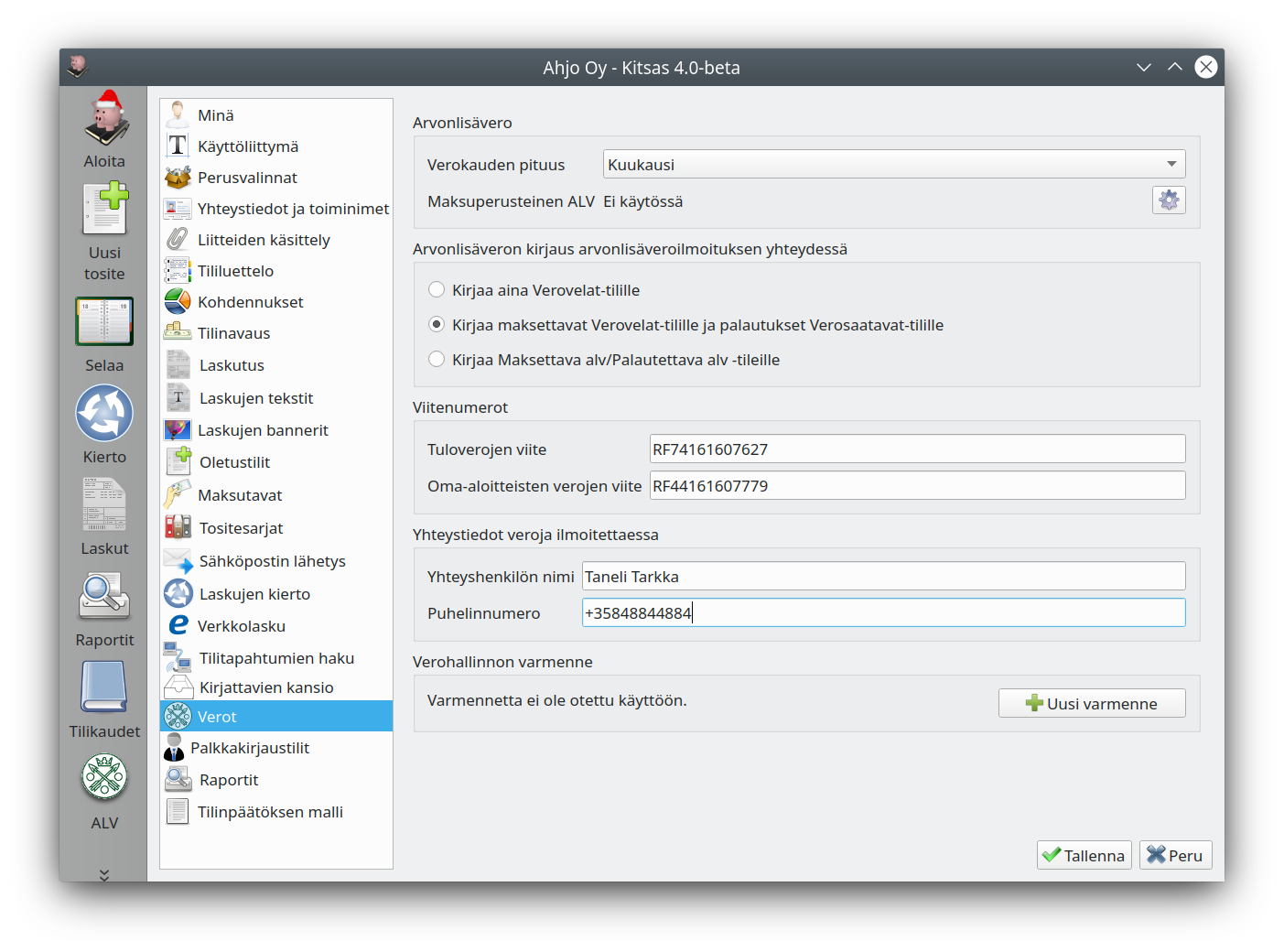
Arvonlisävero
Verokauden pituus
Verokausi on pääasiallisesti kuukausi. Verohallinnon ohje selvittää, milloin ja miten yritys voi hakeutus neljännesvuoden tai vuoden verokauteen.
Jos verohallinnon varmenne on käytettävissä, haetaan verokaudet suoraan verohallinnon järjestelmästä, eikä tätä valintaa näytetä.
Maksuperusteinen ALV
Maksuperusteisen arvonlisäveron ohjeet
Arvonlisäveron kirjaus
Arvonlisäveron kirjauksen vaihtoehdot on esitetty Arvonlisäveron ohjeissa.
Viitenumerot
Tuloverojen viite on OmaVero-palvelusta näkyvä viitenumero, jolla yritys maksaa tuloverojaan (esim. ennakkoverot).
Oma-aloitteisten verojen viite on viitenumero, jolla maksetaan esimerkiksi arvonlisäverot. Kitsas käyttää näitä viitenumeroita tiliotetietojen automaattiseen kohdistamiseen.
Yhteystiedot
Yhteystiedot ilmoitetaan veroja sähköisesti ilmoitettaessa. Puhelinnumero tulee ilmoittaa kansainvälisessä muodossa (+358401234567)
Verohallinnon varmenne
Kun varmenne on otettu käyttöön, voidaan veroilmoitukset tehdä sähköisesti suoraan ohjelmasta.
9.22 - Palkkatilien määritys
Palkkatositteen kirjaamisessa käytettävät tilit
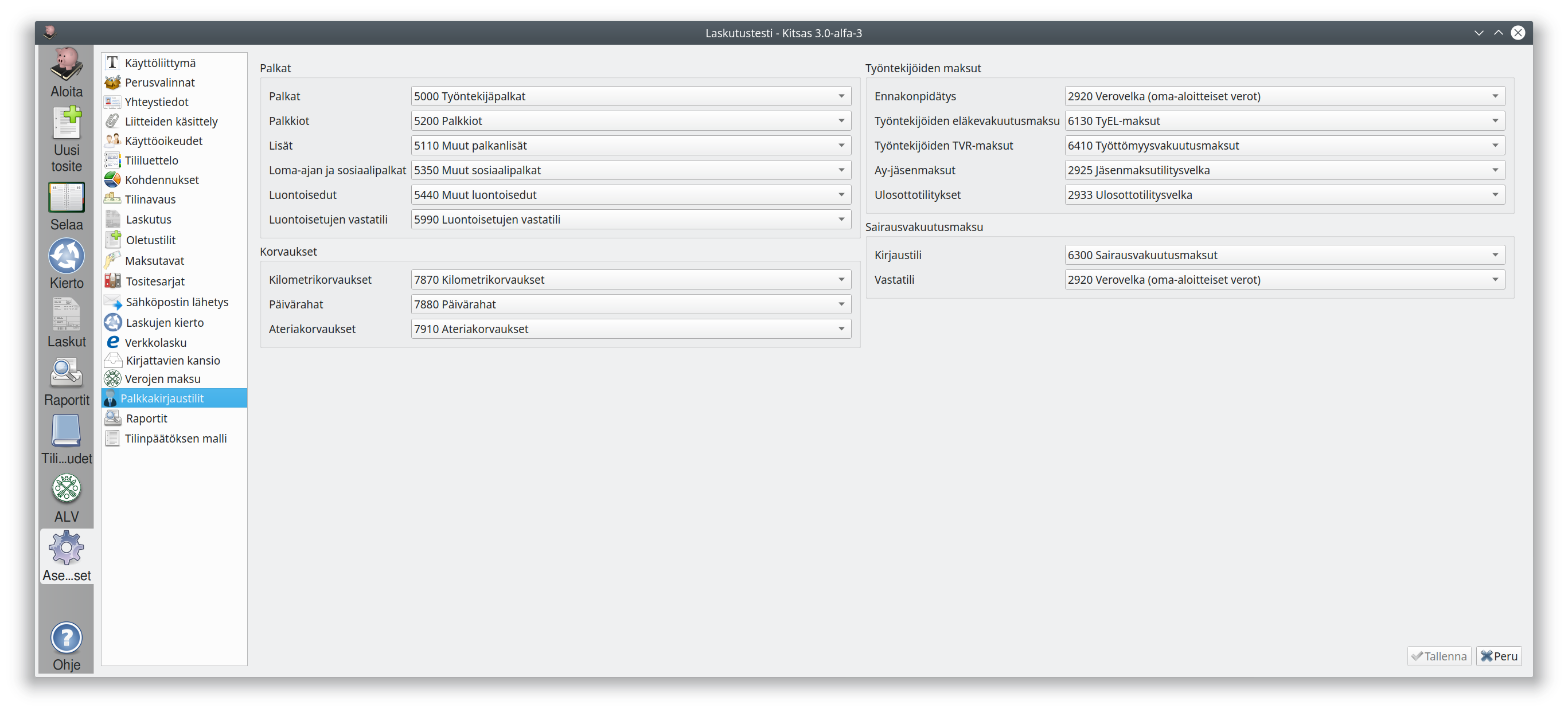
Tällä sivulla määritellään, mille tileille palkkatositteen viennit kirjataan.
9.23 - Raporttien muokkaus
Tuloslaskelman, taseen ja muiden raporttien muokkaaminen
Edistynyt toiminto
Sinun ei yleensä tarvitse muokata raportteja.
Raporttien muokkausta tarvitaan, jos olet muuttanut tilien numerointia tai lisännyt tilejä olemassa olevien otsikkoalueiden ulkopuolelle.
Tilikartan päivitykset tekevät muutoksia myös raportteihin. Jos päivität myöhemmin tilikartan, saatat joutua tekemään muutokset uudelleen.
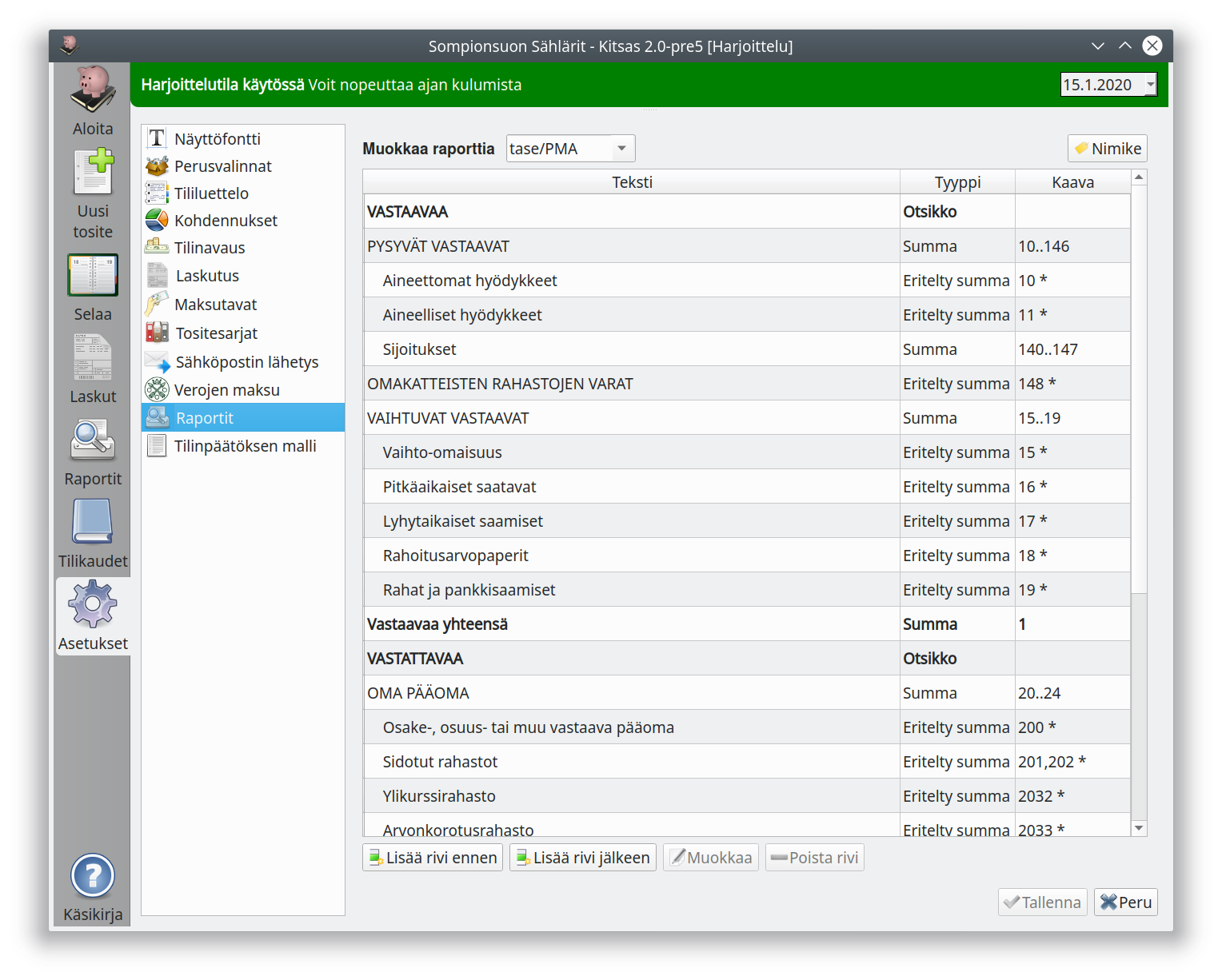
Määritykset > Raportit pääset muokkaamaan raportteja.
- Valitse Muokka raporttia-valintalistasta muokattava raportti.
- Nimike -napilla pääset muokkaammaan raportilla tulostuvaa otsikkonimikettä sekä käyttäjälle näytettävää muodon nimeä.
Tiedä, mitä teet
Ole huolellinen muokatessasi tulosteita. Taseen ja tuloslaskelmat muodot on määrätty kirjanpitoa koskevassa lainsäädännössä.Raporttirivin muokkaus
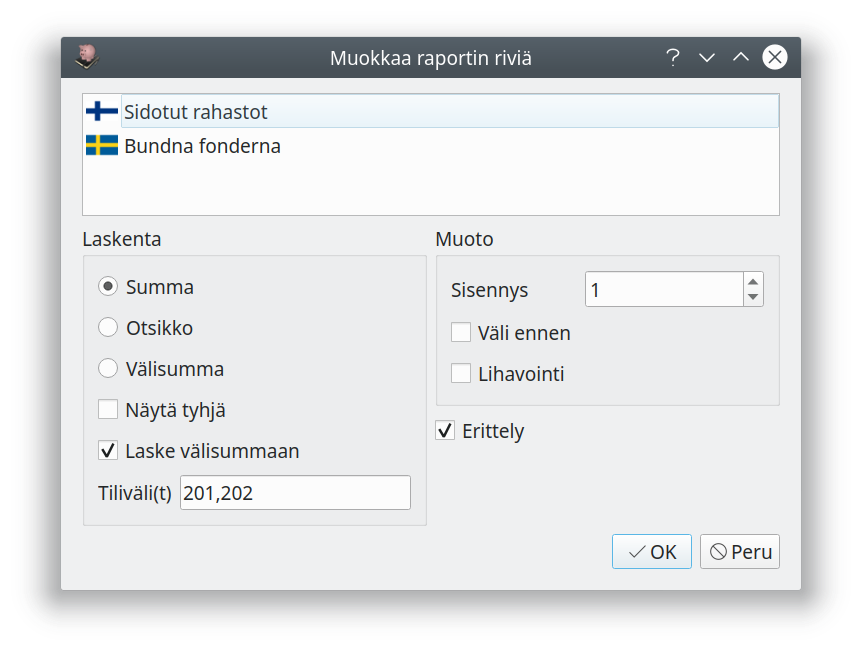
Tiliväli(t) määrittää, mitkä tilinumerot kuuluvat tälle raporttiriville. Pelkkä numero tarkoittaa kaikkia näin alkavia tilejä (kuvan esimerkissä riviin kuuluvat kaikki 201- ja 202-alkuiset tilit).
Numerovälit merkitään 3..7 (tarkoittaa kaikkia numeroilla 3, 4, 5, 6, 7 alkavia tilejä). Merkintä 410..412 tarkoittaa tilejä, jotka alkavat 410, 411 tai 412.
Numerot tai numerovälit voi erottaa välilyönnillä 4 5 61..66 tai pilkulla 4,5,61..66.
Numeroon tai numeroväliin voi liittää + merkitsemään tuloja tai - merkitsemään menoja. 4+ 5- tulostaa kaikki neljällä alkavat tulot ja viidellä alkavat menot.
Laskenta
Summa tulostaa otsikon ja laskutoimituksen summan
Otsikko tulostaa pelkän otsikon
Välisumma tulostaa kaikkien edeltävien rivien summat, jotka lasketaan välisummaan
Ellei Näytä tyhjä ole valittuna, jätetään kaikki sellaiset rivit tulostamatta, joiden summaksu tulee 0.
Jos raporttia tulostettaessa valitaan erittelyn tulostus, eritellään vielä erikseen tileittäin ne rivit, joilla on merkitty Erittely.
9.24 - Tilinpäätöksen mallin muokkaaminen
Tilinpäätökseen kuuluvien raporttien, valintojen ja tekstien muokkaaminen
Edistynyt toiminto
Sinun ei yleensä tarvitse muokata tilinpäätöksen mallia.
Tilikartan päivitykset tekevät muutoksia myös tilinpäätöksen malliin. Jos päivität myöhemmin tilikartan, saatat joutua tekemään muutokset uudelleen.
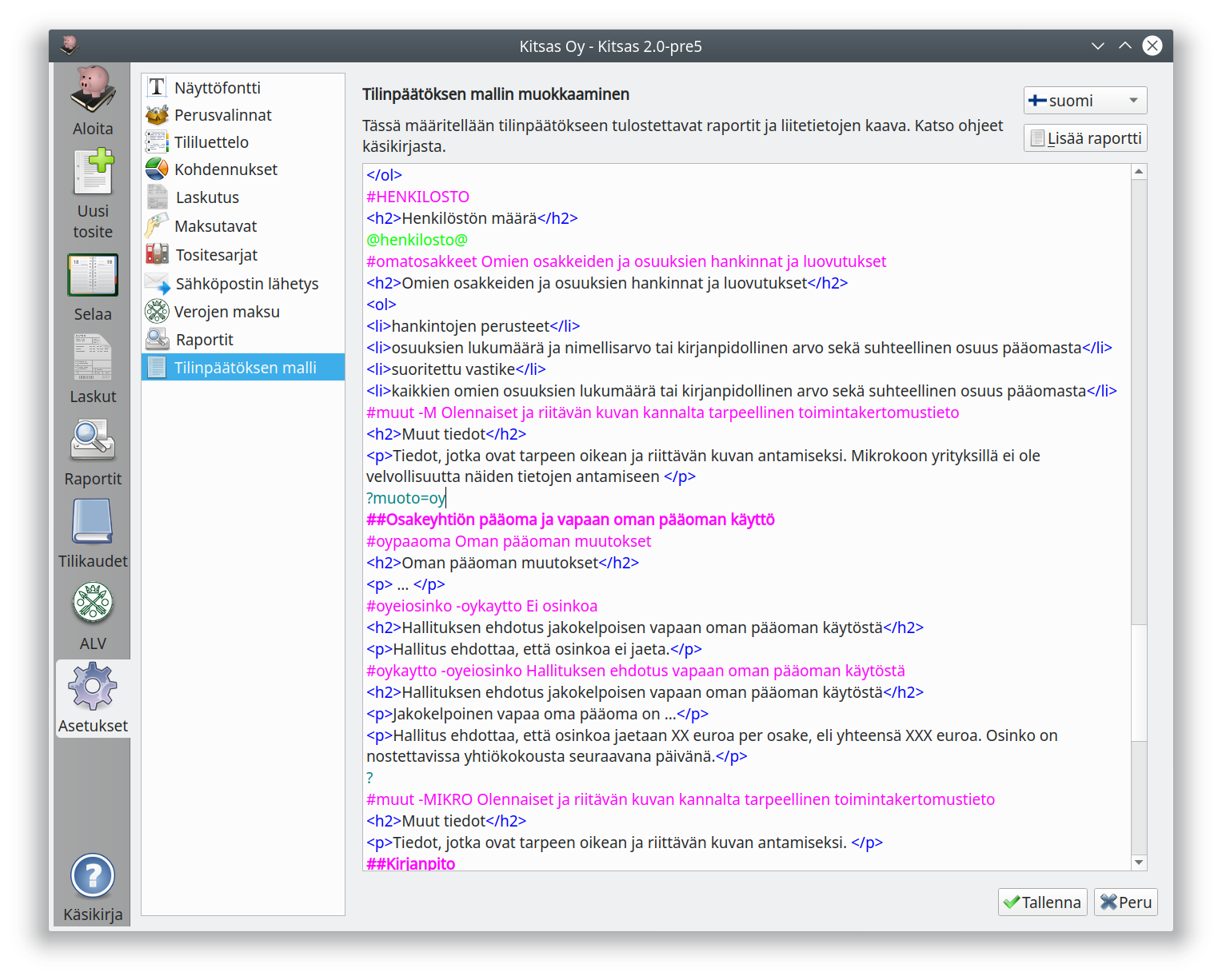
Tässä määritellään tilinpäätökseen tulostuvat raportit sekä liitetietojen kaava.
Erikoismerkeillä alkavat värilliset rivit määrittelevät ehtoja ja tulosteita, ja kaikki muu html-muotoinen teksti tulostuu tilinpäätöksen liitetietoihin.
?-alkuiset rivit määrittelevät, että niiden jälkeen tulostuu vain tietyllä asetuksella aina seuraavaan ?-ehtoon saakka (Pelkkä ? lopettaa ehdon). Niinpä seuraavan esimerkin osuus on käytettävissä vain osakeyhtiöille
?muoto=oy
##Osakeyhtiön pääoma ja vapaan oman pääoman käyttö
#oypaaoma Oman pääoman muutokset
<h2>Oman pääoman muutokset</h2>
<p> ... </p>
#oyeiosinko -oykaytto Ei osinkoa
<h2>Hallituksen ehdotus jakokelpoisen vapaan oman pääoman käytöstä</h2>
<p>Hallitus ehdottaa, että osinkoa ei jaeta.</p>
#oykaytto -oyeiosinko Hallituksen ehdotus vapaan oman pääoman käytöstä
<h2>Hallituksen ehdotus jakokelpoisen vapaan oman pääoman käytöstä</h2>
<p>Jakokelpoinen vapaa oma pääoma on ...</p>
<p>Hallitus ehdottaa, että osinkoa jaetaan XX euroa per osake, eli yhteensä XXX euroa. Osinko on nostettavissa yhtiökokousta seuraavana päivänä.</p>
?
Seuraavat rivit määrittelevät, että niiden jälkeen tulostuu vain tietyn kokoluokan yrityksille
- #MIKRO Mikroyrityksille
- #PIEN Pienyrityksille
- #ISO Yrityksille, jotka eivät ole mikro- eivätkä pienyrityksiä
- #HENKILOSTO Yrityksille, joilla on henkilöstöä
## tarkoittaa, että rivi on tilinpäätöksen muodostamisen valintaikkunaan tulostuva otsikko
##Tuloslaskelma
#brutto -I -mikrolv -mikrobrutto Bruttotuloslaskelma (PMA-asetuksen mukainen)
@Tuloslaskelma PMA bruttotulos!TULOSLASKELMA (TILINPÄÄTÖS)@
#mikrolv -I -P -brutto -mikrobrutto Mikroyrityksen lyhyt tuloslaskelma (PMA-asetuksen mukainen)
@Tuloslaskelma mikroyritys!TULOSLASKELMA (TILINPÄÄTÖS)@
#mikrobrutto -I -P -brutto -mikrolv Mikroyrityksen lyhyt bruttotuloslaskelma (PMA-asetuksen mukainen)
@Tuloslaskelma mikro bruttotulos!TULOSLASKELMA (TILINPÄÄTÖS)@
#-brutto -mikrobrutto -mikrolv
@Tuloslaskelma!TULOSLASKELMA (TILINPÄÄTÖS)@
#
<h2>Tilinpäätöksen laatimisperusteet</h2>
#MIKRO
<p>Tilinpäätöksen laatimisessa on noudatettu pien- ja mikroyrityksen tilinpäätöksessä esitettävistä tiedoista
annetun asetuksen (PMA) mikroyrityssäänöstöä.</p>
#PIEN
<p>Tilinpäätöksen laatimisessa on noudatettu pien- ja mikroyrityksen tilinpäätöksessä esitettävistä tiedoista
annetun asetuksen (PMA) pienyrityssäänöstöä.</p>
#-alkuiset rivit määrittelevät tulostusehtoja. Ne ovat muotoa
#nimi -pois -P Valintaikkunaan tulostuva teksti
nimion valinnan tunnuspoison sellaisen valinnan tunnus, joka ei voi olla samanaikaisesti valittuna-Ptarkoittaa, ettei tätä valintaa edes näytetä pienyrityksille (vastaavasti-Mei näytetä mikroyrityksille eikä-Ipienyritystä isommille yrityksille)- Loppurivillä on valintaikkunaan tulostuvaa tekstiä
Rivi voi olla myös ilman tulostuvaa tekstiä, jos valinnan tunnus on määritelty jo aiemmin. Jos rivillä on pelkästään --merkillä alkavia poissulkevia tunnuksia, tulee rivi valituksi, ellei yksikään mainittu tunnus ole valittu.
Pelkkä # lopettaa ehdon, ja sen jälkeen rivit tulostuvat jälleen kaikilla valinnoilla.
@-alkuiset rivit määrittelevät erityisen tulostettavan
@Raportin nimi:Valinnat!Otsikko@määrittelee, että mainittu raportti liitetään tilinpäätökseen, (nämä voi liittää helpommin Lisää raportti-napilla). Mahdollisia valintoja ovatTunnus Valinta E Tilikohtaiset erittelyt K Erittely kustannuspaikoittain P Erittely projekteittain B Budjettivertailu @?määrittää laskentaehdon, jolla seuraavat rivit tulostuvat@henkilosto@lisää taulukon henkilöstön määrästä tällä ja edellisellä tilikaudella
#HENKILOSTO
<h2>Henkilöstön määrä</h2>
@henkilosto@
{{ }}-merkkien välissä voidaan esittää laskentakaavoja tai muuttujia
- Muuttujat alkupvm, loppupvm, edkausi.alkupvm, edkausi.loppupvm, kotipaikka, pvm, kayttaja.nimi
- Laskentakaavassa voidaan tilejä ja tiliryhmiä esittää samalla tavalla kuin raporteilla, tilin numeroa edeltää kuitenkin kirjain
- e - saldo tämän tilikauden lopussa
- s - saldo tämän tilikauden alussa
- d - saldon muutos tämän tilikauden aikana
- E - saldo edeltävän tilikauden lopussa
- S - saldo edeltävän tilikauden alussa
- D - saldon muutos edeltävän tilikauden aikana
^^^^ laskee taulukon alimmalle riville kyseisen sarakkeen sarakesumman.
Jos laskentataulukossa jollakin rivillä kaikkiin paitsi ensimmäiseen soluun tulee lukuarvoksi 0,00 €, jätetään tämä rivi tulostamatta
DevTool
Tilikartan kaikkiin asetuksiin pääsee käsiksi DevTool-työkalulla, joka käynnistyy painamalla Ctrl+D. Käytä työkalua vain todelliseen tarpeeseen!9.25 - Tilikartan päivittäminen
Ohjelman päivityksen yhteydessä päivitetään yleensä myös tilikartat
Kun tilikartasta on saatavilla uusi versio, saat siitä ilmoituksen aloitusnäyttöön. Klikkaamalla ilmoituksen otsikkoa pääset päivitysnäkymään, jossa voit tehdä päivityksen Päivitä tilikartta-painikkeella.
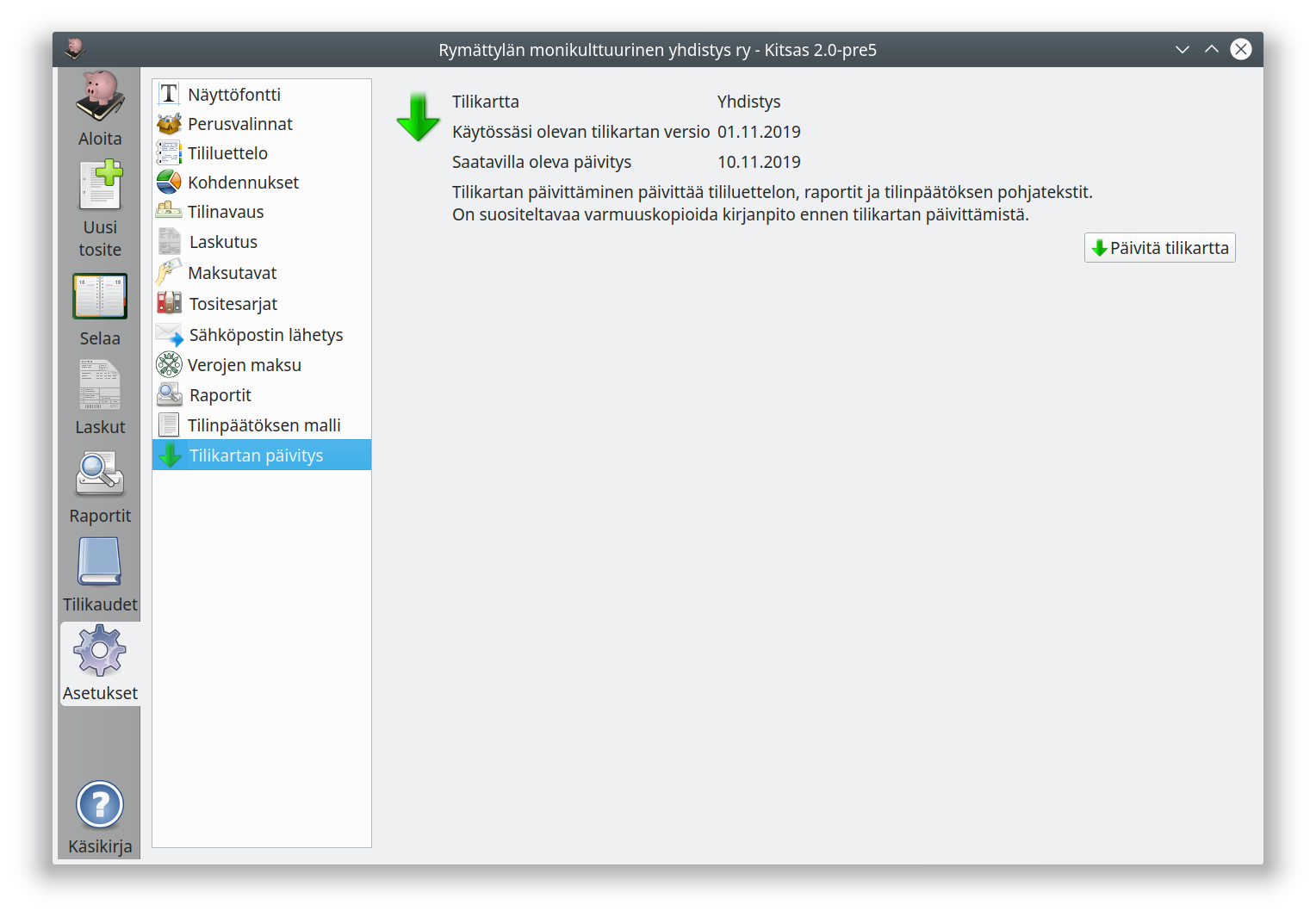
Ohjelman päivitysten yhteydessä myös tilikarttoja päivitetään. Tilikartan päivitys
- voi lisätä uusia tilejä, päivittää tilien nimiä ja ominaisuuksia
- voi lisätä ja päivittää käytössä olevia raportteja
- päivittää käytössä olevan tilinpäätöksen mallin
- lisää ohjelman uusiin omainaisuuksiin liittyviä tilikarttakohtaisia määrityksiä
Päivitettäessä sellaisten tilien ominaisuudet säilyvät, joita olet muokannut itse.
Varmuuskopioi kirjanpito ennen päivitystä
Päivitys muuttaa kirjanpitosi asetuksia, joten paikallisen kirjanpidon varmuuskopiointi on erittäin suositeltavaa!10 - Ohjelmiston käyttöehdot
Ohjelmistoa saa käyttää, levittää ja muokata maksuttomasti GNU General Public Licensen ehtojen mukaisesti.
Kitupiikki Copyright © Arto Hyvättinen 2017 - 2019
Kitsas Copyright © Arto Hyvättinen ja Kitsas Oy 2019 - 2023
Ohjelmalla ei ole mitään takuuta. Tätä ohjelmaa saa käyttää, levittää ja muokata maksuttomasti alempana olevien ehtojen (GNU General Public License version 3) mukaisesti.
GPL-lisenssin lisäehtojen mukaisesti edellytetään, että
- jaettaessa tätä ohjelmistoa muutettuna on selkeästi oltava näkyvillä, että kyse on muokatusta ohjelmasta
- esitettävä selkeästi, että Kitsas Oy ei tarjoa minkäänlaista tukea muokatulle ohjelmistolle
- vältettävä käyttämästä Kitsas Oy:n nimeä muokatun ohjelmiston yhteydessä
Kitsas Oy kiittää kaikkia ohjelman kehitystyöhön osallistuneita sekä koko avoimen lähdekoodin yhteisöä.
Kiitämme erityisesti
- Petri Aarniota ohjelmiston Mac-versiosta
- Holger Koroleffia ruotsinkielisestä käännöksestä
Kitsas Oy:n palveluiden käyttöehdot löytyvät osoitteesta kitsas.fi/ehdot
Käytettyjä kirjastoja
Qt Toolkit Copyright © Qt Company Ltd. and other contributors, lisenssillä GNU Lesser General Public License version 3.
Poppler PDF rendering library lisenssillä GNU General Public License version 2
MRichTextEditor lisenssillä GNU Lesser General Public License version 2.1
Nayuki QR Code generator library lisenssillä MIT License
Code-128-font lisenssillä GNU General Public License version 3
libzip Copyright © Dieter Baron and Thomas Klausner lisenssillä 3-clause BSD license
SmtpClient Copyright © Tőkés Attila lisenssillä GNU Lesser General Public License version 2.1
Kuvakekirjastoja
Free Icons osoitteessa www.freeicons.io
Pixabay osoitteessa pixabay.com
Tilikarttojen pohja
Elinkeinoelämän tilikartta perustuu Tilitin-kirjanpito-ohjelmaan © Tommi Helineva lisenssillä GNU General Public License version 3. Muut tilikartat pohjautuvat Tili-instituuttisäätiön Raportointikoodistoon.
Asennusohjelmat
Linux AppImage lisenssillä MIT License
Windows Inno Setup lisenssillä Inno Setup License
Kitsaan www-sivut ja ohjeisivusto
Hugon Docsy teema lisenssillä Apache-2.0 License
Avoin lähdekoodi
Ohjelmaa kehitetään yhteistyössä avoimen lähdekoodin yhteisön kanssa. Ohjelman lähdekoodi on saatavilla GitHub-palvelusta. GitHub-palvelun kautta koko tahansa voi osallistua ohjelman kehittämiseen ehdottamalla muutoksia ohjelman lähdekoodiin.
GNU General Public License 3
Epävirallinen suomenkielinen käännös
Preamble
The GNU General Public License is a free, copyleft license for software and other kinds of works.
The licenses for most software and other practical works are designed to take away your freedom to share and change the works. By contrast, the GNU General Public License is intended to guarantee your freedom to share and change all versions of a program–to make sure it remains free software for all its users. We, the Free Software Foundation, use the GNU General Public License for most of our software; it applies also to any other work released this way by its authors. You can apply it to your programs, too.
When we speak of free software, we are referring to freedom, not price. Our General Public Licenses are designed to make sure that you have the freedom to distribute copies of free software (and charge for them if you wish), that you receive source code or can get it if you want it, that you can change the software or use pieces of it in new free programs, and that you know you can do these things.
To protect your rights, we need to prevent others from denying you these rights or asking you to surrender the rights. Therefore, you have certain responsibilities if you distribute copies of the software, or if you modify it: responsibilities to respect the freedom of others.
For example, if you distribute copies of such a program, whether gratis or for a fee, you must pass on to the recipients the same freedoms that you received. You must make sure that they, too, receive or can get the source code. And you must show them these terms so they know their rights.
Developers that use the GNU GPL protect your rights with two steps: (1) assert copyright on the software, and (2) offer you this License giving you legal permission to copy, distribute and/or modify it.
For the developers’ and authors’ protection, the GPL clearly explains that there is no warranty for this free software. For both users’ and authors’ sake, the GPL requires that modified versions be marked as changed, so that their problems will not be attributed erroneously to authors of previous versions.
Some devices are designed to deny users access to install or run modified versions of the software inside them, although the manufacturer can do so. This is fundamentally incompatible with the aim of protecting users’ freedom to change the software. The systematic pattern of such abuse occurs in the area of products for individuals to use, which is precisely where it is most unacceptable. Therefore, we have designed this version of the GPL to prohibit the practice for those products. If such problems arise substantially in other domains, we stand ready to extend this provision to those domains in future versions of the GPL, as needed to protect the freedom of users.
Finally, every program is threatened constantly by software patents. States should not allow patents to restrict development and use of software on general-purpose computers, but in those that do, we wish to avoid the special danger that patents applied to a free program could make it effectively proprietary. To prevent this, the GPL assures that patents cannot be used to render the program non-free.
The precise terms and conditions for copying, distribution and modification follow.
TERMS AND CONDITIONS
0. Definitions.
“This License” refers to version 3 of the GNU General Public License.
“Copyright” also means copyright-like laws that apply to other kinds of works, such as semiconductor masks.
“The Program” refers to any copyrightable work licensed under this License. Each licensee is addressed as “you”. “Licensees” and “recipients” may be individuals or organizations.
To “modify” a work means to copy from or adapt all or part of the work in a fashion requiring copyright permission, other than the making of an exact copy. The resulting work is called a “modified version” of the earlier work or a work “based on” the earlier work.
A “covered work” means either the unmodified Program or a work based on the Program.
To “propagate” a work means to do anything with it that, without permission, would make you directly or secondarily liable for infringement under applicable copyright law, except executing it on a computer or modifying a private copy. Propagation includes copying, distribution (with or without modification), making available to the public, and in some countries other activities as well.
To “convey” a work means any kind of propagation that enables other parties to make or receive copies. Mere interaction with a user through a computer network, with no transfer of a copy, is not conveying.
An interactive user interface displays “Appropriate Legal Notices” to the extent that it includes a convenient and prominently visible feature that (1) displays an appropriate copyright notice, and (2) tells the user that there is no warranty for the work (except to the extent that warranties are provided), that licensees may convey the work under this License, and how to view a copy of this License. If the interface presents a list of user commands or options, such as a menu, a prominent item in the list meets this criterion.
1. Source Code.
The “source code” for a work means the preferred form of the work for making modifications to it. “Object code” means any non-source form of a work.
A “Standard Interface” means an interface that either is an official standard defined by a recognized standards body, or, in the case of interfaces specified for a particular programming language, one that is widely used among developers working in that language.
The “System Libraries” of an executable work include anything, other than the work as a whole, that (a) is included in the normal form of packaging a Major Component, but which is not part of that Major Component, and (b) serves only to enable use of the work with that Major Component, or to implement a Standard Interface for which an implementation is available to the public in source code form. A “Major Component”, in this context, means a major essential component (kernel, window system, and so on) of the specific operating system (if any) on which the executable work runs, or a compiler used to produce the work, or an object code interpreter used to run it.
The “Corresponding Source” for a work in object code form means all the source code needed to generate, install, and (for an executable work) run the object code and to modify the work, including scripts to control those activities. However, it does not include the work’s System Libraries, or general-purpose tools or generally available free programs which are used unmodified in performing those activities but which are not part of the work. For example, Corresponding Source includes interface definition files associated with source files for the work, and the source code for shared libraries and dynamically linked subprograms that the work is specifically designed to require, such as by intimate data communication or control flow between those subprograms and other parts of the work.
The Corresponding Source need not include anything that users can regenerate automatically from other parts of the Corresponding Source.
The Corresponding Source for a work in source code form is that same work.
2. Basic Permissions.
All rights granted under this License are granted for the term of copyright on the Program, and are irrevocable provided the stated conditions are met. This License explicitly affirms your unlimited permission to run the unmodified Program. The output from running a covered work is covered by this License only if the output, given its content, constitutes a covered work. This License acknowledges your rights of fair use or other equivalent, as provided by copyright law.
You may make, run and propagate covered works that you do not convey, without conditions so long as your license otherwise remains in force. You may convey covered works to others for the sole purpose of having them make modifications exclusively for you, or provide you with facilities for running those works, provided that you comply with the terms of this License in conveying all material for which you do not control copyright. Those thus making or running the covered works for you must do so exclusively on your behalf, under your direction and control, on terms that prohibit them from making any copies of your copyrighted material outside their relationship with you.
Conveying under any other circumstances is permitted solely under the conditions stated below. Sublicensing is not allowed; section 10 makes it unnecessary.
3. Protecting Users’ Legal Rights From Anti-Circumvention Law.
No covered work shall be deemed part of an effective technological measure under any applicable law fulfilling obligations under article 11 of the WIPO copyright treaty adopted on 20 December 1996, or similar laws prohibiting or restricting circumvention of such measures.
When you convey a covered work, you waive any legal power to forbid circumvention of technological measures to the extent such circumvention is effected by exercising rights under this License with respect to the covered work, and you disclaim any intention to limit operation or modification of the work as a means of enforcing, against the work’s users, your or third parties’ legal rights to forbid circumvention of technological measures.
4. Conveying Verbatim Copies.
You may convey verbatim copies of the Program’s source code as you receive it, in any medium, provided that you conspicuously and appropriately publish on each copy an appropriate copyright notice; keep intact all notices stating that this License and any non-permissive terms added in accord with section 7 apply to the code; keep intact all notices of the absence of any warranty; and give all recipients a copy of this License along with the Program.
You may charge any price or no price for each copy that you convey, and you may offer support or warranty protection for a fee.
5. Conveying Modified Source Versions.
You may convey a work based on the Program, or the modifications to produce it from the Program, in the form of source code under the terms of section 4, provided that you also meet all of these conditions:
a) The work must carry prominent notices stating that you modified it, and giving a relevant date. b) The work must carry prominent notices stating that it is released under this License and any conditions added under section 7. This requirement modifies the requirement in section 4 to “keep intact all notices”. c) You must license the entire work, as a whole, under this License to anyone who comes into possession of a copy. This License will therefore apply, along with any applicable section 7 additional terms, to the whole of the work, and all its parts, regardless of how they are packaged. This License gives no permission to license the work in any other way, but it does not invalidate such permission if you have separately received it. d) If the work has interactive user interfaces, each must display Appropriate Legal Notices; however, if the Program has interactive interfaces that do not display Appropriate Legal Notices, your work need not make them do so. A compilation of a covered work with other separate and independent works, which are not by their nature extensions of the covered work, and which are not combined with it such as to form a larger program, in or on a volume of a storage or distribution medium, is called an “aggregate” if the compilation and its resulting copyright are not used to limit the access or legal rights of the compilation’s users beyond what the individual works permit. Inclusion of a covered work in an aggregate does not cause this License to apply to the other parts of the aggregate.
6. Conveying Non-Source Forms.
You may convey a covered work in object code form under the terms of sections 4 and 5, provided that you also convey the machine-readable Corresponding Source under the terms of this License, in one of these ways:
a) Convey the object code in, or embodied in, a physical product (including a physical distribution medium), accompanied by the Corresponding Source fixed on a durable physical medium customarily used for software interchange. b) Convey the object code in, or embodied in, a physical product (including a physical distribution medium), accompanied by a written offer, valid for at least three years and valid for as long as you offer spare parts or customer support for that product model, to give anyone who possesses the object code either (1) a copy of the Corresponding Source for all the software in the product that is covered by this License, on a durable physical medium customarily used for software interchange, for a price no more than your reasonable cost of physically performing this conveying of source, or (2) access to copy the Corresponding Source from a network server at no charge. c) Convey individual copies of the object code with a copy of the written offer to provide the Corresponding Source. This alternative is allowed only occasionally and noncommercially, and only if you received the object code with such an offer, in accord with subsection 6b. d) Convey the object code by offering access from a designated place (gratis or for a charge), and offer equivalent access to the Corresponding Source in the same way through the same place at no further charge. You need not require recipients to copy the Corresponding Source along with the object code. If the place to copy the object code is a network server, the Corresponding Source may be on a different server (operated by you or a third party) that supports equivalent copying facilities, provided you maintain clear directions next to the object code saying where to find the Corresponding Source. Regardless of what server hosts the Corresponding Source, you remain obligated to ensure that it is available for as long as needed to satisfy these requirements. e) Convey the object code using peer-to-peer transmission, provided you inform other peers where the object code and Corresponding Source of the work are being offered to the general public at no charge under subsection 6d. A separable portion of the object code, whose source code is excluded from the Corresponding Source as a System Library, need not be included in conveying the object code work.
A “User Product” is either (1) a “consumer product”, which means any tangible personal property which is normally used for personal, family, or household purposes, or (2) anything designed or sold for incorporation into a dwelling. In determining whether a product is a consumer product, doubtful cases shall be resolved in favor of coverage. For a particular product received by a particular user, “normally used” refers to a typical or common use of that class of product, regardless of the status of the particular user or of the way in which the particular user actually uses, or expects or is expected to use, the product. A product is a consumer product regardless of whether the product has substantial commercial, industrial or non-consumer uses, unless such uses represent the only significant mode of use of the product.
“Installation Information” for a User Product means any methods, procedures, authorization keys, or other information required to install and execute modified versions of a covered work in that User Product from a modified version of its Corresponding Source. The information must suffice to ensure that the continued functioning of the modified object code is in no case prevented or interfered with solely because modification has been made.
If you convey an object code work under this section in, or with, or specifically for use in, a User Product, and the conveying occurs as part of a transaction in which the right of possession and use of the User Product is transferred to the recipient in perpetuity or for a fixed term (regardless of how the transaction is characterized), the Corresponding Source conveyed under this section must be accompanied by the Installation Information. But this requirement does not apply if neither you nor any third party retains the ability to install modified object code on the User Product (for example, the work has been installed in ROM).
The requirement to provide Installation Information does not include a requirement to continue to provide support service, warranty, or updates for a work that has been modified or installed by the recipient, or for the User Product in which it has been modified or installed. Access to a network may be denied when the modification itself materially and adversely affects the operation of the network or violates the rules and protocols for communication across the network.
Corresponding Source conveyed, and Installation Information provided, in accord with this section must be in a format that is publicly documented (and with an implementation available to the public in source code form), and must require no special password or key for unpacking, reading or copying.
7. Additional Terms.
“Additional permissions” are terms that supplement the terms of this License by making exceptions from one or more of its conditions. Additional permissions that are applicable to the entire Program shall be treated as though they were included in this License, to the extent that they are valid under applicable law. If additional permissions apply only to part of the Program, that part may be used separately under those permissions, but the entire Program remains governed by this License without regard to the additional permissions.
When you convey a copy of a covered work, you may at your option remove any additional permissions from that copy, or from any part of it. (Additional permissions may be written to require their own removal in certain cases when you modify the work.) You may place additional permissions on material, added by you to a covered work, for which you have or can give appropriate copyright permission.
Notwithstanding any other provision of this License, for material you add to a covered work, you may (if authorized by the copyright holders of that material) supplement the terms of this License with terms:
a) Disclaiming warranty or limiting liability differently from the terms of sections 15 and 16 of this License; or b) Requiring preservation of specified reasonable legal notices or author attributions in that material or in the Appropriate Legal Notices displayed by works containing it; or c) Prohibiting misrepresentation of the origin of that material, or requiring that modified versions of such material be marked in reasonable ways as different from the original version; or d) Limiting the use for publicity purposes of names of licensors or authors of the material; or e) Declining to grant rights under trademark law for use of some trade names, trademarks, or service marks; or f) Requiring indemnification of licensors and authors of that material by anyone who conveys the material (or modified versions of it) with contractual assumptions of liability to the recipient, for any liability that these contractual assumptions directly impose on those licensors and authors. All other non-permissive additional terms are considered “further restrictions” within the meaning of section 10. If the Program as you received it, or any part of it, contains a notice stating that it is governed by this License along with a term that is a further restriction, you may remove that term. If a license document contains a further restriction but permits relicensing or conveying under this License, you may add to a covered work material governed by the terms of that license document, provided that the further restriction does not survive such relicensing or conveying.
If you add terms to a covered work in accord with this section, you must place, in the relevant source files, a statement of the additional terms that apply to those files, or a notice indicating where to find the applicable terms.
Additional terms, permissive or non-permissive, may be stated in the form of a separately written license, or stated as exceptions; the above requirements apply either way.
8. Termination.
You may not propagate or modify a covered work except as expressly provided under this License. Any attempt otherwise to propagate or modify it is void, and will automatically terminate your rights under this License (including any patent licenses granted under the third paragraph of section 11).
However, if you cease all violation of this License, then your license from a particular copyright holder is reinstated (a) provisionally, unless and until the copyright holder explicitly and finally terminates your license, and (b) permanently, if the copyright holder fails to notify you of the violation by some reasonable means prior to 60 days after the cessation.
Moreover, your license from a particular copyright holder is reinstated permanently if the copyright holder notifies you of the violation by some reasonable means, this is the first time you have received notice of violation of this License (for any work) from that copyright holder, and you cure the violation prior to 30 days after your receipt of the notice.
Termination of your rights under this section does not terminate the licenses of parties who have received copies or rights from you under this License. If your rights have been terminated and not permanently reinstated, you do not qualify to receive new licenses for the same material under section 10.
9. Acceptance Not Required for Having Copies.
You are not required to accept this License in order to receive or run a copy of the Program. Ancillary propagation of a covered work occurring solely as a consequence of using peer-to-peer transmission to receive a copy likewise does not require acceptance. However, nothing other than this License grants you permission to propagate or modify any covered work. These actions infringe copyright if you do not accept this License. Therefore, by modifying or propagating a covered work, you indicate your acceptance of this License to do so.
10. Automatic Licensing of Downstream Recipients.
Each time you convey a covered work, the recipient automatically receives a license from the original licensors, to run, modify and propagate that work, subject to this License. You are not responsible for enforcing compliance by third parties with this License.
An “entity transaction” is a transaction transferring control of an organization, or substantially all assets of one, or subdividing an organization, or merging organizations. If propagation of a covered work results from an entity transaction, each party to that transaction who receives a copy of the work also receives whatever licenses to the work the party’s predecessor in interest had or could give under the previous paragraph, plus a right to possession of the Corresponding Source of the work from the predecessor in interest, if the predecessor has it or can get it with reasonable efforts.
You may not impose any further restrictions on the exercise of the rights granted or affirmed under this License. For example, you may not impose a license fee, royalty, or other charge for exercise of rights granted under this License, and you may not initiate litigation (including a cross-claim or counterclaim in a lawsuit) alleging that any patent claim is infringed by making, using, selling, offering for sale, or importing the Program or any portion of it.
11. Patents.
A “contributor” is a copyright holder who authorizes use under this License of the Program or a work on which the Program is based. The work thus licensed is called the contributor’s “contributor version”.
A contributor’s “essential patent claims” are all patent claims owned or controlled by the contributor, whether already acquired or hereafter acquired, that would be infringed by some manner, permitted by this License, of making, using, or selling its contributor version, but do not include claims that would be infringed only as a consequence of further modification of the contributor version. For purposes of this definition, “control” includes the right to grant patent sublicenses in a manner consistent with the requirements of this License.
Each contributor grants you a non-exclusive, worldwide, royalty-free patent license under the contributor’s essential patent claims, to make, use, sell, offer for sale, import and otherwise run, modify and propagate the contents of its contributor version.
In the following three paragraphs, a “patent license” is any express agreement or commitment, however denominated, not to enforce a patent (such as an express permission to practice a patent or covenant not to sue for patent infringement). To “grant” such a patent license to a party means to make such an agreement or commitment not to enforce a patent against the party.
If you convey a covered work, knowingly relying on a patent license, and the Corresponding Source of the work is not available for anyone to copy, free of charge and under the terms of this License, through a publicly available network server or other readily accessible means, then you must either (1) cause the Corresponding Source to be so available, or (2) arrange to deprive yourself of the benefit of the patent license for this particular work, or (3) arrange, in a manner consistent with the requirements of this License, to extend the patent license to downstream recipients. “Knowingly relying” means you have actual knowledge that, but for the patent license, your conveying the covered work in a country, or your recipient’s use of the covered work in a country, would infringe one or more identifiable patents in that country that you have reason to believe are valid.
If, pursuant to or in connection with a single transaction or arrangement, you convey, or propagate by procuring conveyance of, a covered work, and grant a patent license to some of the parties receiving the covered work authorizing them to use, propagate, modify or convey a specific copy of the covered work, then the patent license you grant is automatically extended to all recipients of the covered work and works based on it.
A patent license is “discriminatory” if it does not include within the scope of its coverage, prohibits the exercise of, or is conditioned on the non-exercise of one or more of the rights that are specifically granted under this License. You may not convey a covered work if you are a party to an arrangement with a third party that is in the business of distributing software, under which you make payment to the third party based on the extent of your activity of conveying the work, and under which the third party grants, to any of the parties who would receive the covered work from you, a discriminatory patent license (a) in connection with copies of the covered work conveyed by you (or copies made from those copies), or (b) primarily for and in connection with specific products or compilations that contain the covered work, unless you entered into that arrangement, or that patent license was granted, prior to 28 March 2007.
Nothing in this License shall be construed as excluding or limiting any implied license or other defenses to infringement that may otherwise be available to you under applicable patent law.
12. No Surrender of Others’ Freedom.
If conditions are imposed on you (whether by court order, agreement or otherwise) that contradict the conditions of this License, they do not excuse you from the conditions of this License. If you cannot convey a covered work so as to satisfy simultaneously your obligations under this License and any other pertinent obligations, then as a consequence you may not convey it at all. For example, if you agree to terms that obligate you to collect a royalty for further conveying from those to whom you convey the Program, the only way you could satisfy both those terms and this License would be to refrain entirely from conveying the Program.
13. Use with the GNU Affero General Public License.
Notwithstanding any other provision of this License, you have permission to link or combine any covered work with a work licensed under version 3 of the GNU Affero General Public License into a single combined work, and to convey the resulting work. The terms of this License will continue to apply to the part which is the covered work, but the special requirements of the GNU Affero General Public License, section 13, concerning interaction through a network will apply to the combination as such.
14. Revised Versions of this License.
The Free Software Foundation may publish revised and/or new versions of the GNU General Public License from time to time. Such new versions will be similar in spirit to the present version, but may differ in detail to address new problems or concerns.
Each version is given a distinguishing version number. If the Program specifies that a certain numbered version of the GNU General Public License “or any later version” applies to it, you have the option of following the terms and conditions either of that numbered version or of any later version published by the Free Software Foundation. If the Program does not specify a version number of the GNU General Public License, you may choose any version ever published by the Free Software Foundation.
If the Program specifies that a proxy can decide which future versions of the GNU General Public License can be used, that proxy’s public statement of acceptance of a version permanently authorizes you to choose that version for the Program.
Later license versions may give you additional or different permissions. However, no additional obligations are imposed on any author or copyright holder as a result of your choosing to follow a later version.
15. Disclaimer of Warranty.
THERE IS NO WARRANTY FOR THE PROGRAM, TO THE EXTENT PERMITTED BY APPLICABLE LAW. EXCEPT WHEN OTHERWISE STATED IN WRITING THE COPYRIGHT HOLDERS AND/OR OTHER PARTIES PROVIDE THE PROGRAM “AS IS” WITHOUT WARRANTY OF ANY KIND, EITHER EXPRESSED OR IMPLIED, INCLUDING, BUT NOT LIMITED TO, THE IMPLIED WARRANTIES OF MERCHANTABILITY AND FITNESS FOR A PARTICULAR PURPOSE. THE ENTIRE RISK AS TO THE QUALITY AND PERFORMANCE OF THE PROGRAM IS WITH YOU. SHOULD THE PROGRAM PROVE DEFECTIVE, YOU ASSUME THE COST OF ALL NECESSARY SERVICING, REPAIR OR CORRECTION.
16. Limitation of Liability.
IN NO EVENT UNLESS REQUIRED BY APPLICABLE LAW OR AGREED TO IN WRITING WILL ANY COPYRIGHT HOLDER, OR ANY OTHER PARTY WHO MODIFIES AND/OR CONVEYS THE PROGRAM AS PERMITTED ABOVE, BE LIABLE TO YOU FOR DAMAGES, INCLUDING ANY GENERAL, SPECIAL, INCIDENTAL OR CONSEQUENTIAL DAMAGES ARISING OUT OF THE USE OR INABILITY TO USE THE PROGRAM (INCLUDING BUT NOT LIMITED TO LOSS OF DATA OR DATA BEING RENDERED INACCURATE OR LOSSES SUSTAINED BY YOU OR THIRD PARTIES OR A FAILURE OF THE PROGRAM TO OPERATE WITH ANY OTHER PROGRAMS), EVEN IF SUCH HOLDER OR OTHER PARTY HAS BEEN ADVISED OF THE POSSIBILITY OF SUCH DAMAGES.
17. Interpretation of Sections 15 and 16.
If the disclaimer of warranty and limitation of liability provided above cannot be given local legal effect according to their terms, reviewing courts shall apply local law that most closely approximates an absolute waiver of all civil liability in connection with the Program, unless a warranty or assumption of liability accompanies a copy of the Program in return for a fee.
11 - Lisäosat
Lisäpalveluita Kitsaan käyttäjille
Ominaisuus on käytettävissä vain, kun kirjanpito tallennetaan Kitsaan pilveen
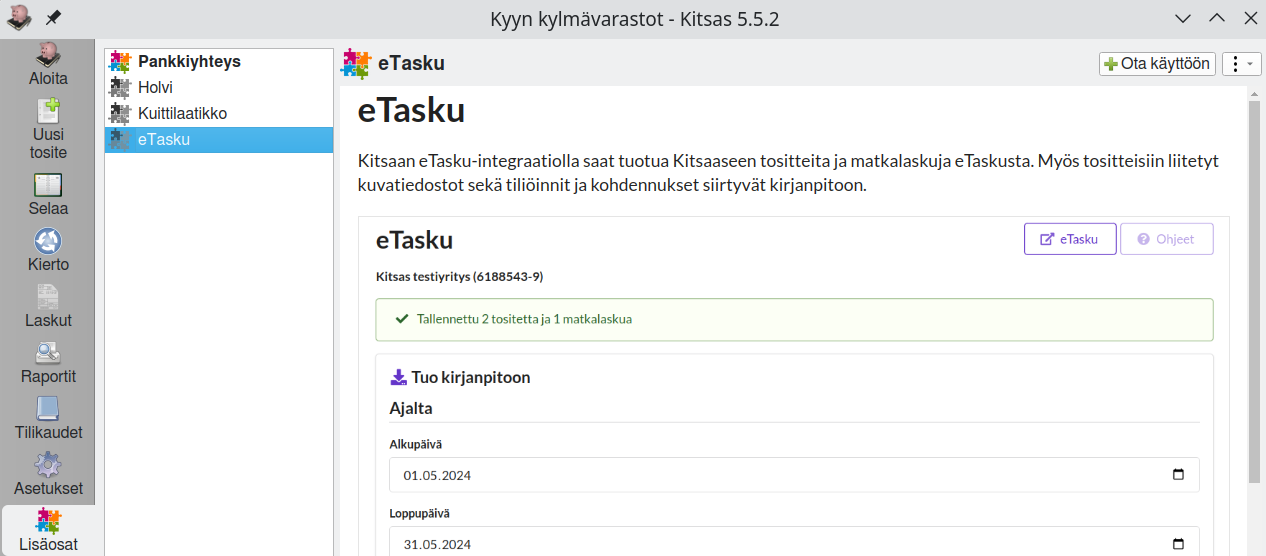
Lisäosilla voit laajentaa Kitsaan toimintoja sekä liittää Kitsaan muihin järjestelmiin. Lisäosien käytöstä voidaan periä erillinen maksu.
Valitsemasi lisäosan saat aktivoitua Ota käyttöön-napista.
11.1 - Tilitapahtumien hakeminen pankista
Tilitapahtumien noutaminen pankista PSD2-yhteydellä
Lisäosalla voit hakea pankin tilitapahtumia Kitsaaseen. Haettaessa viitteelliset maksut kohdennetaan automaattisesti avoimiin laskuihin.
Tilitietojen hakeminen on toteutettu PSD2-maksupalveludirektiivin mukaisena tilitietojen hakemisena, jossa tilitietopalveluiden tarjoana toimii suomalainen Enable Banking. Tilitietopalvelun käyttämisestä veloitetaan 1,00 euro kuukaudessa (+ alv) tiliä kohden.Maksupalveludirektiivin mukaan pankit eivät lisäksi voi veloittaa tästä tilitietojen hakemisesta perimällä PSD2-yhteyden käyttämisestä palvelumaksua.
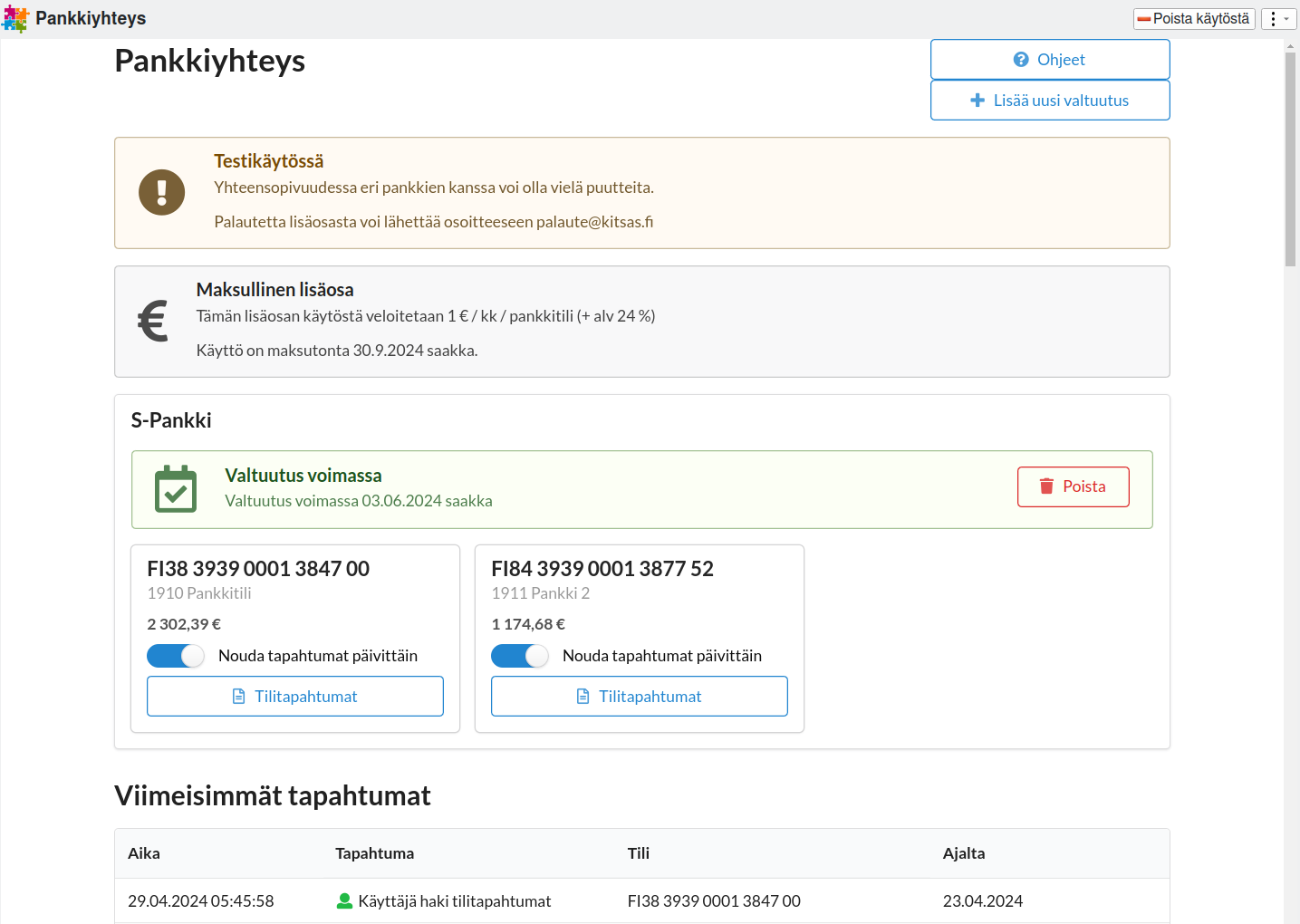
Pankkiyhteyden lisääminen
Lisätäksesi ensimmäisen pankkivaltuutuksen paina Tee valtuutus. (Jos haluat myöhemmin lisätä yhteyden useampaan pankkiin, paina Lisää uusi valtuutus)
Valitse seuraavassa näkymässä käyttämäsi pankki.
Kun olet hyväksynyt tilitietojen välittämisen, sinut ohjataan antamaan valtuutus oman pankkisi palvelussa. Valtuuksen antamiseen tarvitaan verkkopankkitunnuksia.
Huomautus Osuuspankin asiakkaille
Ennen kuin voit ottaa tilitietojen hakemisen käyttöön, on pankin asiakaspalvelusta erikseen pyydettävä käyttöoikeuksien PSD2 tilitietojen hakemiseen henkilölle, joka aktivoi pankkitunnuksillaan tilitietojen hakemisen.
Tilitietojen noutaminen
Valitsemalla pankkitilin kohdalta Tilitapahtumat voit noutaa aiempia tilitapahtumia. Pankista riippuen tilitapahtumia voi noutaa 90 - 180 päivän ajalta.
Kitsas näyttää esikatselun noudetuista tilitapahtumista ja Tallenna kirjanpitoon-valinnalla tapahtumista muodostetaan Tiliote-tyypin tosite.
Valitsemalla Nouda tapahtumat päivittäin Kitsas noutaa joka yö edellisen päivän tilitapahtumat. Jos tilitapahtumien noutu epäonnistuu, yritetään sitä uudestaan kolme kertaa. Ellei noutaminen kolmannella kerrakaan onnistu, tulee kirjanpidon Aloita-sivulle siitä virheilmoitus.
Valtuutuksen uudistaminen
Valtuutus tilitapahtumien hakemiseen on kerrallaan voimassa yleensä puoli vuotta. Ohjelma muistuttaa lähenevästä valtuutuksen vanhenemisesta, jolloin Uudista valtuutus -napilla pääset jatkamaan valtuutusta jälleen kolmen kuukauden ajaksi. Sinut ohjataan Enable Bankingin palvelun kautta omaan verkkopankkiisi samalla tavalla kuin pankkiyhteyttä lisättäessä.
11.2 - Holvi
Aineiston noutaminen Holvista
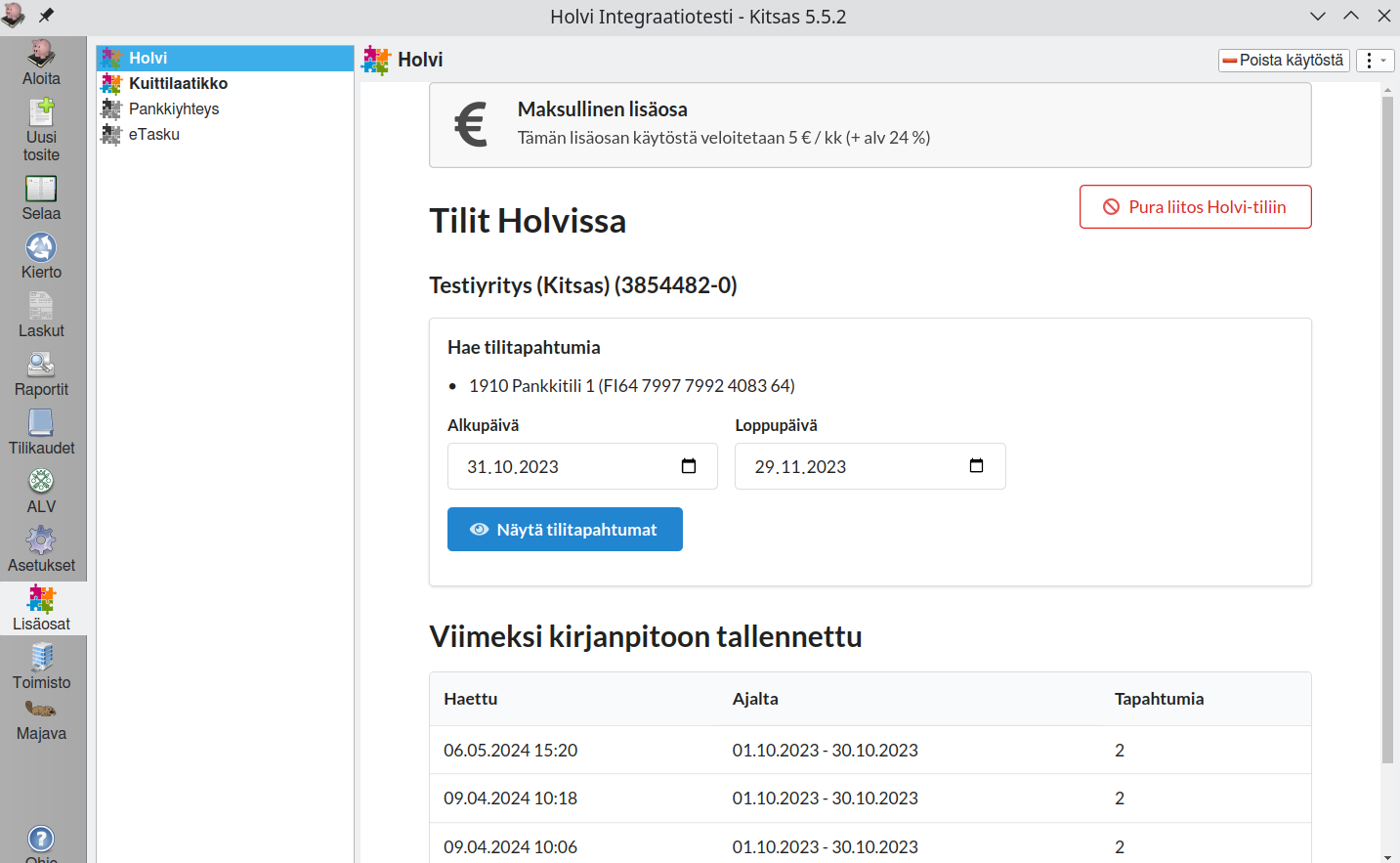
Lisäosalla saat noudettua Holvista kirjanpitotapahtumat sekä niihin liitetyt tositteiden kuvat ja Holvissa tehdyt tiliöinnit.
Holviin yhdistäminen
Holviin yhdistämisen voi tehdän vain tilin omistaja. Yhdistämistä ei siis voi tehdä kirjanpitoassistentin roolilla, vaan kirjanpitäjän on yleensä pyydettävä yrittäjää tekemään yhdistäminen.
Yhdistämisen voi tehdä myös WebKitsasta käyttäen ilman Kitsaan työpöytäsovelluksen asentamista. Tätä varten yrittäjä tarvitsee oman käyttäjätunnuksen Kitsaaseen.
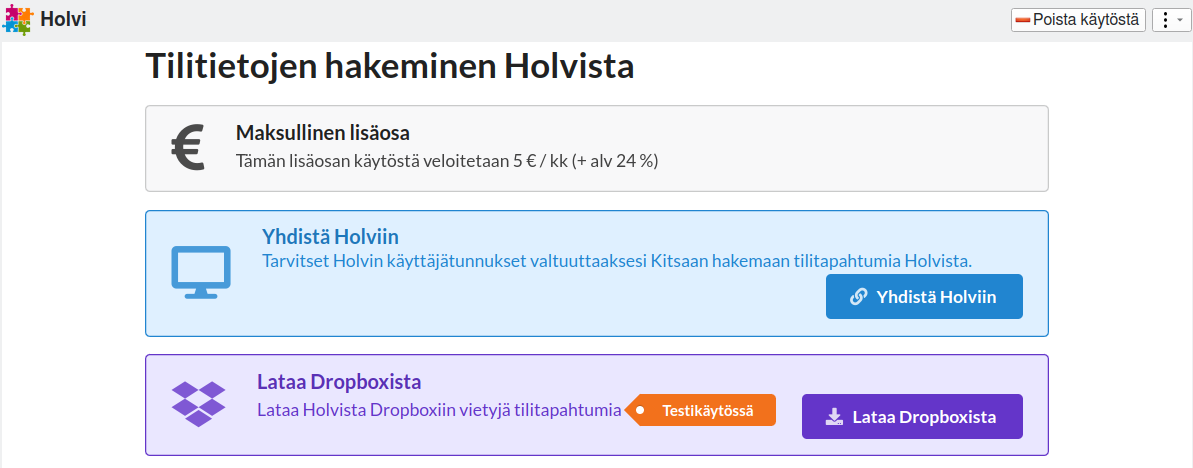
Valitse Yhdistä Holviin. Sinut ohjataan Holvin palveluun, johon kirjaudutaan Holvin käyttäjätunnuksilla. Kirjautuminen pitää vahvistaa vielä Holvin sovelluksella tai muulla kaksivaiheisen kirjautumisen menetelmällä.
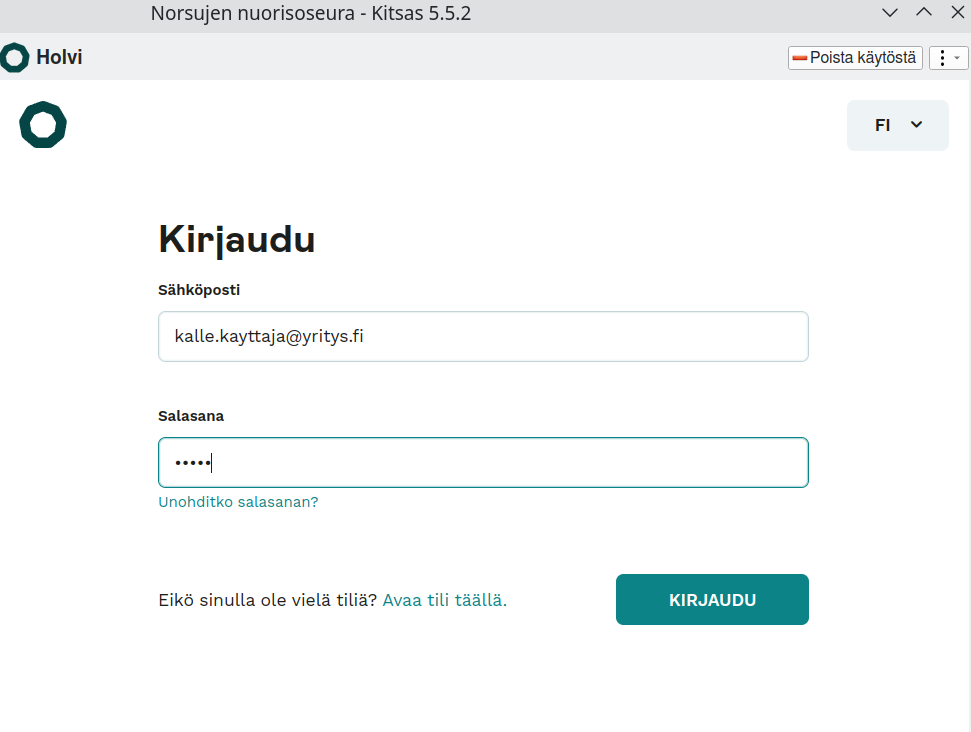
Salli vielä Kitsaalle pääsy yrityksen tilitietoihin.

Asetukset
IBAN-tilinumerot Kitsaassa
Kitsas yhdistää Holvin tilit ja kortit vastaaviin kirjanpitotileihin IBAN-tilinumeroiden perusteella. Jos Holvissa käytettyjä tilejä ei ole määritely, saat ilmoituksen

Määritä kyseisille kirjanpitotileille IBAN-numerot tilin asetuksista Asetukset > Tililuettelo > Valitse tili ja Muokkaa > Välilehdellä Perustiedot > Syötä IBAN-tilinumero
Kirjanpitotilit Holvin luokittelussa
Jotta Holvissa tehdyt kirjaukset päätyisivät oikeille kirjanpitotileille, määritä Holvin verkkopankissa Kirjanpito > Luokat luokkien asetuksissa käyttämille luokille Tilinumero-kohtaan Kitsaassa käytettävä kirjanpidon tilinumero.
Tilitapahtumien hakeminen
Kun tili on yhdistetty, voit hakea tilitapahtumat haluamaltasi aikaväliltä.
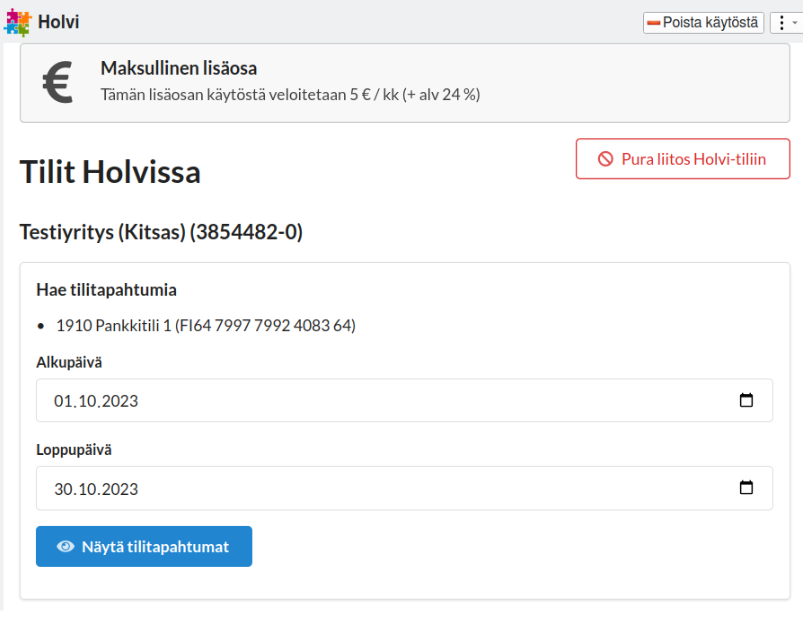
Kitsas näyttää esikatselun tapahtumista
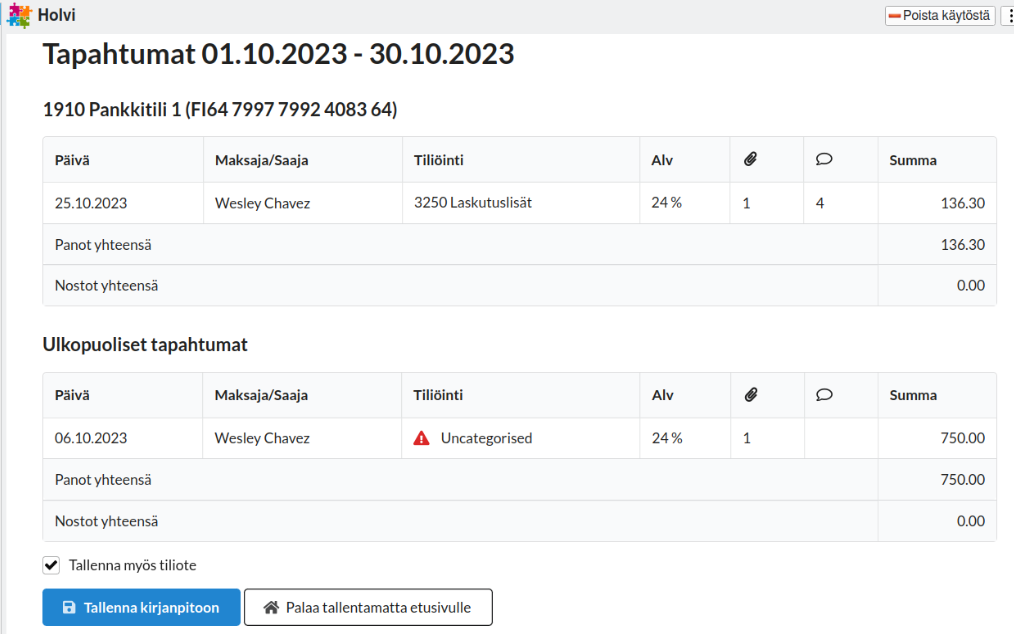
Tiliöinnit perustuvat Holvin kategorioihin ja niille määriteltyihin tileihin. Varoituskolmio tarkoittaa, ettei tositetta pystytä tiliöimään automaattisesti (tiliöinti puuttuu tai sille ei löydy vastaavaa tiliä).
Toistaiseksi aineiston hakua ei voi täydentää, eli haun jälkeiset täydennykset (esim. puuttuvat liitteet) on tehtävä Kitsaassa.
Painamalla Tallenna kirjanpitoon Kitsas muodostaa tapahtumista tositteet kirjanpitoon, lataa niihin Holvissa olevat kuvatiedostot ja tallentaa myös tiliotteen Kitsaaseen.
Tallentaminen voi kestää jonkin aikaa. Tallentaminen jatkuu, vaikka poistuisit tästä kirjanpidosta - voit siis siirtyä tekemään toista kirjanpitoa sillä aikaa, kun aineistoa ladataan.

Aineiston siirtäminen Dropboxin kautta
Jos suoraa yhdistämistä ei voida käyttää, voidaan Holvin aineistoa tuoda Kitsaaseen myös Dropboxin kautta. Aineisto viedään Holvin verkkopankissa Raportit > Vientitiedostot > Dropbox.
Yhdistäminen Dropboxiin
Kitsaan Holvi-lisäosassa valitse ensin Lataa Dropboxista. Yhdistä Kitsas samaan Dropbox-tiliin, jota käytetään aineiston viennissä.
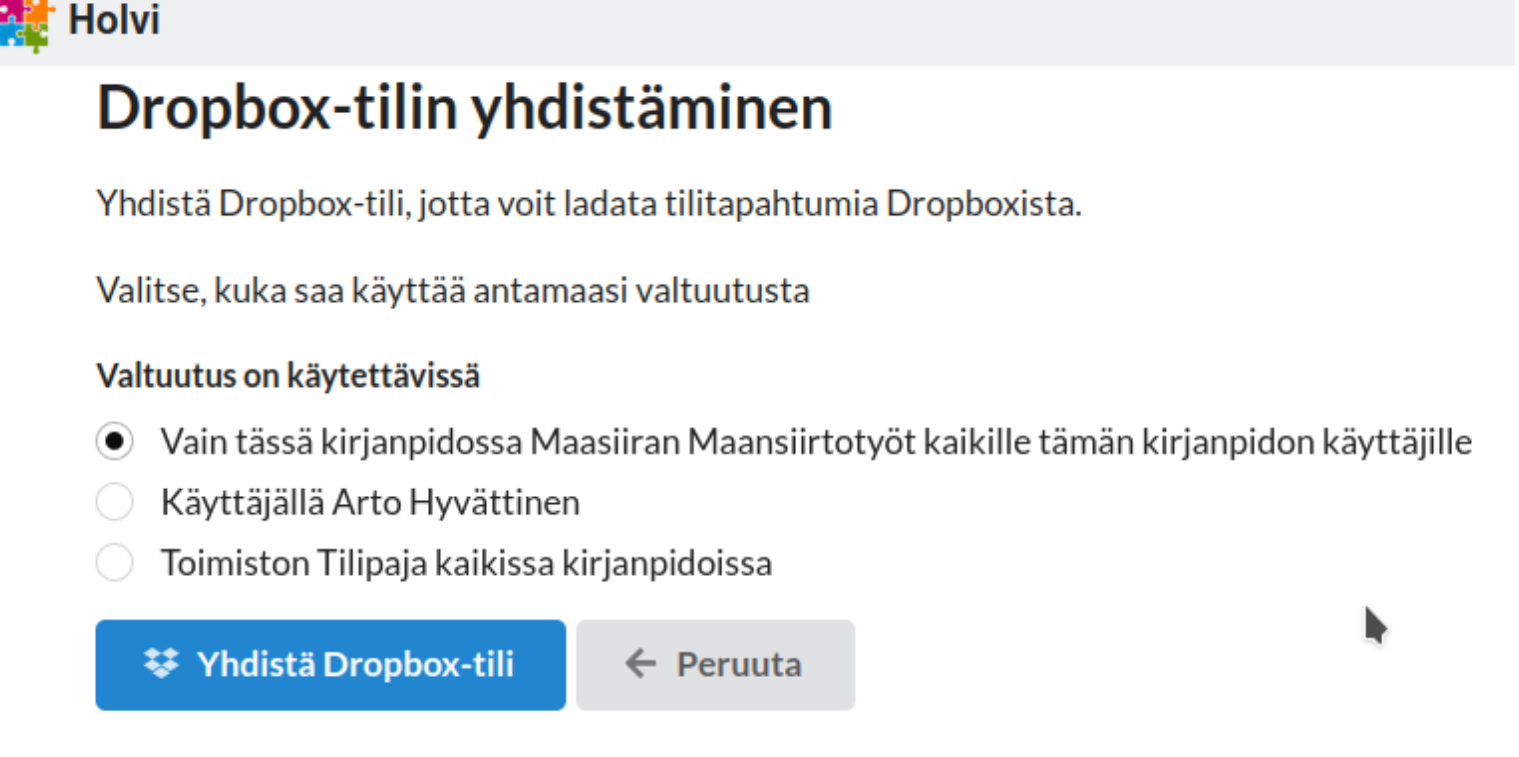
Valitse, ketkä pääsevät käyttämään tätä Dropbox-yhteyttä. Jos käytätte yhtä Dropbox-tiliä toimiston kaikille kirjanpidoille, liitä valtuutus toimiston kaikkiin kirjanpitoihin.
Asetukset
Määritä IBAN-tilinumerot ja Holvin käyttämät tiliöinnit kuten edellä
11.3 - eTasku
Kuittien ja matkalaskujen noutaminen eTaskusta
Lisäosalla saat noudettua tositteita ja matkalaskuja eTaskusta. Myös tositteisiin liitetyt kuvatiedostot sekä tiliöinnit ja kohdennukset siirtyvät kirjanpitoon.
Lisäosa on tarkoitettu käytettäväksi siten, että kuittien käsittely ja tiliöinnit tehdään eTaskun puolella esimerkiksi kuukauden osalta mahdollisimman valmiiksi, ja valmis aineisto tuodaan sitten kerralla Kitsaaseen.
Lisäosaa kehitetään edelleen, ja siinä voi olla vielä puutteita. Tarkasta aineisto huolellisesti.
Lisäosan käyttö on maksutonta huhtikuun 2025 loppuun saakka. eTaskun tilaus on kuitenkin maksullinen tavalliseen tapaan.
eTaskun yhdistäminen
Yhdistämistä varten tarvitset eTaskussa luotavan yrityskohtaisen autentikointiavaimen.
- Mene eTaskussa kohtaan Asiakasasetukset > Ohjelmistointegraatiot
- Etsi ja valitse luettelosta Kitsas
- Valitse Aktivoi
- Näyttöön tulee autentikointiavain. Kopioi avain (voit joutua maalaamaan sen ensin hiirellä ja valitsemaan Kopioi) ja liitä se Kitsaan eTasku-lisäosan kohtaan Liitosavain
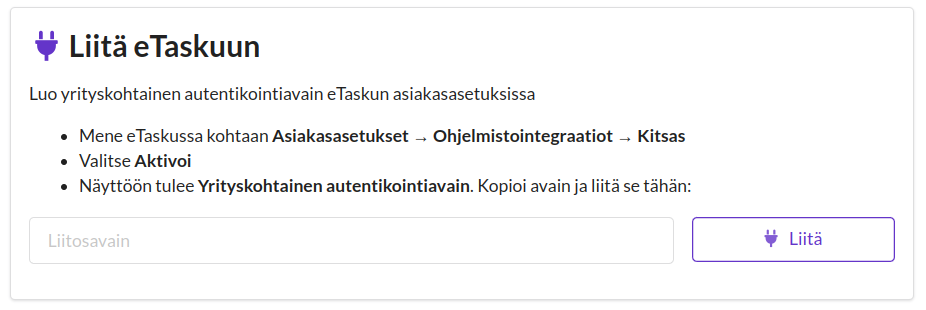
Tilikartan ja kohdennusten vieminen
Ennen eTaskussa tehtävää tiliöintiä voit viedä Kitsaasta tilikartan ja kohdennukset eTaskuun painikkeista Vie tilikartta ja Vie kohdennukset.
eTaskun puolella on hyvä tarkastaa myös maksutapoihin liittyvät tilit kohdasta Asiakasasetukset > Maksutavat ja vastatilit.
Aineiston noutaminen
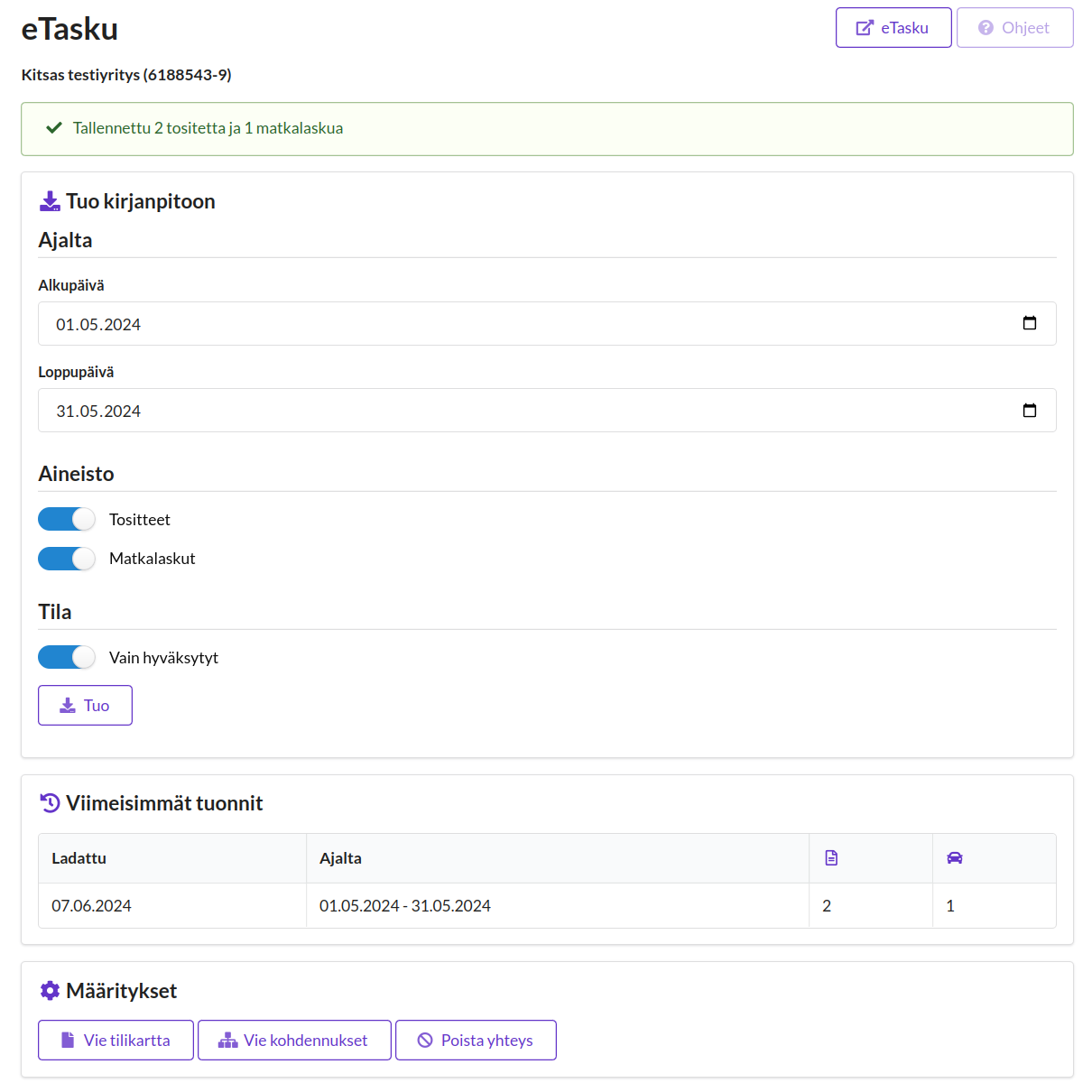
Valmis aineisto noudetaan Kitsaan eTasku-lisäosalla
- Valitse noudettavan aineiston aikaväli
- Valitse, noudetaanko sekä tositteet ja matkalaskut
- Valitse, noudetaanko vain hyväksytyiksi merkityt tositteet
Kun valitset Tuo, muodostetaan jokaisesta eTaskun tositteesta oma Tuonti-tyypin tosite kirjanpitoon.
Käsittele aineisto valmiiksi eTaskussa
eTaskusta noudetaan aina kaikki valintoihin sopivat tositteet - myös ne, jotka on jo aiemmin noudettu Kitsaaseen. Pyri käsittelemään aineisto valmiiksi eTaskussa, ja tuo valmis aineisto yhdellä kertaa kirjanpidoon.Löydät noudetut aineistot Kitsaasta Selaa-välilehdestä. Voit muokata aineistoa vielä Kitsaan puolella.
Tulotositteet
Jos haluat tuoda eTaskusta tulotositteita (esim. kassan myyntiraportti), kirjaa eTaskussa rahamäärä miinusmerkkisenä.
Tilitapahtumien kooste
Jos haluat tuoda eTaskusta tilitapahtumien koosteen, luo Kitsaassa uusi tosite johon lisäät pdf-koosteen liitteeksi. Kitsas pyrkii tunnistamaan koosteesta tilitapahtumat automaattisesti. Tuo tilitapahtumat vasta sen jälkeen, kun kaikki muut tositteet on jo tuotu kirjanpitoon.
11.4 - Kitsas Maksuliikenne
Kitsas Pro Maksuliikenne
Kitsas Pro Maksuliikenne -lisäosan avulla voidaan Kitsaasta muodostaa maksuja ja pankilta vastaanottaa tiliotteita, Web Services -pankkiyhteyskanavaa pitkin.
Aineiston siirrosta Kitsas Pron ja pankkitilin välillä, sovitaan pankin kanssa tehtävällä maksuliikennesopimuksella sekä maksujen vahvistamisen oikeuksista täytetään erillinen valtakirja, jonka allekirjoittaa pankkitilin omistaja (asiakasyritys).
Hinnoittelu:
- 5 € / pankkitili / kk
Kun haluat aktivoida Kitsas Pro Maksuliikenteen lisäosan maksuja varten, toimita Kitsaan helpdeskiin (kitsas.helpdesk@taopa.fi) vahvalla tunnistautumisella allekirjoitettu Maksujen vahvistamisen valtakirja. Maksamisen toiminnot ovat käytettävissä Kitsaan versiosta 5.10 eteenpäin.
Lisäosa on saatavilla vain Kitsas Pro tilauksiin
Ohjeet pankkien maksuliikennesopimuksien täyttöön, sekä maksujen vahvistamisen valtakirjan löydät täältä
11.4.1 - Maksaminen Kitsas Prolla
Maksaminen Kitsas Prolla
Uuden maksun muodostaminen
Tarkistathan, että käytössäsi on Kitsaan versio 5.10 tai uudempi.
Tositteelle voidaan muodostaa Uusi maksu tositteen Maksatus-välilehdeltä, painamalla Uusi maksu -painiketta.

Määritä avautuvaan ikkunaan:
- Saajan tili (IBAN)
- Saanan nimi
- Maksupäivä
- Maksun määrä
- Viite / Viesti
Kun maksu on muodostettu, näkyy maksu Maksatus-välilehdellä Vahvistamatta-tilassa.

Maksun vahvistaminen
Muodostettujen maksujen vahvistaminen tapahtuu Kitsas Pro Maksut -lisäosan kautta.

Maksujen vahvistamisen oikeuksia hallitaan Kitsaan helpdeskin toimesta ja oikeudet myönnetään vain Maksujen vahvistamisen valtakirjaan määritellyille henkilöille.
Lisäosan Maksujen vahvistaminen -välilehdeltä valitaan vahvistettavat maksut sekä pankkitili, jolta maksut tehdään.
Vahvista -painikkeen painamisen jälkeen, saat vahvistamisen käyttöoikeuksiin määritettyyn puhelinnumeroon tekstiviestin.

Tarkista, että viestissä näkyvä Tarkistetunnus vastaa ohjelman tunnusta. Lisää Vahvistuskoodi ja paina Vahvista -painiketta.

Vahvistetut maksut löydät Maksujen seuranta -välilehdeltä.

11.4.2 - Maksuliikennevaltakirjat ja ohjeet
Maksamisen valtakirjat ja ohjeet
Maksujen vahvistamisen valtakirja
Tällä valtakirjalla valtuutetaan Kitsas Helpdesk lisäämään valtakirjaan määritellyille käyttäjille maksujen vahvistamisen oikeudet
Valtuutus koskee pankkieriin liittyvää toimintaa, jossa valtuutetut voivat hyväksyä yrityksen puolesta luotuja maksuaineistoja, jotka toimitetaan asiakkaan puolesta pankkiin
Täytä valtakirjaan:
- Yrityksen nimi
- Y-tunnus
- Pankkitili(t)
- Valtuutetun nimi, Kitsas-tunnuksiin linkitetty sähköpostiosoite ja puhelinnumero, johon maksun vahvistuskoodi toimitetaan
Allekirjoitettu valtakirja toimitetaan Kitsaan helpdeskille (kitsas.helpdesk@taopa.fi)
Osuuspankki
Ohje OP:n maksuliikennevaltakirjan täyttöön
Lataa OP:n Pankkiyhteysvaltuutuslomake
Täydennä lomakkeelle valtuuttavan yrityksen ja aineistonhoitajan (Talouden Ohjelmistopalvelut Finland Oy) tiedot, sekä tarvittavat maksuliikennepalvelut.
Valtuutuksen allekirjoittajan tulee olla pankkitilin omistavan yrityksen nimenkirjoitusoikeuden mukainen.
Allekirjoitus voidaan tehdä käsin (muista nimenselvennys) tai vahvaa sähköistä tunnistautumista hyödyntävässä allekirjoituspalvelussa.
Allekirjoitettu pankkiyhteysvaltuutus lähetetään suojatulla sähköpostilla osoitteeseen: pankkiyhteysvaltuutukset@op.fi
Täyttöohje:
Valtuuttajan ja aineistonhoitajan tiedot
| Valtuuttaja | |
|---|---|
| Yrityksen tai yhteisön nimi | Asiakasyrityksen nimi |
| Y-tunnus | Asiakasyrityksen y-tunnus |
| Yhteyshenkilön nimi | Asiakasyrityksen nimenkirjoittaja / yrittäjä |
| Yhteyshenkilön puhelinnumero | Täytä |
| Pankkitilinumero(t) | Täytä |
| Nimenkirjoitusoikeudellisen sähköpostiosoite | Täytä |
| Aineistonhoitajan tiedot | |
| Yrityksen nimi | Talouden Ohjelmistopalvelut Finland Oy |
| Y-tunnus | 3117100-5 |
| Yhteyshenkilön nimi | Kitsas Helpdesk / Nadina Hakkarainen |
| Puhelinnumero | 010 397 6710 |
| Aineistonsiirtokanavan käyttäjätunnus | 1000078638 |
| Jos aiempia käyttöoikeuksia halutaan samalla poistaa | Ruksitaan kohta Aiempien aineistonhoitajien käyttöoikeudet poistetaan ja täytetään vanhan aineistonhoitajan nimi + poistopäivä |
| Käyttöoikeudet ja palvelut | |
| Käyttöoikeuksien voimaantulo | Päivämäärä |
| Konekielinen tiliotteiden nouto | Kyllä |
| Aineistomuoto | camt |
| Konekielinen tiliote | Päivä / Kuukausi / Viikko / 2 krt. viikko, huomioi että pankki veloittaa asiakkaalta jokaisesta tiliotteista |
| Viitepalvelusopimus | Kyllä |
| Uusi tapahtumaluettelo muodostetaan | Päivittäin |
| Aineistomuoto, jos uusi tapahtumaluettelo | camt |
| C2B-maksamisen sopimus: | Kyllä |
| Maksatustunnus (suositeltava 0+y-tunnus ilman viivaa) | Täytä |
| Veloitettujen maksujen erittely tiliotteella | Kyllä |
| E-laskujen lähetys / vastaanotto | Ei |
OP kuittaa pankkiyhteysvaltuutuslomakkeen käsitellyksi sähköpostilla
Mikäli lopullinen maksatustunnus poikkeaa oletuksesta (0+y-tunnus ilman väliviivaa) ilmoitathan tästä Kitsaan helpdeskiin
Nordea
Ohje Nodean maksuliikennevaltakirjan täyttöön
- Avaa Digitaalinen maksuliikevaltakirja | Nordea
- Täydennä siihen valtuuttavan yrityksen ja aineistonhoitajan (Talouden Ohjelmistopalvelut Finland Oy) tiedot, sekä tarvittavat maksuliikepalvelut.
- Digitaalinen maksuliikevaltakirja on käytettävissä yhtiömuotojen Oy, Tmi, Ay ja Ky -kohdalla.
- Rekisteröityjen yhtiöiden, säätiöiden ja taloyhtiöiden kohdalla täytetään PDF-muotoinen valtakirja (löydät PDF-muotoisen valtakirjan ja siihen liittyvät ohjeet täältä).
Täyttöohje:
Valtuuttaja
- Sivulle täytetään asiakasyrityksen tiedot ja Kaupparekisterin mukaisen nimenkirjoittajan yhteystiedot
| Valtuutettu välittäjä | |
|---|---|
| Valtuutetun välittäjän nimi | Talouden Ohjelmistopalvelut Finland Oy |
| Y-tunnus | 3117100-5 |
| Yhteyshenkilö | Kitsas Helpdesk / Nadina Hakkarainen |
| Puhelinnumero | 010 397 6710 |
| Sähköpostiosoite | kitsas.helpdesk@taopa.fi |
| Aineiston välityskanava | Web Services |
| Sopimusnumero | 1110629503131 |
| Palvelut ja käyttöönotto | |
|---|---|
| Kuinka montaa tiliä koskee | Täytä |
| IBAN-Tilinumero | Täytä |
| Palvelumaksujen veloitustili | Usein sama kuin edellä |
Monivalintakohtaan valitaan halutut palvelut:
- Yrityksen maksut -palvelu
- Konekielinen tiliote
- Saapuvat viitemaksut (jos tehdään myyntilaskutusta, niin hyvä ottaa käyttöön)
- Saldo ja tapahtumaote
Palveluiden käyttöönotto = päivämäärä, jolloin palvelu toivotaan käyttöön
Aikaisemmin valtuutetut välittäjät poistetaan kaikista palveluista Kyllä / Ei
Nordea ei erikseen ilmoita, kun valtakirja on käsitelty. Valtakirjan käsittelyaika on noin 10 pankkipäivää
Mikäli lopullinen maksatustunnus poikkeaa oletuksesta (0+y-tunnus ilman väliviivaa) ilmoitathan tästä Kitsaan helpdeskiin
Holvi
Pankkiyhteyden käyttöönotto ja valtuutuksen allekirjoitus tapahtuu Holvin ohjatussa pankkiyhteyden käyttöönotossa sähköisesti. Valtuutuksen voi tehdä Holvi-yritystilin omistaja.
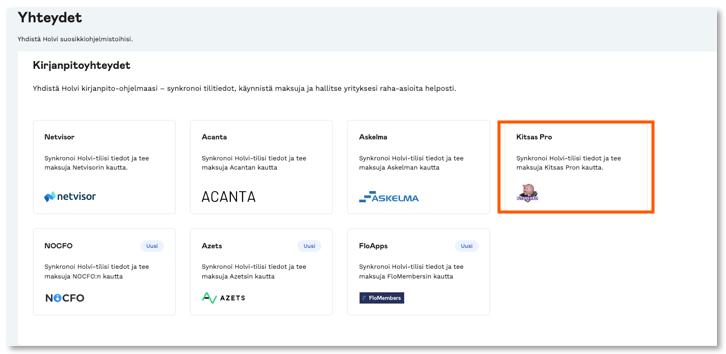
- Kirjaudu Holviin: Kirjaudu Holviin https://login.app.holvi.com/.
- Siirryt kohtaan Yhteydet: Valitse Kitsas Pro -pankkiyhteys
- Ohjattu pankkiyhteyden käyttöönotto: Valitse yhteyden asetukset ja allekirjoita sähköinen pankkiyhteysvaltuutus.
Asetuksia voi aina muokata ja päivittää kohdasta Yhteydet → Kitsas Pro
Vinkkejä ja ohjeita Holvin maksuliikenneasetusten valintaan
- Jos Kitsas Prosta halutaan tehdä maksuja, hyväksytään maksumääräykset. Maksumääräysten lähetystä voidaan päivittää pankkiyhteyksien asetuksista.
- Holvin pankkiyhteyden hinta on kiinteä
- Tiliotteen muodostumistiheyden voi määrittää (päivä / viikko / kuukausi)
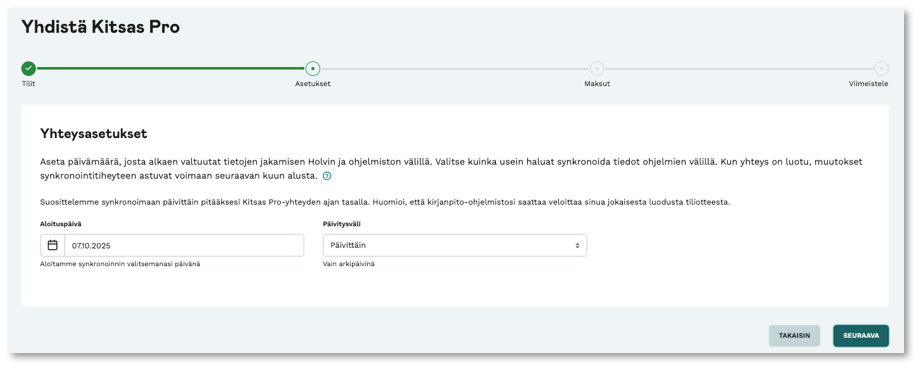
- Jos valtakirja ja käyttöoikeudet ovat kunnossa, yhteys alkaa toimia heti samana päivänä.
- Pankkiyhteyden avulla tietoja voidaan toimittaa myös takautuvasti (max. 365 päivää) tai alkamispäivän voi asettaa tulevaisuuteen. Haluttu aloituspäivä valitaan käyttöönottovaiheessa.
11.5 - Kitsas Palkat
Kitsas Pro Palkat
Kitsas Pro Palkat -lisäosalla voit laskea asiakkaasi yrittäjä- ja työntekijäpalkat helposti suoraan Kitsas Prossa. Palkanlaskennasta muodostuva kirjanpitoaineisto siirtyy kirjanpitoon yhdellä klikkauksella (tai automaattisesti) ja tulorekisteri-ilmoituksissa hyödynnetään tilitoimiston omaa varmennetta.
Tulorekisteri-ilmoituksesta ei veloiteta erikseen.
Jos haluat aktivoida nykyiseen Kitsas Pro tilaukseesi Kitsas Pro Palkat, olethan yhteydessä helpdeskiimme (kitsas.helpdesk@taopa.fi)
Hinnoittelu:
- 20 € / kk, sisältää 5 asiakasyrityksen palkanlaskennan
- Lisäasiakkaat: 4 € / kpl / kk
- Verkkopalkkalaskelmat: 1 € / kpl
Lisäosa on saatavilla vain Kitsas Pro tilauksiin.
11.5.1 - Palkanlaskennan käyttöönotto
Palkanlaskennan käyttöönotto
Näin otat käyttöön ja aloitat palkanlaskennan Kitsas Prossa
Kitsas Pro Palkkojen aktivointi
Kun haluat aktivoida tilitoimistollesi käyttöön palkanlaskennan työkalut, olethan yhteydessä helpdeskiimme (kitsas.helpdesk@taopa.fi) ja kerro haluavasi päivittää Kitsas Pro -tilaukseesi Kitsas Pro Palkat.
Aktivoi asiakaskohtainen lisäosa
Palkanlaskennan asiakaskohtaisen lisäosan voi aktivoida tilitoimiston pääkäyttäjä.
Lisäosan aktivointi tapahtuu kohdasta Lisäosat → Kitsas Pro Palkat → Ota käyttöön
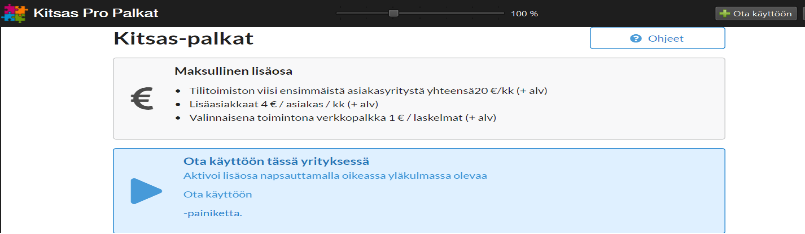
Huom!
Lisäosan poiskytkeminen ei päätä palkanlaskentapalvelun käyttöä. Asiakaskohtaisen palkkatoiminnon päättämisestä tulee olla yhteydessä helppariin (kitsas.helpdesk@taopa.fi)
Tilitoimistovaltakirja
Kun siirryt palkanlaskennan palvelun käyttöönottoon ensimmäistä kertaa, tulee palvelun käyttäjän allekirjoittaa Tilitoimistovaltakirja:

- Paina asiakaskohtaisen lisäosan näkymästä painiketta Tilitoimistovaltakirja
- Avautuneesta näkymästä, painetaan painiketta Siirry asetuksiin
- Täydennä tiedot (Huom. Valtakirjan allekirjoittajalla tulee olla tilitoimiston nimenkirjoitusoikeus)
- Hyväksy käyttöehdot ja henkilötietojen käsittelyehdot (kertaluonteinen)
- Paina Hyväksy ja suorita vahva tunnistautuminen ja allekirjoita tilitoimistovaltakirja
Tilitoimistovarmenteen lisäys
Varmenne haetaan Verohallinnon varmennepalvelusta. Varmenteen hakemiseen tarvitaan Tilitoimiston nimenkirjoitusoikeus tai Suomi.fi-valtuutus.
- Tunnistaudu varmennepalveluun ja valitse yritys
- Valitse Tilaa uusi varmenne
- Valitse varmenteeksi Tiedon tuottaja (Web Service)
- Anna varmenteelle nimi (esim. Kitsas Palkat) ja anna yhteystiedot (sähköposti ja puhelinnumero, joihin varmenteen tiedot lähetetään)
- Lähetä tilaus
Saat verottajalta turvasähköpostin, josta löytyvät Siirtotunnus ja Kertakäyttösalasana.
Varmenteen asetus Kitsaaseen
Pääset asettamaan siirtotunnuksen ja kertakäyttösalasanan kitsaaseen asiakaskohtaisen lisäosan alta, kohdasta Tilitoimistovarmenne → Siirry asetuksiin ja täytä varmenteen tiedot varmenteen hallintanäkymässä.
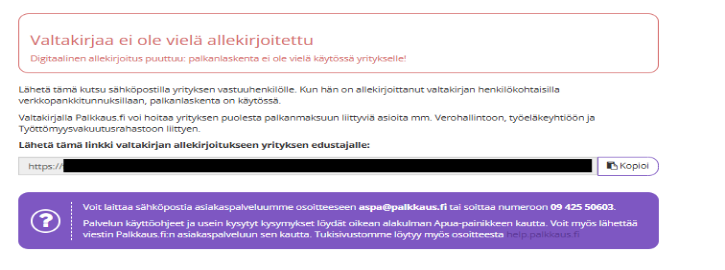
Tilitoimistovarmenteen voi asettaa käyttäjä, jolla on toimintokohtaiset oikeudet Lisäosien asetukset ja Sertifikaattien hallinta. Varmenteen hallintaan riittävät siis oikeudet, kun käyttäjälle on asetettu kirjanpito- tai tilitoimistotasolle roolit “kirjanpitäjä” ja “pääkäyttäjä”.
Tulorekisteri-ilmoittaminen tilitoimistovarmennetta pitkin edellyttää, että asiakkaasi on valtuuttanut tilitoimistosi suomi.fi-valtuuksin tulorekisteriasiointiin.
Aloita palkkojen laskeminen
Pääset laskemaan palkkoja kohdasta Siirry laskemaan palkkoja.
Palkkatoimintoihin pääsy edellyttää, että käyttäjälle on asetettu kirjanpito- tai tilitoimistokohtainen rooli Palkanlaskija.
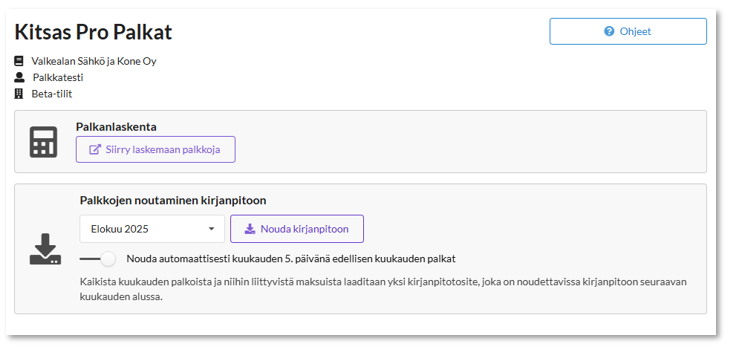
Kirjanpidon tositteiden muodostaminen
Palkanlaskennan kirjanpidon tositteet voi:
- Noutaa manuaalisesti kohdasta Palkkojen noutaminen kirjanpitoon
- Tai asettaa automaattisesti muodostumaan kuukauden 5. päivänä
11.5.2 - Palkanlaskennan asetukset
Palkanlaskennan asetukset
Palkanlaskennan asetukset löytyvät Kitsas Pro Palkkojen violetin yläpalkin valikosta Asetukset → Palkanmaksuasetukset.
Tulorekisteri-ilmoitukset
Valitse, miten usein tulorekisteri-ilmoitukset lähetetään. Suositeltava valinta on kuukausittain.
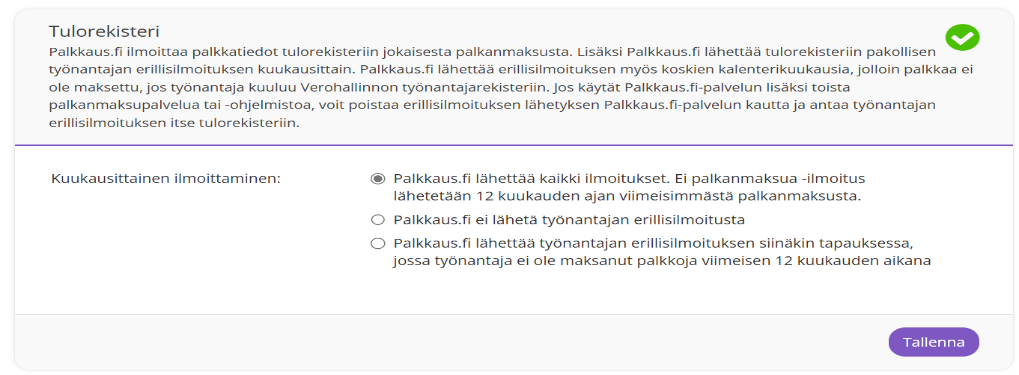
Palkkalaskelman toimitustapa
Valitse, miten palkkalaskelmat toimitetaan työntekijöille. Vaihtoehtoina ovat sähköpostitoimitus tai verkkopalkka (verkkopalkkalaskelman veloitus 1 € / kpl).
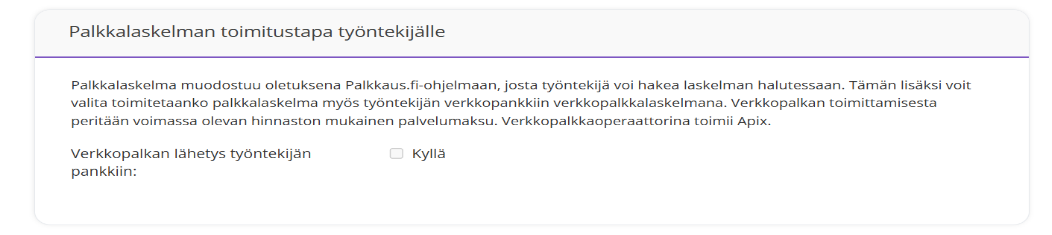
Vakuutustiedot
Vakuutustiedot lisätään kohdassa Asetukset → Vakuutukset.

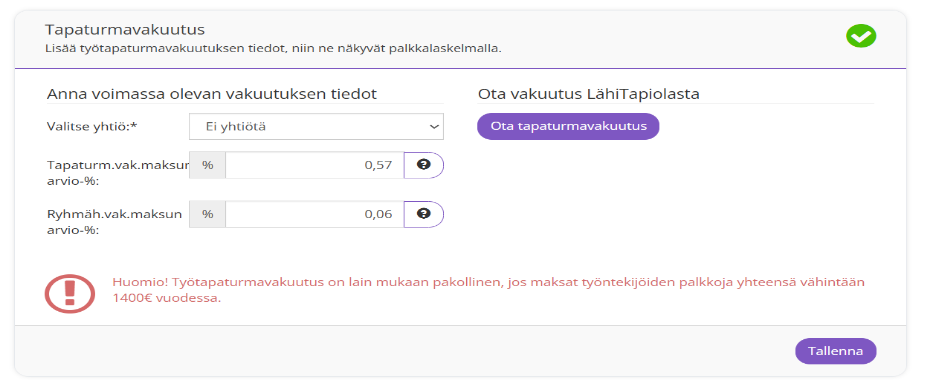
11.5.3 - Työntekijän perustaminen
Työntekijän perustaminen
Uusi työntekijä lisätään valitsemalla:
Työntekijät → Kaikki työntekijät → Uusi työntekijä
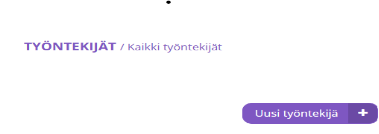
Henkilötiedot
Täytä työntekijän perustiedot:
- Nimi
- Henkilötunnus
- Yhteystiedot
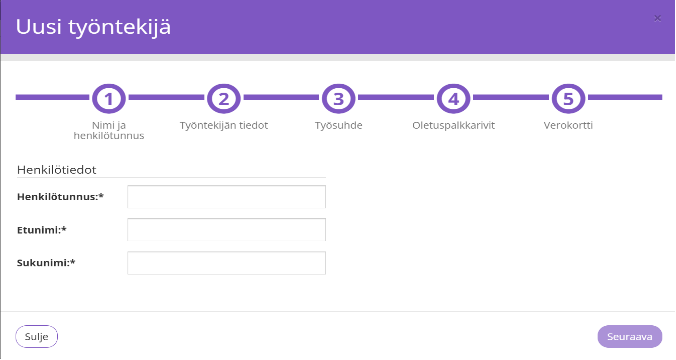
Palkanmaksutavaksi voidaan valita myös maksetaan Palkkaus-palvelun ulkopuolella, jolloin tilinumerotietoa ei tarvitse lisätä. Tilinumerotietoa ei tällöin saa maksuraportille.
Työsuhteen tiedot
Määrittele:
- Työsuhteen tyyppi (esim. toistaiseksi voimassa oleva, määräaikainen)
- Aloituspäivä
- Työaika (esim. kokoaikainen, osa-aikainen)
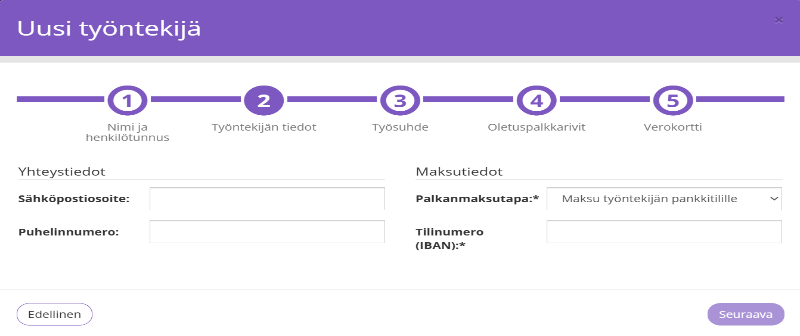
Seuraavassa kohdassa pääset määrittämäät tarvittavat oletuspalkkarivit.
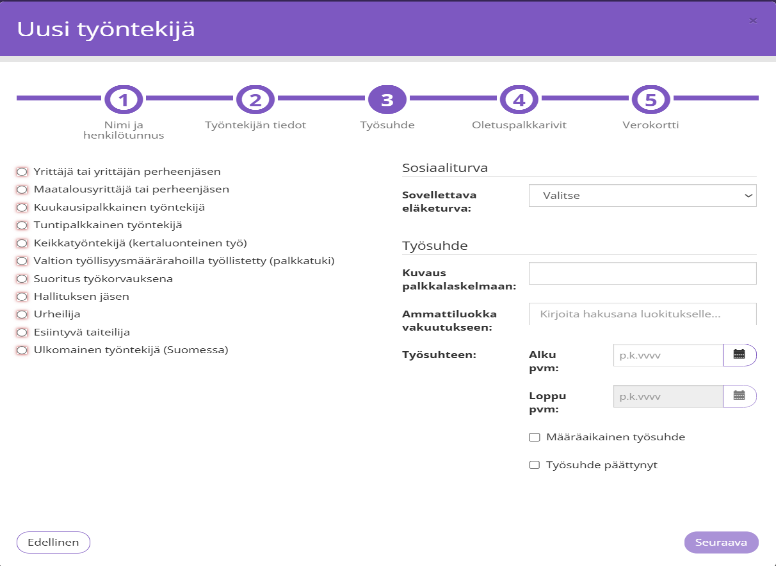
Verokortti
Lisää työntekijän verokorttitiedot.
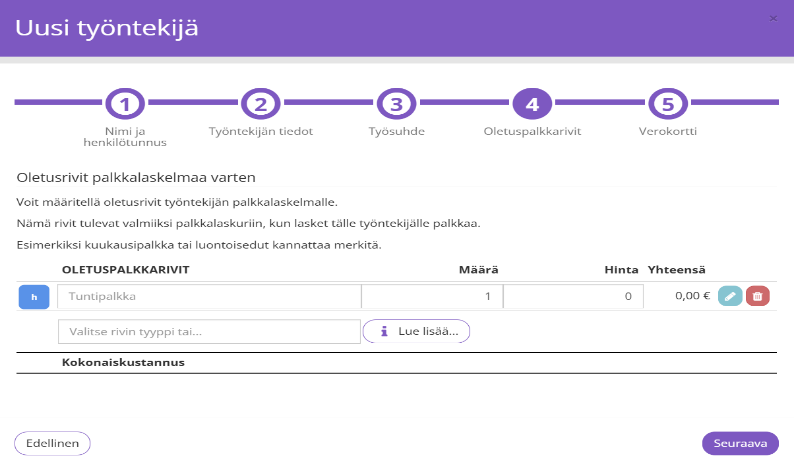
11.5.4 - Palkanlaskenta
Palkanlaskenta
Palkkalaskelman voi muodostaa seuraavien näkymien kautta:
- Työpöytä
- Palkanmaksu → Viimeisimmät
- Palkkalista
Tässä ohjeessa käytetään esimerkkinä näkymää Palkanmaksu → Viimeisimmät.
Uusi Palkkalaskelma
Siirry kohtaan Palkanmaksu → Viimeisimmät ja valitse Uusi palkkalaskelma.
Avautuu neljävälilehtinen näkymä:

Täytä laskelman tiedot
Työntekijä
Valitse työntekijä/työntekijät tai lisää uusi työntekijä.
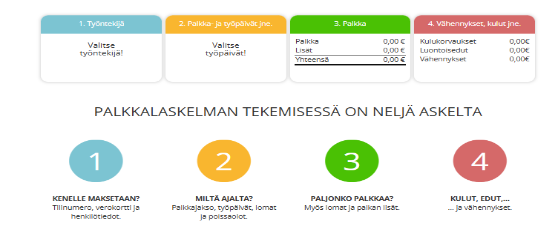
Palkkapäivä ja palkkakausi
Valitse palkkapäivä ja palkkakausi. Jos palkkapäivä tulee takautuvaksi, toimi näin:
- Valitse ensin palkkapäivä tulevaisuudesta
- Päivitä laskelma
- Avaa välilehti uudelleen ja valitse Takautuva palkka
- Tämän jälkeen voit valita myös menneitä päivämääriä
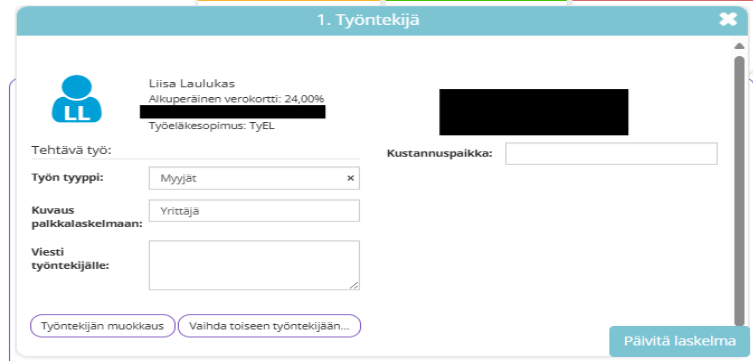
Palkka
Lisää palkan tai palkkion erät. Työntekijän perustietoihin tallennetut oletuspalkkarivit tulevat automaattisesti näkyviin.
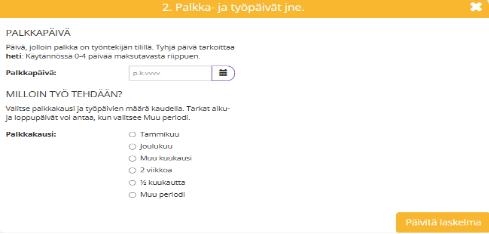
Vähennykset ja edut
Lisää mahdolliset:
- Kulukorvaukset
- Verolliset luontoisedut
- Vähennykset
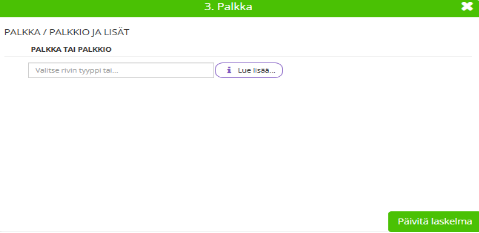
Tarkista laskelmat ja maksa
Kun kaikki palkkatiedot on syötetty, voit tarkistaa raportit:
- Työnantajan laskelma
- Yhdistyksen laskelma
- Työntekijän laskelma
Paina lopuksi Maksa.
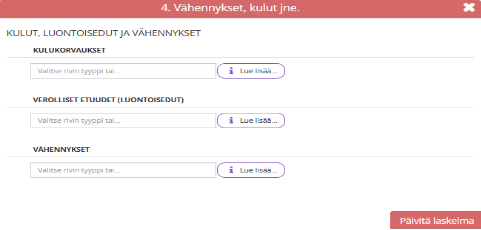
Luo laskut ja maksa
Valitse Luo laskut, jolloin ohjelma muodostaa palkkojen maksamiseen liittyvät laskut.

Ohjelma kysyy, laitetaanko palkat maksuun heti. Jos valitset Maksa laskut nyt, ohjelma siirtyy kohtaan Maksua odottavat laskut.
Täällä voit:
- Merkitä palkat ja laskut maksetuksi
- Tulostaa maksutiedot valitsemalla Näytä koko lasku
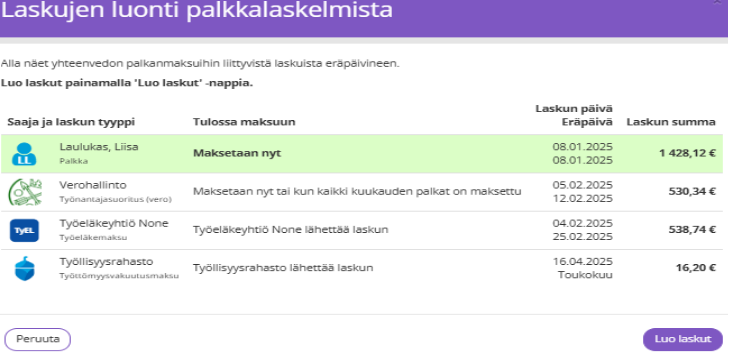
Kun palkka merkitään maksetuksi, tulorekisteri-ilmoitus muodostuu automaattisesti.
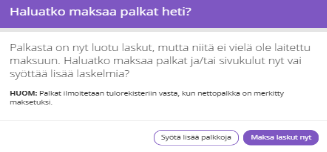
12 - Tilitoimisto
Tilitoimistojen Kitsas Pro -tilauksiin kuuluva kirjanpitojen ja käyttäjien keskitetty hallinta
Kitsas Pro on Kitsaan tilitoimistoille räätälöity palvelukokonaisuus, johon kuuluu mm.
- Kirjanpitojen ja käyttöoikeuksien keskitetty hallinta
- Mahdollisuus käyttää tilitoimiston varmennetta asikkaiden alv-ilmoitusten tekemisessä
- Erittäin kilpailukykyinen hinnoittelu
Lue lisää Kitsas Pro:n tuotesivuilta
Tilitoimistonäkymä
Tilitoimistonäkymässä voit mm. tarkastella kirjanpitojen tietoja, luoda uusia kirjanpitoja, myöntää käyttöoikeuksia, järjestellä toimiston kirjanpidot hyllyihin ja ottaa tilitoimistolle käyttöön verohallinnon varmenteen. Käyttäjälle näytettävät toiminnot ja kohteet määräytyvät käyttäjällä olevien roolien ja lisäkäyttöoikeuksien perusteella.
Kirjanpitojen lista
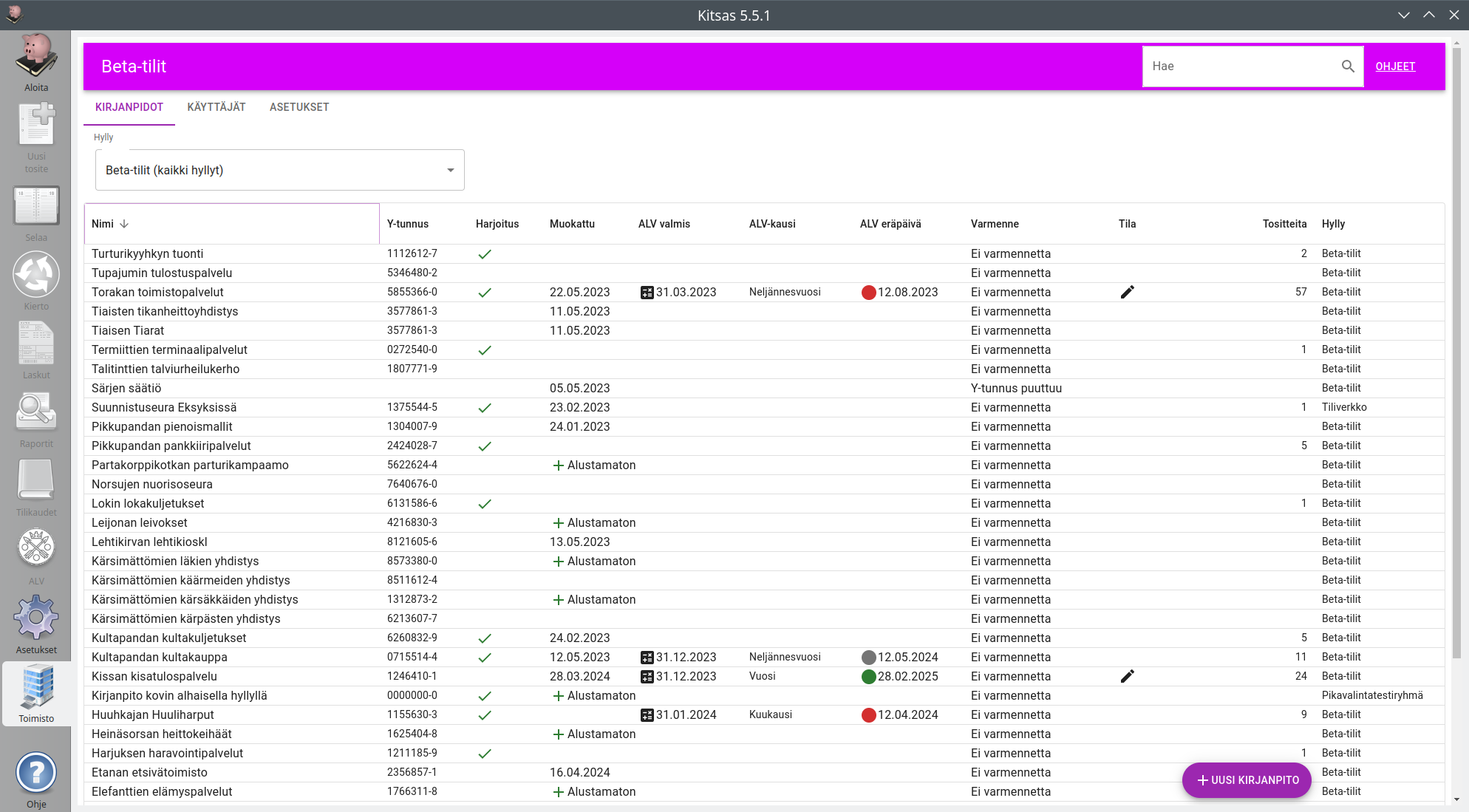
Tilitoimistonäkymän etusivulla on lista kirjanpidoista. Oletuksena listassa ovat kaikki tilitoimiston kirjanpidot, jos käyttäjällä on toimistotason oikeus tilitoimistonäkymään. Listan yläpuolella olevasta pudotusvalikosta voi valita tarkasteltavan hyllyn (vastaa aiemman version ryhmää).
Valitsemalla kirjanpidon rivin listasta saa näkyviin Avaa- ja Tiedot- napit. Muut toiminnot löytyvät Tiedot-napin takaa avautuvalta kirjanpidon omalta sivulta. Pääset sinne myös hakemalla yläpalkin hakukentässä kirjanpidon nimellä tai y-tunnuksella. Avaa- nappi on näkyvissä, jos käyttäjällä on kirjanpitoon mitä tahansa kirjanpito-oikeuksia. Tukikirjautuminen tehdään omasta napistaan kirjanpidon tietojen sivulta.
Uuden kirjanpidon perustaminen
Paina Uusi kirjanpito-painiketta sivun oikeassa alakulmassa, valitse hylly johon kirjanpito luodaan ja syötä asiakasyrityksen perustiedot.
Uuden kirjanpidon kohdalla on Muokkaa-sarakkeesa vihreä plus-merkki ja teksti “Alustamaton”. Kun kirjanpito avataan ensimmäistä kertaa, tehdään kirjanpidon alustaminen ohjattuna toimintona.
Kirjanpitojen listan järjestäminen ja suodattaminen
Kirjanpitojen listan voi järjestää halutun sarakkeen mukaan klikkaamalla sarakkeen otsikkosolua tai valitsemalla haluamasi järjestyksen sarakkeen otsikkosolun valikosta (kolme pistettä). Solussa näkyvä nuoli kertoo järjestyksen suunnan. Solua klikkamalla vaihdetaan nousevan, laskevan ja järjestämättömän (ei nuolta) välillä. Järjestää voi vain yhden sarakkeen perusteella kerrallaan. Toimistonäkymä muistaa valitsemasi järjestyksen palatessasi.
Voit suodattaa näytettäviä kirjanpitoja valitsemalla sarakkeen otsikkosolun valikosta Suodata. Käytössä on enintään yksi suodatus kerrallaan. Toimistonäkymä muistaa käyttämäsi suodatuksen kunnes poistut toimistonäkymästä tai suljet ohjelman.
Kirjanpitojen listan sarakkeiden kustomointi
Voit tarvittaessa piilottaa haluamasi sarakkeen näkyvistä valitsemalla sarakkeen otsikkosolun valikosta Piilota. Voit palauttaa sarakkeen näkyviin tai piilottaa useamman sarakkeen kerralla valitsemalla minkä tahansa sarakkeen otsikkosolun valikosta Hallitse sarakkeita. Toimistonäkymä muistaa palatessasi mitkä sarakkeet näytetään.
12.1 - Hyllyt
Tilitoimiston kirjanpidot voi järjestää hyllyihin
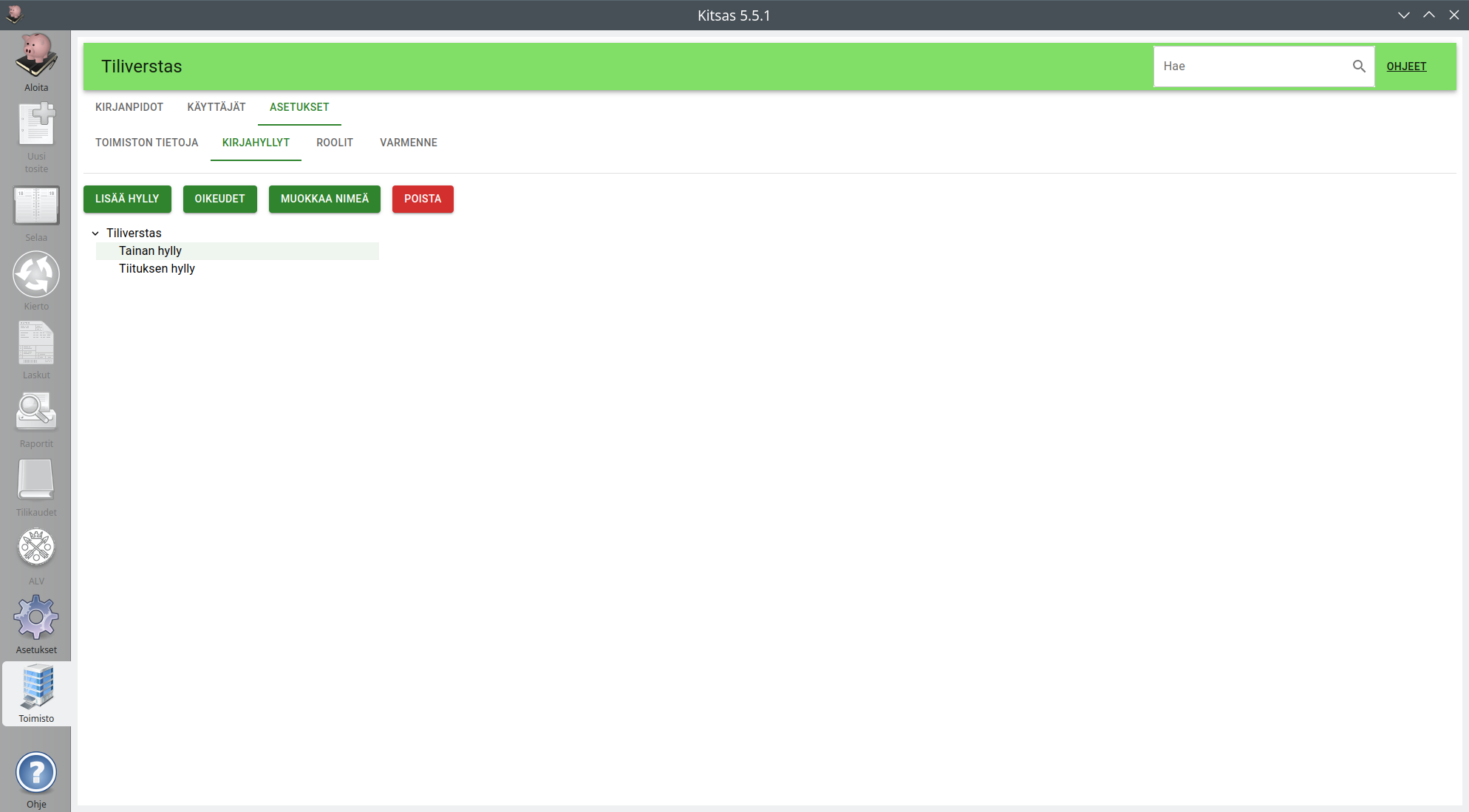 Isomman tilitoimiston kannattaa jakaa kirjanpidot hyllyihin (aiemmassa versiossa ryhmä), ja määritellä käyttäjäoikeudet hyllykohtaisesti.
Isomman tilitoimiston kannattaa jakaa kirjanpidot hyllyihin (aiemmassa versiossa ryhmä), ja määritellä käyttäjäoikeudet hyllykohtaisesti.
Hyllyjen perustaminen ei ole pakollista, vaan kaikki kirjanpidot ja käyttäjät voidaan määritellä myös suoraan tilitoimiston tasolle valmiiksi määritellylle “tilitoimistohyllylle”.
Hyllyjä hallinnoidaan tilitoimistonäkymän Asetukset-osion Kirjahyllyt-sivulla.
Uuden hyllyn perustaminen
Paina Uusi Hylly-painiketta ja anna sitten hyllylle nimi ja valitse minkä hyllyn alle haluat sen perustaa.
Hyllyn nimen muokkaaminen ja hyllyn poistaminen
Voit muuttaa valitun hyllyn nimeä Muokkaa nimeä-painikkeesta.
Poista-painikkeesta voit poistaa hyllyn. Vain tyhjän hyllyn voi poistaa.
Oikeuksien antaminen hyllyyn
Hyllyt-sivun Oikeudet-napista pääsee tarkastelemaan ja muokkaamaan käyttäjien oikeuksia hyllyyn. Pääset hyllyn oikeuksien sivulle myös hakemalla hyllyn nimellä, jos sinulla on oikeudet oikeuksien myöntämiseen.
12.2 - Roolit
Roolien tarkastelu, lisääminen ja muokkaaminen

Rooleilla määritellään joukko käyttöoikeuksia, jotka kaikilla roolin omaavilla käyttäjillä on. Järjestelmäroolit on annettu valmiina eikä niitä voida toimistossa muokata. Toimiston omia rooleja voi lisätä, muokata ja poistaa. Kun roolia muokataan, roolin omaavien käyttäjien käyttöoikeudet päivittyvöt muokatun roolin mukaisiksi. Aiemmissa versiossa olleet pikavalinnat ovat roolien käyttönoton myötä poistuneet käytöstä.
Kirjanpito-oikeudet
Valinta Kaikki kirjanpito-oikeudet ja otsikoiden Tositteet, Laskut, Laskujen kierto, Raportit, Työkalut ja Asetukset ylimmäiset valinnat ovat useampia oikeuksia antavia koosteoikeuksia.
Toimisto-oikeudet
| Käyttöoikeus | Merkitys |
|---|---|
| Kaikki toimiston hallintaoikeudet | Koosteoikeus joka käsittää kaikki alla olevat oikeudet |
| Toimistonäkymä | Tilitoimistonäkymä ja kirjanpitojen selaaminen |
| Sertifikaattien hallinta | Tilitoimiston varmenteen lisääminen ja poistaminen |
| Kirjanpitojen luominen | Uuden kirjanpidon luominen |
| Kirjanpitojenon siirtäminen ja poistaminen | Kirjanpitoon liittyvän tuotteen vaihtaminen, kirjanpidon siirtäminen (oikeus vaaditaan sekä nykyisessä että uudessä ryhmässä), kirjanpidon poistaminen |
| Kirjanpitohyllyjen hallinta | Hyllyjen lisääminen, uudelleennimeäminen ja poistaminen |
| Roolien hallinta | Toimiston omien roolien lisääminen, muokkaaminen ja poistaminen, |
| Lokien selaaminen | Kirjanpitojen kirjautumistietojen (käyttäjän nimi, kirjautumisten lukumäärä ja viimeisin kirjaaminen) näkeminen |
| Käyttöoikeuksien hallinta | Kirjanpito-oikeuksien myöntäminen hyllyihin ja kirjanpitoihin |
| Toimisto-oikeuksien myöntäminen | |
| Tukikirjautuminen | Kirjautuminen Tukikirjautuminen-toiminnolla täysin oikeuksin kaikkiin hyllyn kirjanpitoihin |
12.3 - Käyttäjät
Käyttäjien tarkastelu ja työntekijöiden lisääminen
Käyttäjät
Käyttäjät-osiossa on omat välilehdet työntekijöille ja muille käyttäjille. Voit tarkastella käyttäjiä ja lisätä ja poistaa toimiston työntekijöitä. Käyttäjät muokkaavat itse tietojaan Kitsaan asetusten Minä-sivulta.
Työntekijät
Voit lisätä työntekijäksi uuden käyttäjän. (Vanhoille käyttäjille voi tilitoimistonäkymästä vain myöntää oikeuksia hyllyihin ja kirjanpitoihin.) Lisätävälle käyttäjälle voi samalla määritellä toimistotason roolin. Roolit yksittäisiin hyllyihin ja mahdolliset roolien lisälksi uelvat yksittäiset oikeudet voi määritellä kyseisen hyllyn oikeuksien sivulla.
Pääset tarkastelemaan työntekijän oikeuksia tarkemmin klikkaamalla työntekijän nimeä listassa.
Työntekijän poistaminen poistaa käyttäjän kaikki oikeudet ja poistaa käyttäjätunnuksen käytöstä. Käyttäjätunnuksen palauttamiseksi käyttöön on otettava yhteyttä käyttäjätukeen.
Muut käyttäjät
Tällä sivulla näkyvät (työntekijöitä lukuunottamatta) ne käyttäjät, joilla on oikeuksia johonkin tilitoimiston kirjanpitoon (tai hyllyyn). Pääset tarvittaessa tarkastelemaan käyttäjän oikeuksia tarkemmin klikkaamalla käyttäjän nimeä listassa.
12.4 - Oikeudet
Käyttöoikeuksien lisääminen ja muokkaaminen tilitoimistonäkymässä
Oikeudet hyllyyn koskevat hyllyn kaikkia kirjanpitoja sekä kaikkia alahyllyjä, myös niitä alahyllyjä ja kirjanpitoja, joille kyseiselle käyttäjälle on lisäksi määritelty muita oikeuksia. Tilitoimiston työntekijöille on suositeltavaa määritellä roolit hyllytasolla, jolloin oikeuksien hallinta on yksinkertaisempaa.
Hyllyn voisi ajatella mappikaapiksi ja hyllyroolin tai -oikeuden avaimeksi tähän kaappiin. Tällöin toimistotasolle myönnetty käyttöoikeus vastaisi yleisavainta toimiston kaikkiin mappikaappeihin.
Oikeudet kirjanpitoon ovat yksittäiseen kirjanpitoon liittyviä oikeuksia, esimerkiksi yrittäjälle itselleen tai tilintarkastajalle.
Oikeuksien tarkasteleminen
Hyllyn oikeuksien sivulla näkyvät käyttäjien suorat roolit ja lisäoikeudet hyllyyn. Pääset sinne joko hakemalla hyllyn nimellä tai tilitoimistonäkymän Asetukset-osion asetusten Hyllyt-sivulta.
Yksittäisen kirjanpidon oikeuksien sivulla näkyvät käyttäjien suorat roolit ja lisäoikeudet kirjanpitoon.Pääset sinne kirjanpidon tietojen sivun kautta Oikeudet-painikkeella. Kirjanpidon tietojen sivulle pääsee hakemalla kirjanpidon nimellä tai y-tunnuksella tai valitsemalla kirjanpidon kirjanpitojen listasta ja painamalla Tiedot-nappia.
Oikeuksien määritteleminen
Toimistotason roolit voi määritellä työntekijää lisättäessä.
Hyllyyn (myös tilitoimistohyllyyn) voi antaa käyttäjille rooleja ja tarvittaessa erillisiä lisäoikeuksia hyllyn oikeuksien sivulta. Hyllyn sivulla on painikkeet käyttäjän lisäämiselle ja käyttäjän oikeuksien muokkaamiselle.
Yksittäiseen kirjanpitoon voi antaa rooleja ja tarvittaessa erillisiä lisäoikeuksia kirjanpidon oikeuksien sivulta. Tälläkin sivulla on painikkeet käyttäjän lisäämiselle ja käyttäjän oikeuksien muokkaamiselle.
Uusi käyttäjä-painiketta käytetään riippumatta siitä, onko käyttäjällä jo käyttäjätunnus tai oikeuksia johonkin muuhun tilitoimiston hyllyyn tai kirjanpitoon. Tilitoimiston työntekijän voi lisätä pudotusvalikosta, muista käyttäjistä annetaan sähköpostiosoite. Jos käyttäjätunnusta ei ole vielä olemassa, lähetetään käyttäjän sähköpostiin ohjeet ja linkki käyttäjätunnuksen aktivoimiseksi. Uusille käyttäjille myös määritellään ovatko he yrityskäyttäjiä, web-käyttäjiä (kirjautuminen vain WebKitsaaseen ja lisäosien web-sivuille) vai tilintarkastajia.
Käyttäjän valinnan jälkeen valitaan seuraavassa dialogissa käyttäjälle annettavat roolit ja erilliset oikeudet.
Suositeltavaa on antaa käyttäjile ensisijaisesti rooleja. Jos valmiit järjestelmäroolit eivät sovellu, voi toimistolle määritellä omia rooleja tilitoimistonäkymän asetukset-osion Roolit-sivulla.
Käyttöoikeudet voidaan määritellä määräaikaisiksi halutulle aikavälille tai toistaiseksi voimassa oleviksi.
Muokkaa -painikkeella voi muokata valitun käyttäjän oikeuksia.
Käyttäjän kaikkien oikeuksien tarkastelu
Käyttäjän kaikkia oikeuksia tilitoimiston hyllyihin ja yksittäisiin kirjanpitoihin voi tarkastella käyttäjän oikeuksien sivulla. Muutokset oikeuksiin tehdään kuitenkin hyllyn/kirjanpidon oikeuksien sivun kautta. Käyttäjän oikeuksien sivulle pääsee klikkamalla käyttäjän nimeä kirjanpidon/hyllyn oikeuksien sivun käyttäjälistassa, hakemalla käyttäjän nimellä tai sähköpostiosoitteella tai Käyttäjät-osion kautta.
12.5 - Verohallinnon varmenne (Tilitoimistot)
Kun verohallinnon varmenne on otettu käyttöön, voidaan tilitoimiston asiakkaiden arvonlisäveroilmoitukset antaa sähköisesti suoraan ohjelmasta.
Nämä ohjeet koskevat tilitoimistojen varmenteita. Ohjeet verottajan varmenteen käyttöön ottamisesta yksittäisessä kirjanpidossa
Suomi.fi-valtuutus
Jotta tilitoimisto voi tehdä ilmoituksia omalla varmenteellaan asiakkaittensa puolesta, edellyttää Kitsaan käyttämä rajapinta, että asiakas on myöntänyt tilitoimistolle Suomi.fi-valtuutuksen Veroasioiden hoitoVarmenteen ottaminen käyttöön
Varmenteen hankkiminen
Varmenne haetaan Verohallinnon varmennepalvelusta. Varmenteen hakemiseen tarvitaan nimenkirjoitusoikeus tai Suomi.fi-valtuutus.
Tunnistaudu varmennepalveluun ja valitse yritys.
Valitse Tilaa uusi varmenne.
Valitse varmenteeksi Tiedon tuottaja (Web service).
Anna varmenteelle nimi (esim. Kitsas) ja anna yhteystiedot (sähköposti ja puhelinnumero, joihin varmenteen tiedot lähetetään). Lähetä tilaus.
Saat verottajalta turvasähköpostin, josta löytyvät Siirtotunnus ja Kertakäyttösalasana.
Varmenteen lisääminen Kitsaaseen
Vamenne lisätään tomistonäkymän asetukset-osiosta varmenne-sivulta. Kun varmennetta ei vielä lisätty näkyy siellä nappi Lisää varmenne.
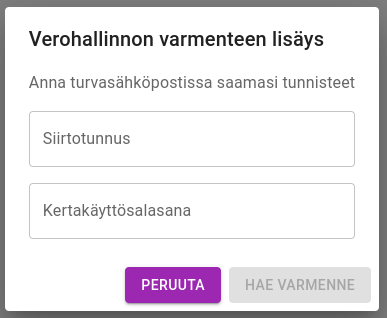
Kopioi verottajan turvasähköpostista siirtotunnus ja kertakäyttösalasana paikoilleen, ja paina Hae varmenne.
Varmenteen tilaksi tulee Varmenteen haku kesken. Hakeminen kestää noin minuutin, jonka jälkeen ohjelma ilmoittaa, että varmenne on noudettu, mutta se ei välttämättä ole vielä käytettävissä. Varmenne on käytettävissä yleensä seuraavana arkipäivänä.
Valtuutuksen tarkastaminen
Varmista ensin tilitoimiston tiedoista, että tilitoimiston varmenne on käytettävissä.
Tarkasta sen jälkeen tilitoimistonäkymässä vielä asiakasyrityksen tiedot. Voit joko katsoa tilan kirjanpitojen listan varmenne-sarakkeesta tai mennä kirjanpidon tietoihin hakukentän kautta.
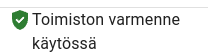
- Toimiston varmenne Käytössä
- Varmenne on käytettävissä ja valtuutus on kunnossa. Kitsas voi hakea verokaudet ja ilmoittaa arvonlisäveron.
- Ei suomi.fi-valtuuksia
- Tilitoimistolla ei ole Suomi.fi-valtuutusta organisaation veroasioiden hoitoon.
- Oma varmenne käytössä
- Kirjanpidossa ei käytetä tilitoimiston varmennetta, vaan kirjanpidon asetuksissa määriteltyä asiakasyrityksen omaa varmennetta.
Varmenteen automaattinen uusiminen
Kitsas uusii varmenteen automaattisesti, kun varmenteen voimassaoloaikaa on enää jäljellä noin 50 päivää. Sinun ei siis tarvitse tehdä mitään, kun verottaja ilmoittaa 60 päivää ennen voimassaolon päättymistä, että varmenteen voi nyt uusia.
Toimistonäkymän kohdasta Asetukset > Varmenne näet, milloin varmenteesi vanhenee.
12.6 - Kirjanpidon aloittaminen
Tilitoimistonäkymässä luodun kirjanpidon käyttöön ottaminen
Kun kirjanpito on luotu tilitoimistonäkymässä, näkyy luettelossa Muokattu-sarakkeessa vihreä plus-merkki ja teksti “Alustamaton”. (Kirjanpidon sivulla tämä tieto näkyy kohdassa “Alustettu”.) Kun kirjanpito avataan ensimmäisen kerran, ohjaa Kitsas kirjanpidon käyttöön ottamisen.
Asetusoikeudet vaaditaan
Kirjanpidon käyttöönoton suorittavalla käyttäjällä pitää olla oikeus Asetusten muokkaaminenTervetuloa
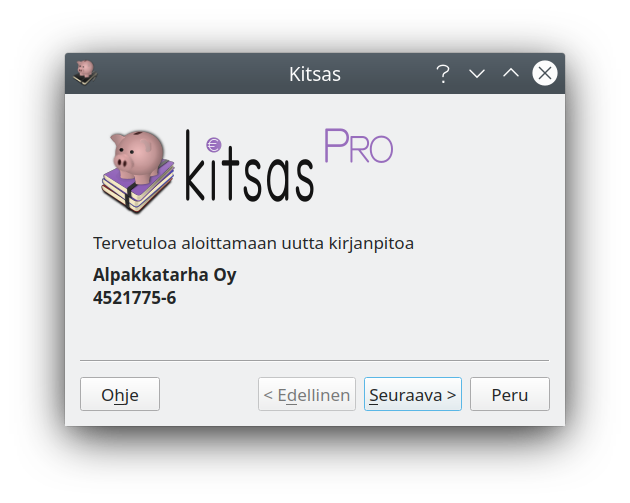
Tilikartta
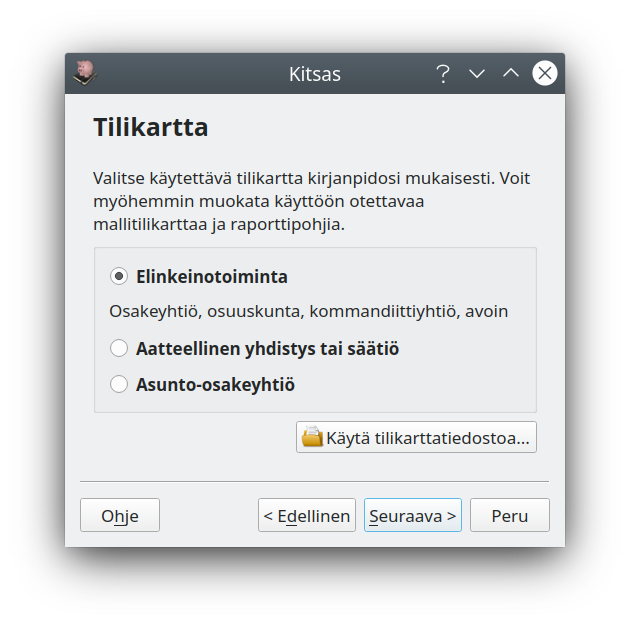
Tilikartta määrittää käytettävien tilien lisäksi myös käytössä olevat raportit eli esimerkiksi tuloslaskelman rakenteen sekä tilinpäätöksen pohjan.
| Tilikartta | Kuvaus |
|---|---|
| Elinkeintotoiminta | Tilikartta yritystoimintaa varten. Yritysmuotoina elinkeinonharjoittaja, avoin yhtiö, kommandiittiyhtiö, osuuskunta, ja osakeyhtiö. |
| Yhdistys | Tilikartta aatteelliselle yhdistykselle ja säätiölle. Tuloslaskelma on yhdistyskaavan mukainen. |
| Asunto-osakeyhtiö | Tilikartta asunto-osakeyhtiöille. Tuloslaskelma on kiinteistökaavan mukainen. |
Voit myöhemmin lisätä, muokata ja poistaa käytössä olevia tilejä samoin kuin raporttien ja tilinpäätöksen malleja. Et voi kuitenkaan jälkikäteen vaihtaa koko tilikarttaa toiseen.
Perustiedot
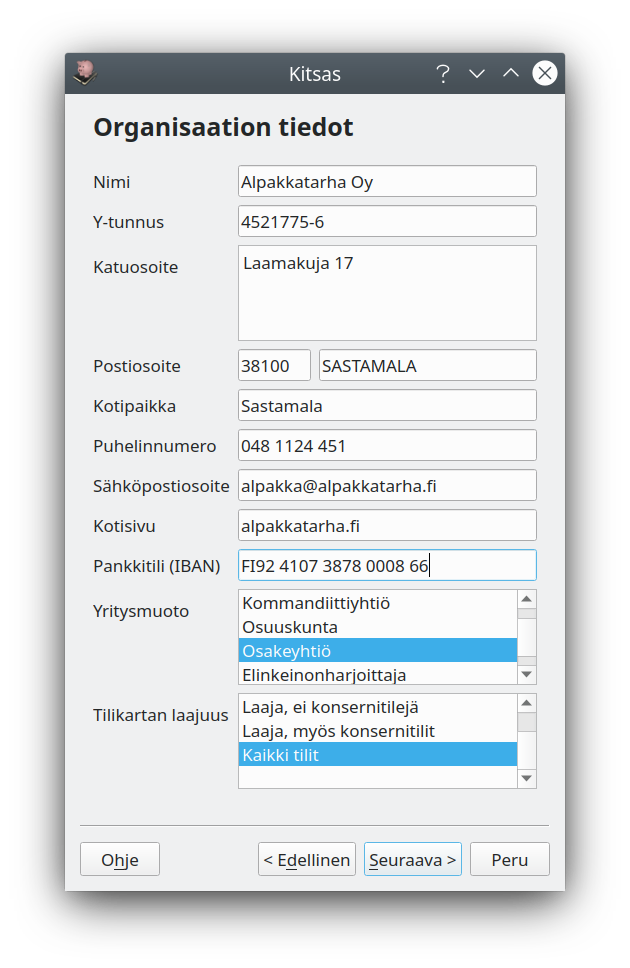
Seuraavassa ruudussa syötetään organisaation nimi, Y-tunnus, osoite ja kotipaikka. Näitä voi muokata myöhemmin perusmäärityksissä.
Lisäksi kannattaa syöttää pankkitilin (ensisijainen käyttötili) tilinumero. Tilinumero tulostuu laskuille ja sitä käytetään myös maksujen ja tiliotteiden kohdistamiseen. Tilinumeron voi syöttää myöhemmin tilin tietoihin tilikartassa.
Valittava yritysmuoto vaikuttaa siihen, mitä tilejä kirjanpidossa on näkyvillä. Samoin tilikartan laajuus vaikuttaa näkyvillä olevien tilien määrään: tilitoimistoversiossa on oletuksena jätetty kaikki tilit näkyviin.
Tilikausi
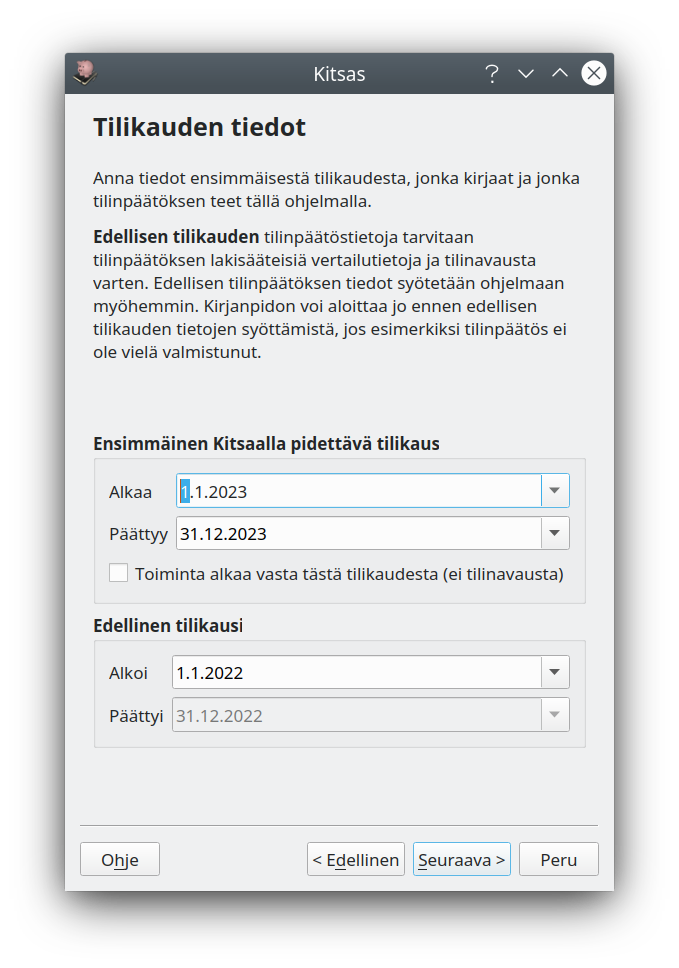
Anna tiedot ensimmäisestä Kitsaalla pidettävästä tilikaudesta. Koska tilinpäätökseen tulostetaan vertailutiedot myös edellisestä tilikaudesta, anna myös edellisen tilikauden päivämäärät.
Edellisen tilikauden tiedot syötetään viimeisimmän tilinpäätöksen tilikohtaisesta tase-erittelystä sekä tuloslaskelman erittelystä. Voit aloittaa kirjanpidon ja myös tehdä uusia kirjauksia, vaikka tilinavausta ei olisikaan tehty.
Valitse Toiminta alkaa vasta tästä tilikaudesta vain, jos yritys perustetaan vasta tällä tilikaudella eikä tilinavausta tehdä lainkaan.
Tositteiden numerointi
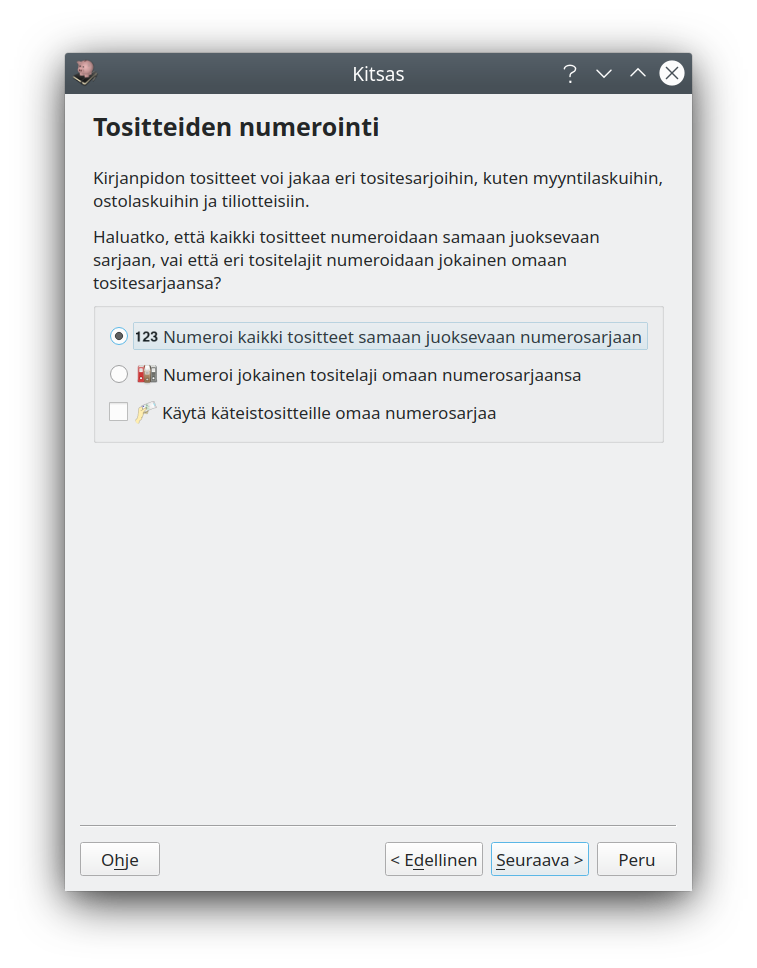
Valitse, haluatko numeroida kaikki tositteet yhteen juoksevaan sarjaan, vai haluatko jakaa tositteet erikseen numeroitaviksi tositesarjoiksi joilla on omat kirjaintunnusteensa, esimerkiksi ML myyntilaskuilla ja OL ostolaskuille.
Valmista tuli!
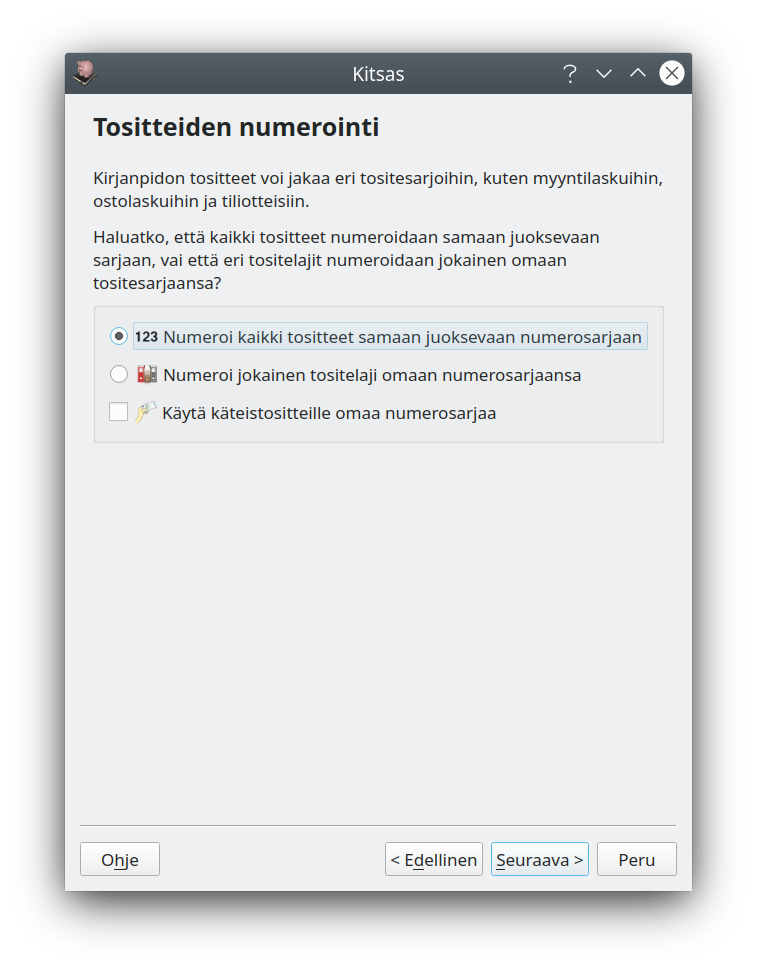
Kaikki valinnat on tehty ja Kitsas on valmis luomaan uuden kirjanpidon
Viimeistele vielä määritykset
Yleensä voit aloittaa heti kirjaamisen. Muutamia valintoja on ehkä jossain vaiheessa vielä käydä läpi
- Yleensä kaikki tarpeelliset tilit löytyvät tilikartasta, mutta tarvittaessa voit muokata tilikarttaa.
- Jos haluat käyttää kohdennuksia (kustannuspaikat ja projektit), lisää ne asetuksista
- Syötä tilinavaus edellisen tilinpäätöksen perusteella.
- Lisää halutessasi yhteystiedoihin asiakasyrityksen logo tehdäksesi tulosteista tyylikkäämmät.
12.7 - Kirjanpidon tiedot
Kirjanpidon tietojen ja toimintojen sivu
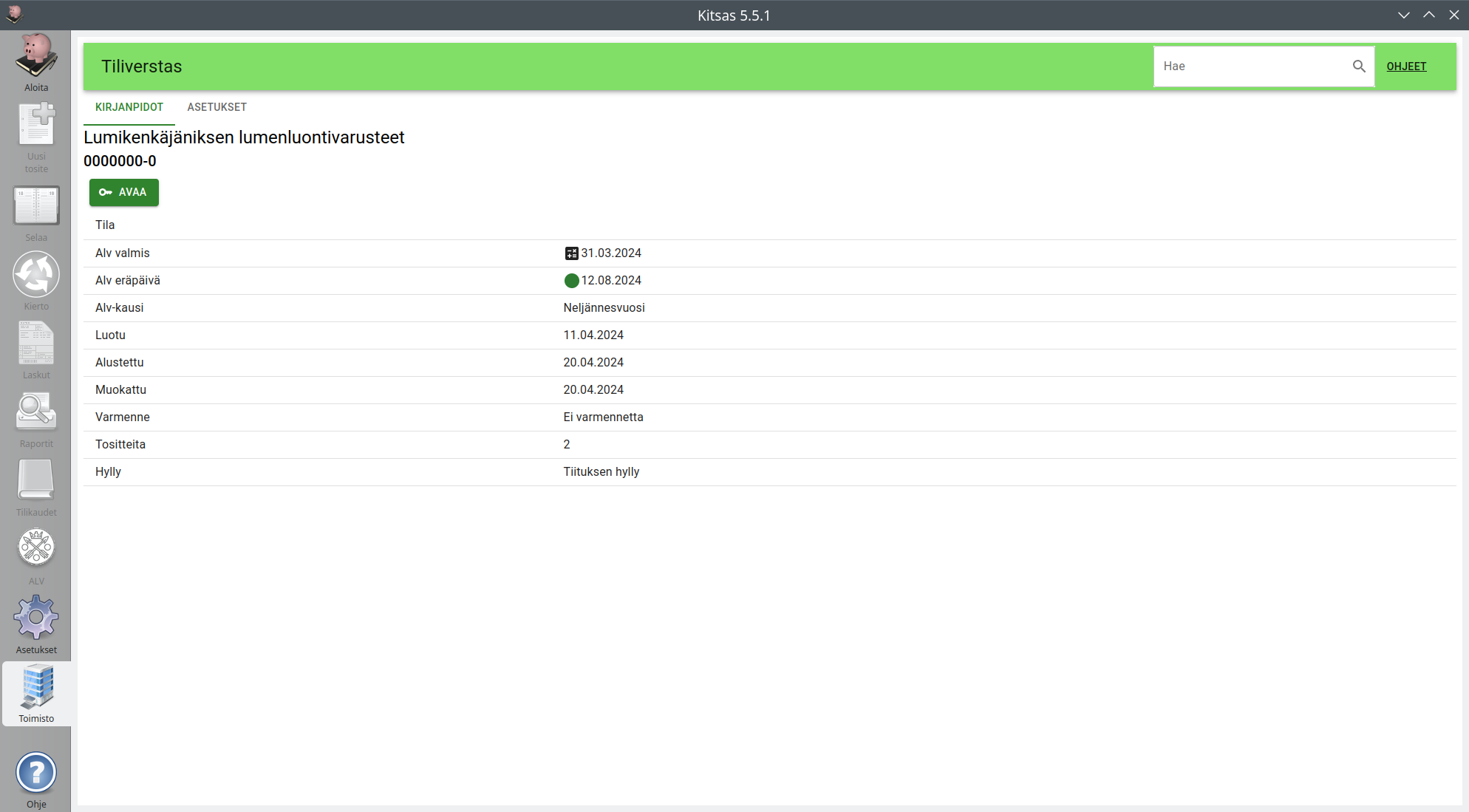
Kirjanpidon tietojen sivulla voi tarkastella kirjanpidon tietoja tehdä kirjanpitoa koskevia toimintoja.
Avaa
Avaa kirjanpidon käyttäjän normaaleilla oikeuksilla
Tukikirjautuminen
Käyttäjä, jolle on määritelty Tukikirjautuminen-oikeus, voi kirjautua täysillä käyttöoikeuksilla kirjanpitoon. Kirjautumisesta jää jälki lokitietoihin.
Oikeudet
Siirrytään tarkastelemaan ja muokkaamaan käyttäjien oikeuksia kirjanpitoon.
Kirjautumiset
Siirrytään tarkastelemaan käyttäjien kirjautumisia tähän kirjanpitoon.
Siirrä kirjanpito
Siirrä kirjanpito toiseen hyllyyn. Kirjanpidon hyllykohtaiset käyttöoikeudet muuttuvat välittömästi uuden hyllyn mukaisiksi.
Poista
Poistaa kirjanpidon pysyvästi.
13 - WebKitsas
Pilveen tallennettuja kirjanpitoja pääsee käyttämään myös web-liittymällä.
Ominaisuus on käytettävissä vain, kun kirjanpito tallennetaan Kitsaan pilveen
Kitsaan pilveen tallennettuihin kirjanpitoihin pääsee web-käyttöliittymällä osoitteessa pilvi.kitsas.fi
Vain rajoitetusti toimintoja
WebKitsaalla on vain pieni osa niistä toiminnoista, jotka ovat käytettävisään Kitsaan työpöytäohjelmistolla. WebKitsas on tarkoitettu lähinnä kirjanpidon selaamiseen sekä kierrossa olevien laskujen käsittelyyn niin, että esimerkiksi laskujen hyväksyjä ei välttämättä tarvitse Kitsas-ohjelmisto omalle tietokoneelleen.Kirjautuminen
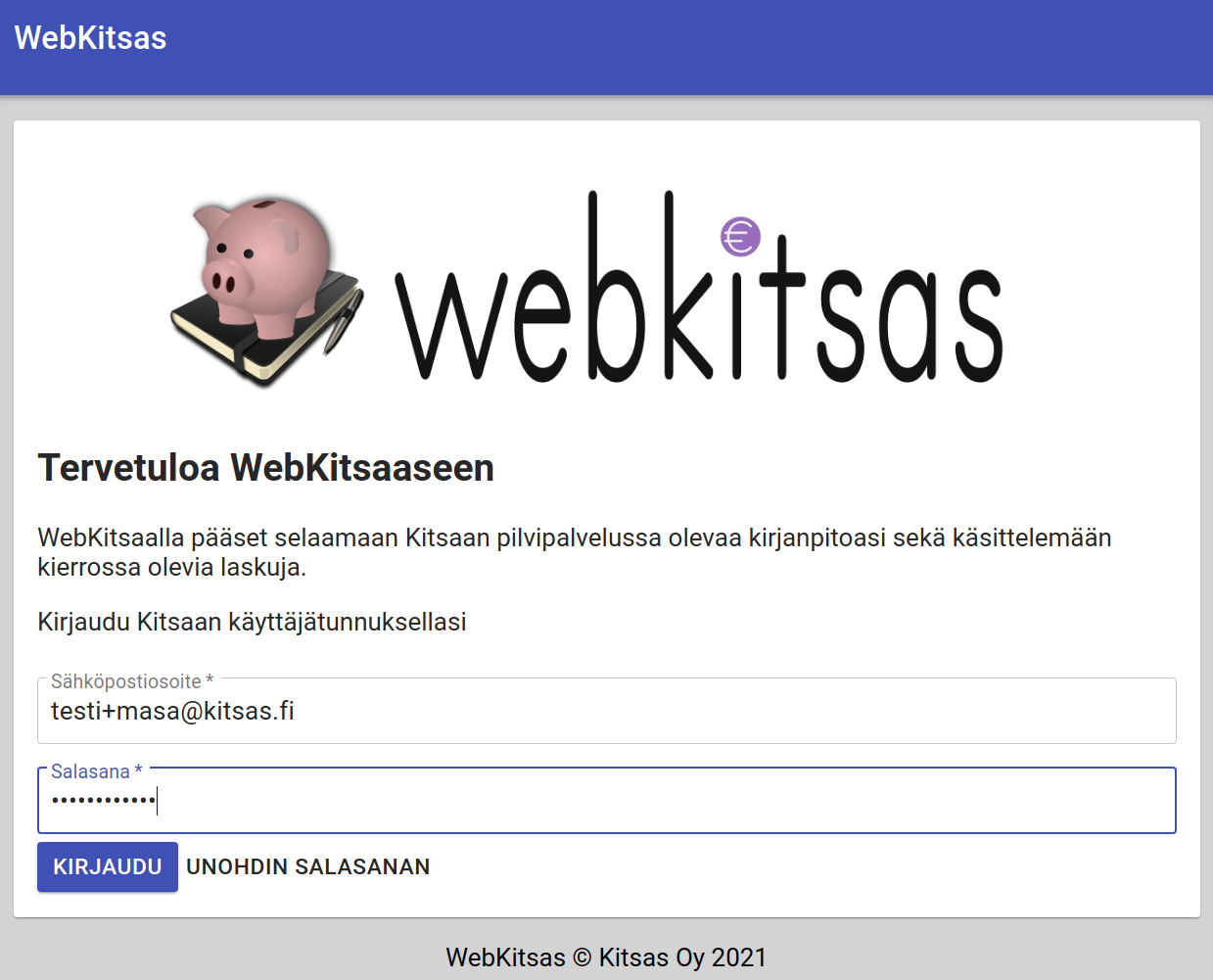
WebKitsaaseen kirjaudutaan samalla sähköpostiosoitteella ja salasanalla kuin muutenkin Kitsaan pilveen.
Saldonäkymä
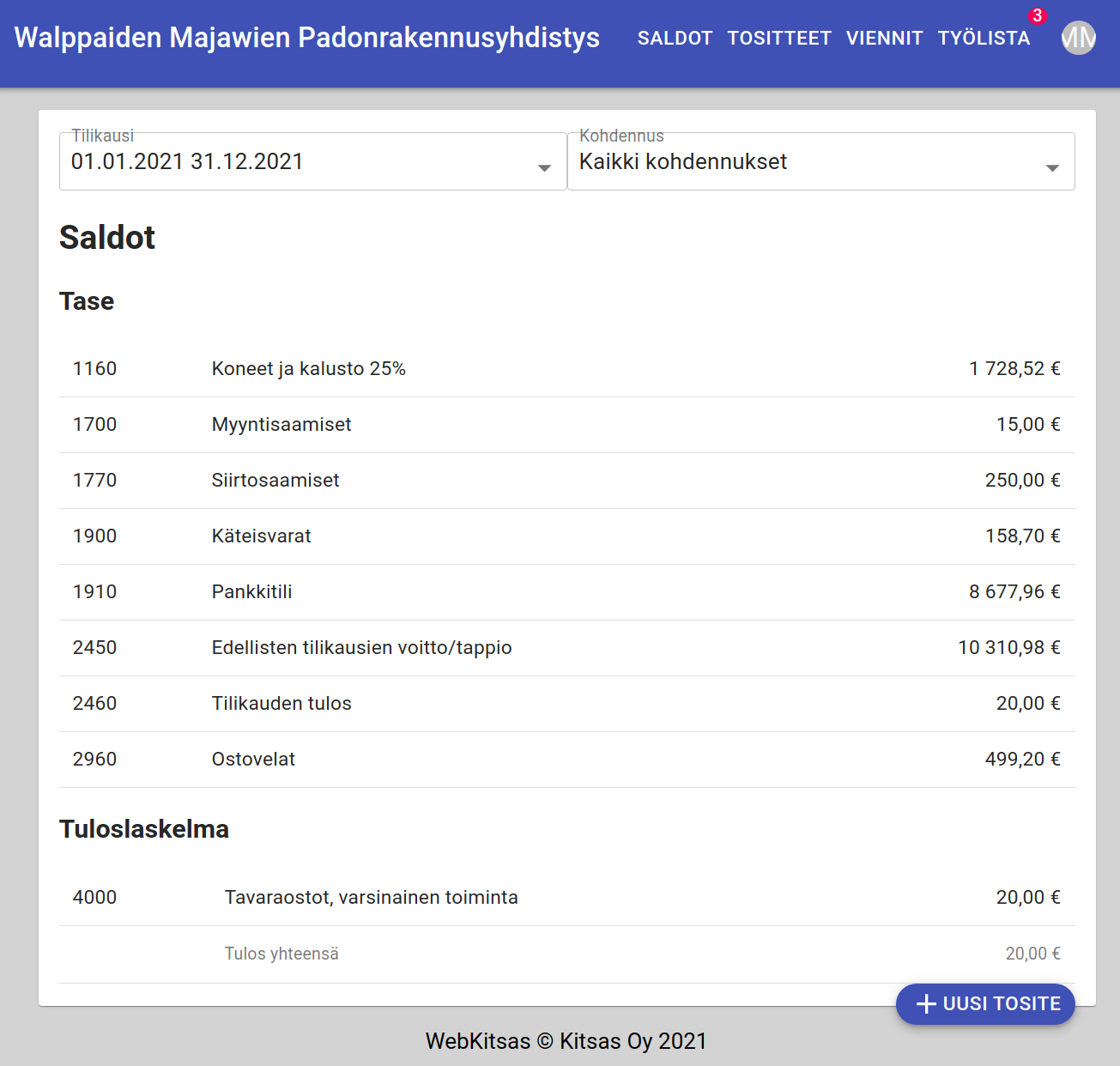
Saldonäkymässä näet tilikauden saldot. Voit halutessasi tarkastella tulostilien saldoja myös haluamallasi kohdennuksella.
Napsauttamalla tilin numeroa näet tilille tehdyt kirjaukset, ja kirjauksista voit edetä edelleen tositteisiin saakka.
Tositenäkymä
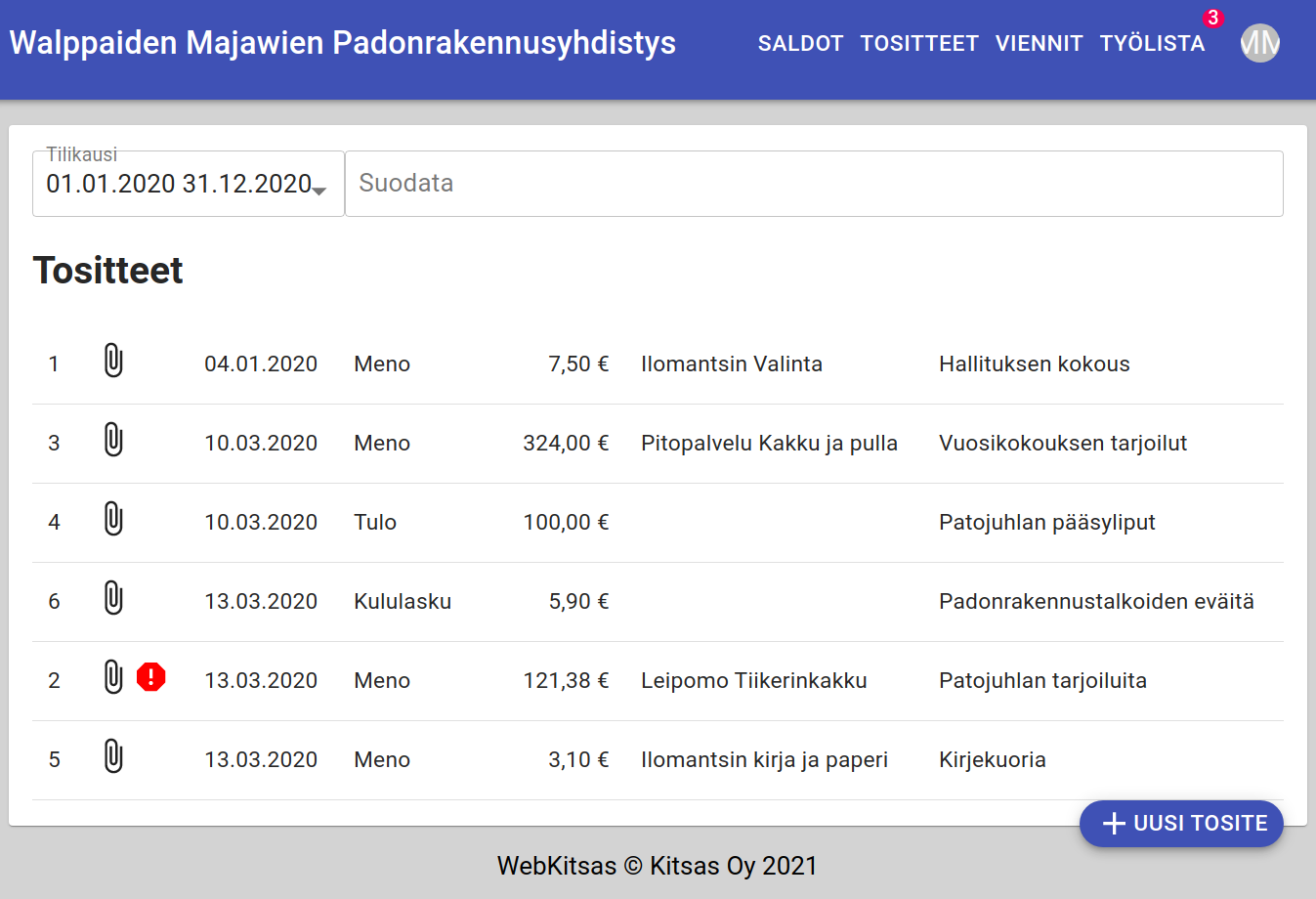
Tositenäkymässä voit selata tositteita, napsauttamalla riviä näet tositteen täydet tiedot.
Työlista
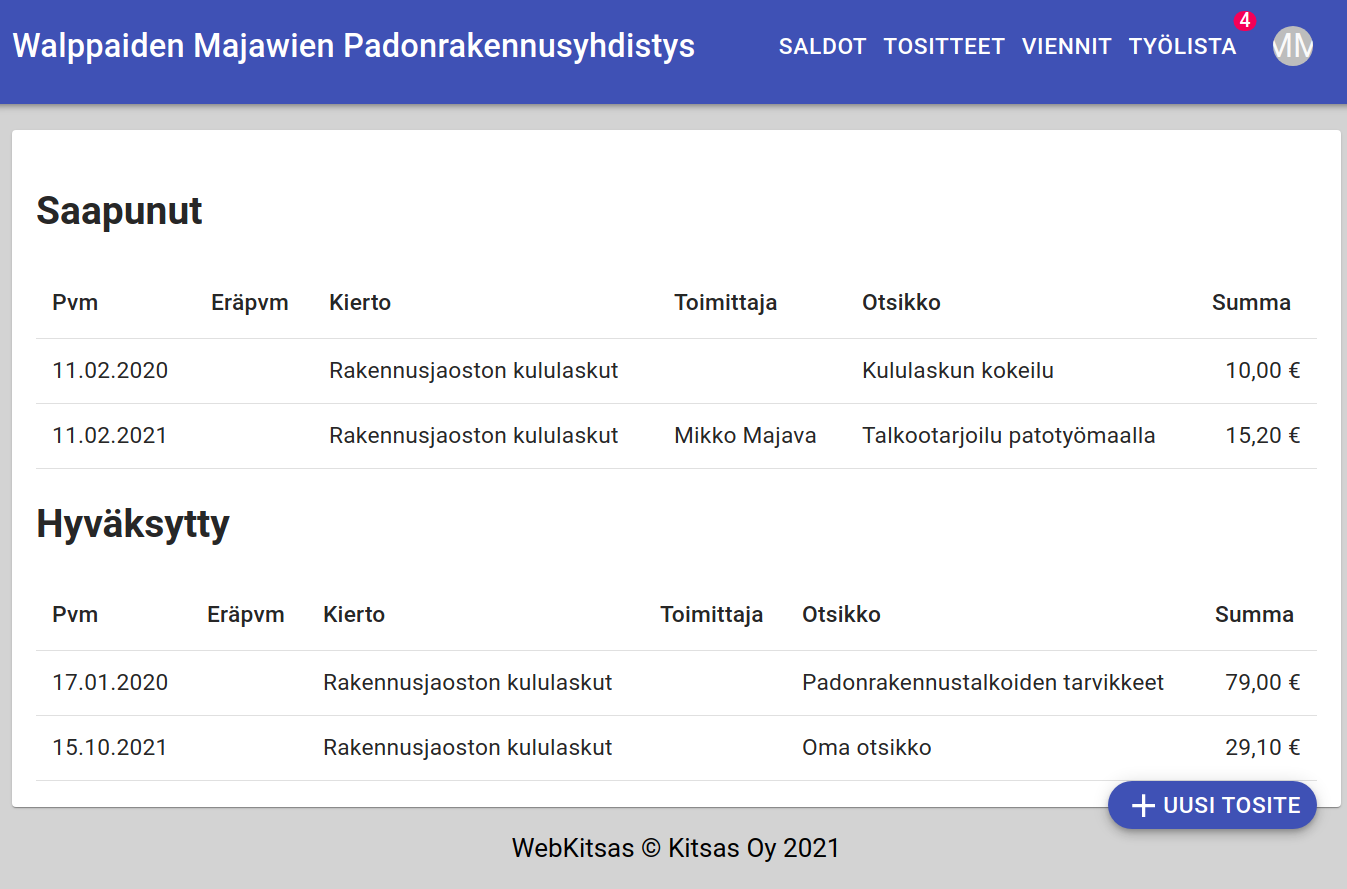
Työlistalla näet ne tositteet, jotka ovat sinulle määritellyissä kierroissa.. Napsauttamalla riviä pääset käsittelemään tositetta
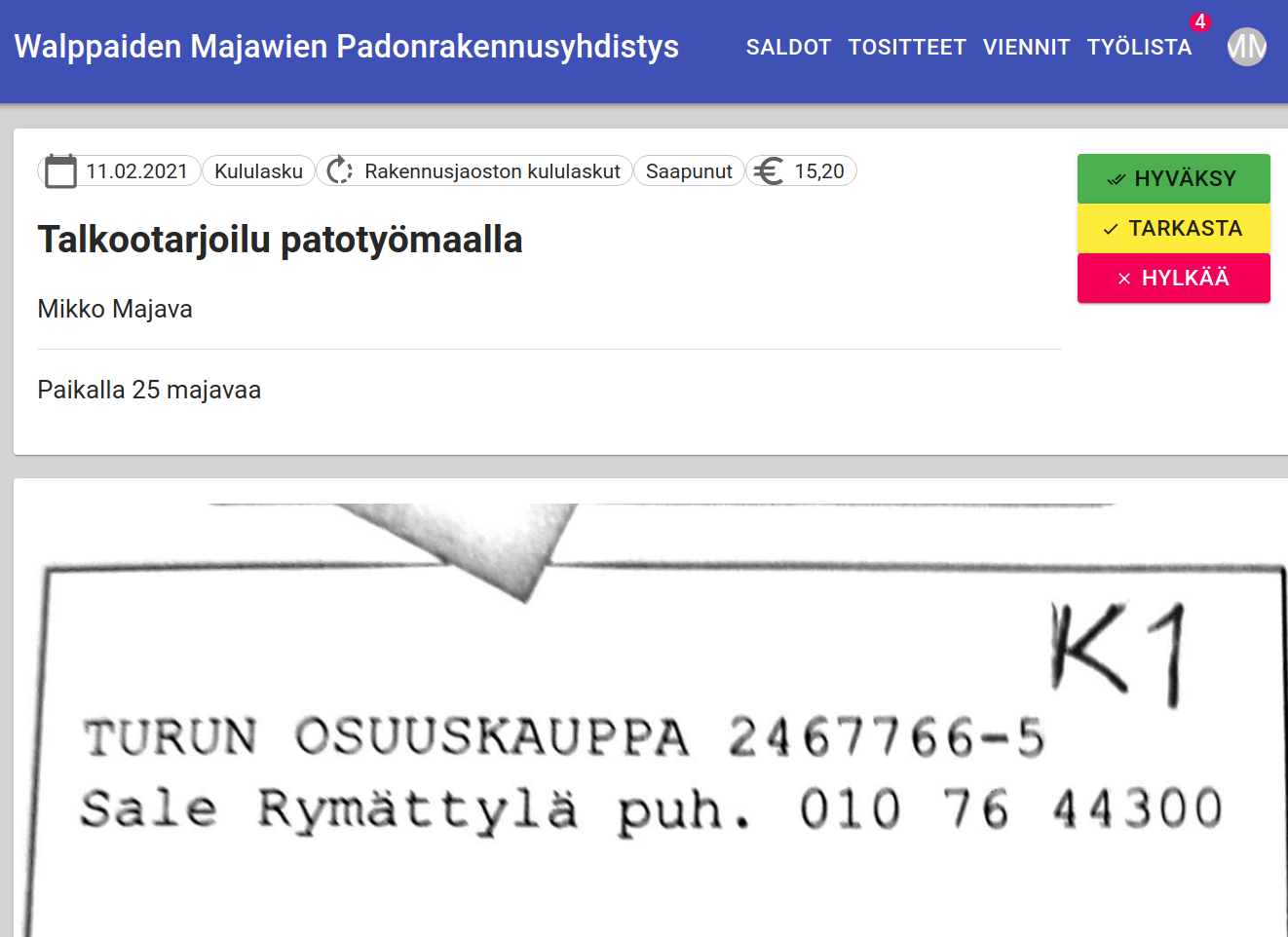
Oikeuksista riippuen voit tarkastaa ja hyväksyä tositteen, jolloin se siirtyy kierrossa seuraavaan vaiheeseen. Voit myös lisätä tositteelle kommentin.
Uusi tosite
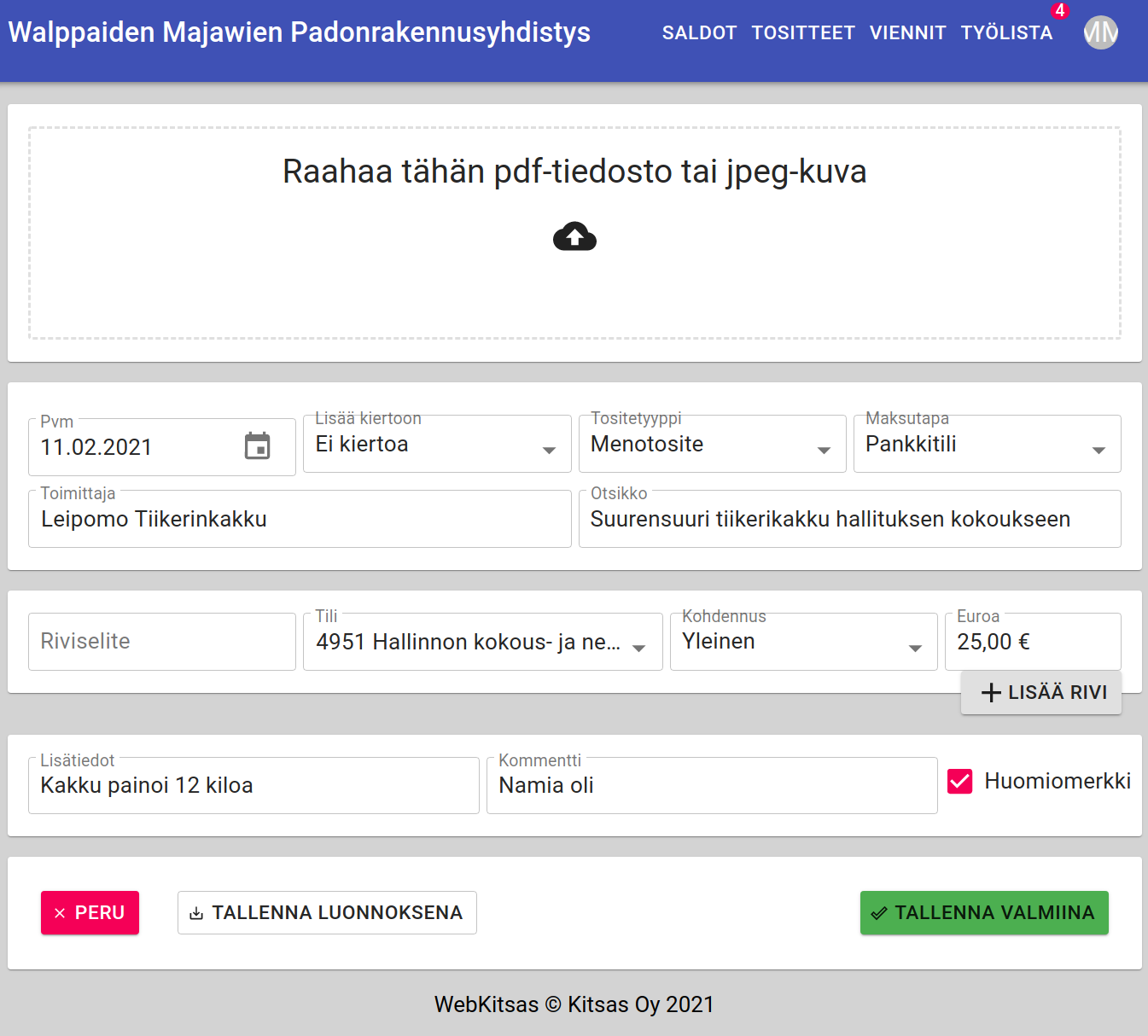
Voit tallentaa menotositteen, kululaskun tai tulotositteen joko tietokantaan tai kiertoon. Tositteelle voi lisätä pdf- tai jpeg-muotoisen liitteen.
WebKitsaalla et voi luoda arvonlisäverollisia tositteita etkä jaksotuksia. Muokkaamaan pääset vain yksinkertaisimpia meno- ja tulotositteita.
Lisäosat
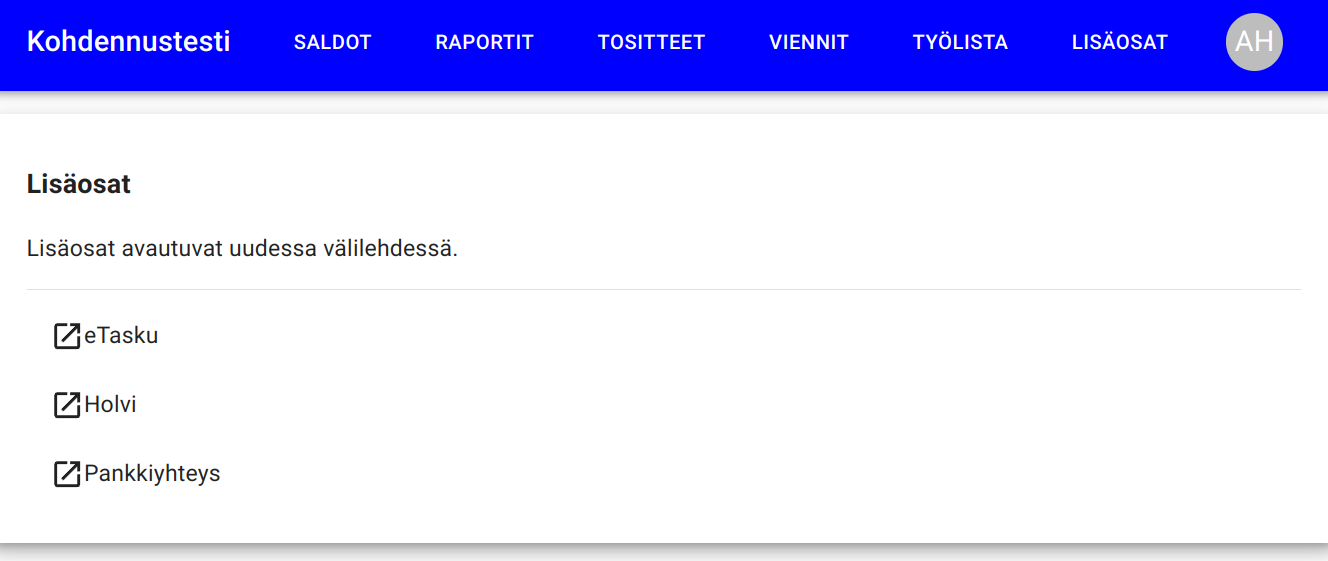
Voit käyttää WebKitsaalla kaikkia käyttöön otettuja lisäosia. Valittu lisäosa avautuu selaimessa uuteen välilehteen.
WebKitsaan avulla voi siis esimerkiksi antaa pankkiyhteyden vaatiman valtuutuksen ilman Kitsaan työpöytäsovelluksen asentamista omalle tietokoneelle.
Uloskirjautuminen
Painamalla nimikirjaimia näytön oikeassa yläkulmassa pääset vaihtamaan kirjanpitoa tai kirjautumaan ulos.